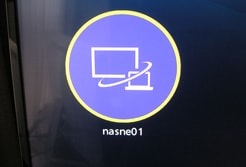スキャンの為に用意したもの
ScanSnap「iX500」

ScanSnap「iX500」をPCに繋いで、裁断した本を用意します。

裁断のやり方はこの記事に書きました。
スキャンします
手順は、まず本の表紙をカラーでスキャンする。
次に本の中身をグレーでスキャンする。
最後にカラーで読み込んだ表紙と、グレーで読み込んだ本の中身を統合して、一冊の本のPDFデータを作成したいと思います。
それでは、まずScanSnap Manager を起動します。
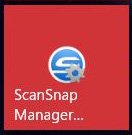
まず、本の表紙を読み込みたいので「カラー」に設定します。
画質は基本的に「ファイン」で問題ありません。
技術書や写真がメインの本では、「スーパーファイン」で読み込まないと見づらい場合がありますが、
文庫本や普通の書籍であれば、容量の小さい「ファイン」でも問題ありません。
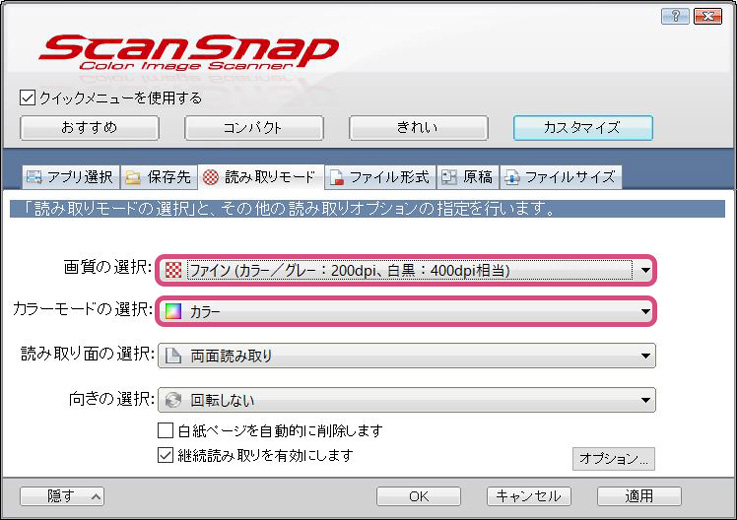
ScanSnapに表紙だけをセットして読み込みボタンを押します。

表と裏で、計2ページ読み込みます。
「読み取り終了」ボタンを押します。
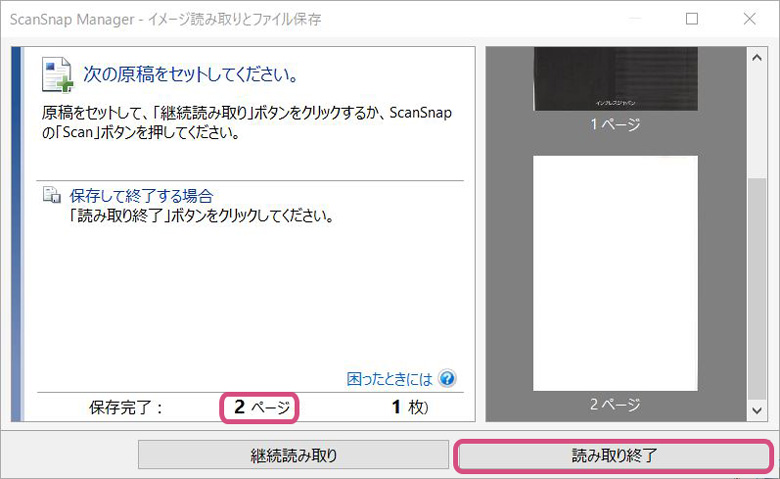
「このコンピュータに保存」を選びます。
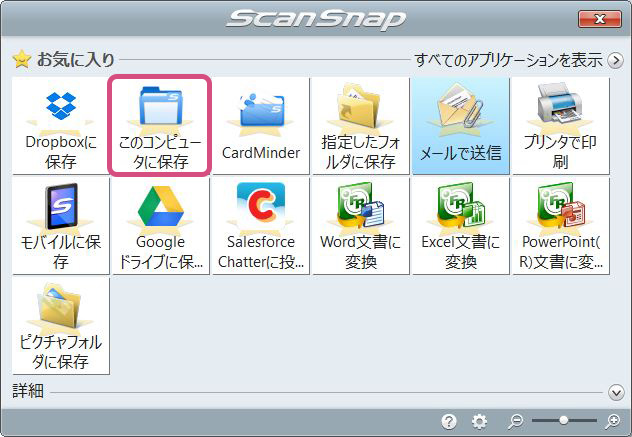
ScanSnap Organizer に表示されます。
カラーでスキャンされています。
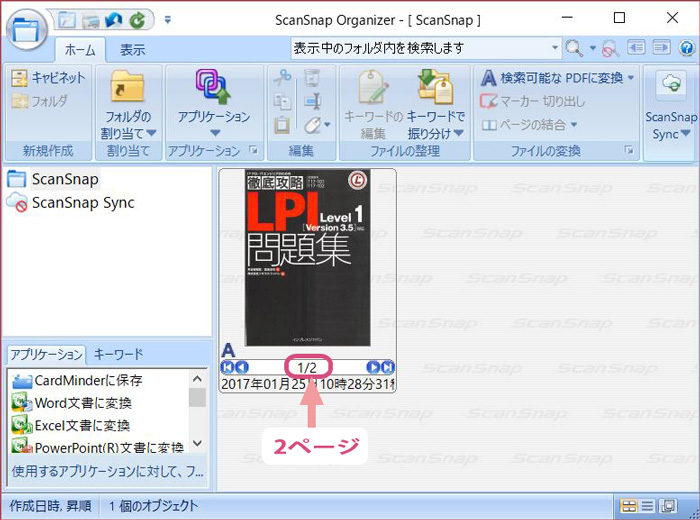
次に、本の中身を読み込んでいきます。
本の中身は白黒で印刷されているので、カラーモードは「グレー」に設定します。
「白黒」ではなく、「グレー」を選んでください。
本のスキャンをする場合、「グレー」の方が、ナチュラルで綺麗な色で読み込みができます。
特に中古本などを読み込んだ時に、紙の黄ばみが飛ばされて読みやすい色にスキャンできます。
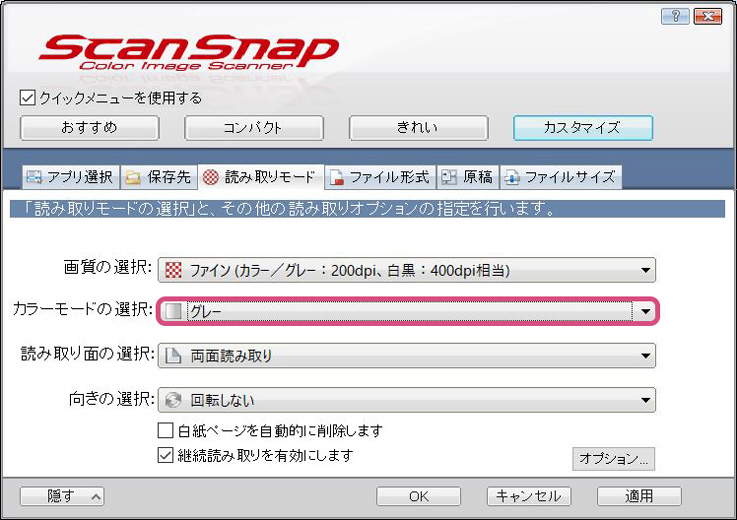
ScanSnapには40枚づつ置いてください。
それ以上を置くと誤作動を起こしてページの読み込み順が狂う場合があります。
40枚読み終わると、さらに40枚を置いて「継続読み取り」ボタンを押す。その繰り返しで本の最終ページまで読み込んでください。

計386ページ読み込みました。
「読み取り終了」ボタンを押してください。
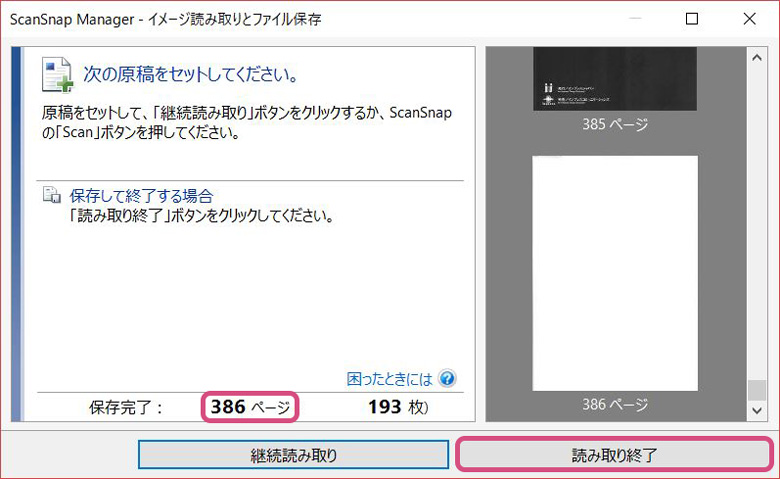
「このコンピュータに保存」
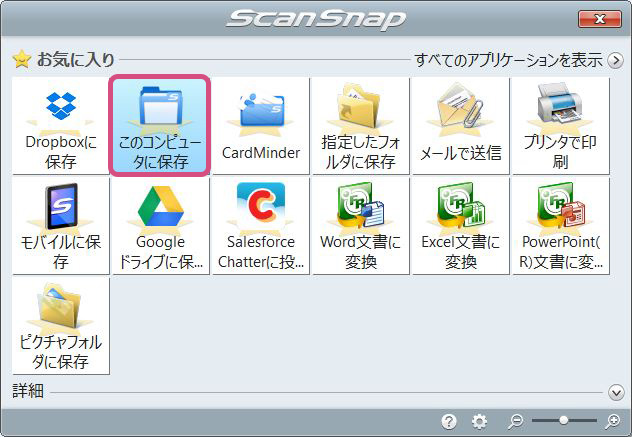
ScanSnap Organizer が表示されるので、
表紙が2ページ、本の中身が386ページ、読み込まれている事を確認してください。
表紙はカラー、中身はグレーでスキャンされています。
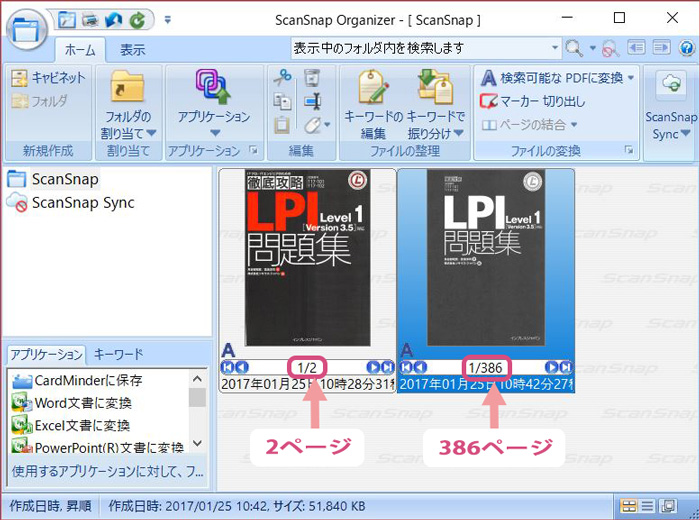
ScanSnap Organizer内で結合させる
表紙の方をダブルクリックして開く
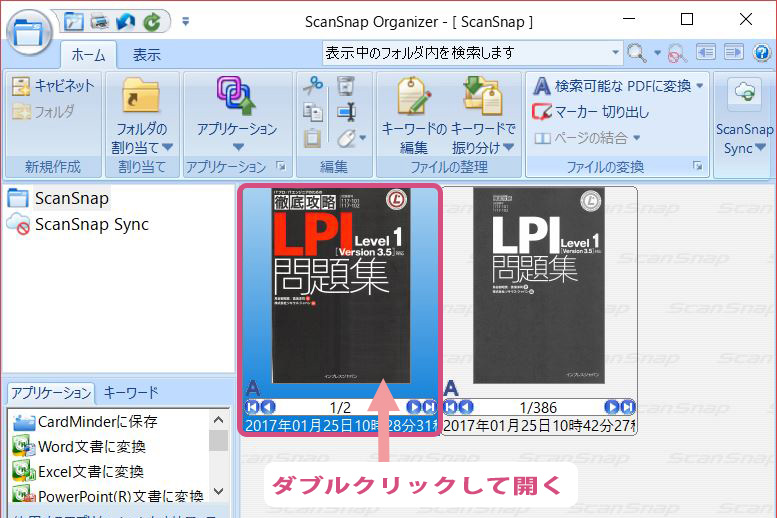
先ほど読み込んだ表紙の裏表、計2枚がサムネイルに表示されている。
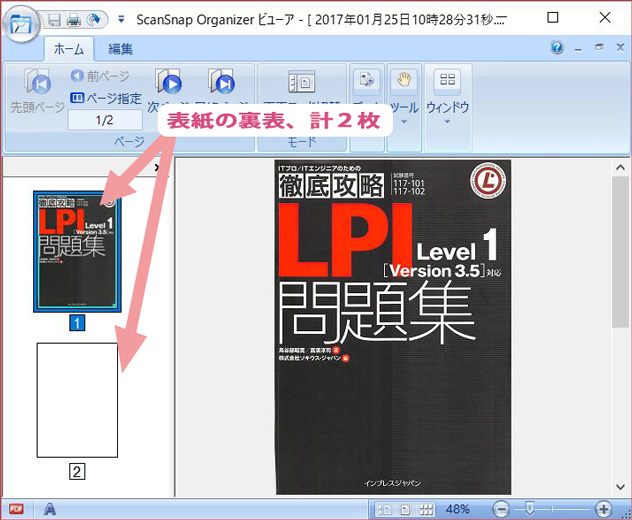
サムネイルを右クリックして、「ページの挿入」をクリック
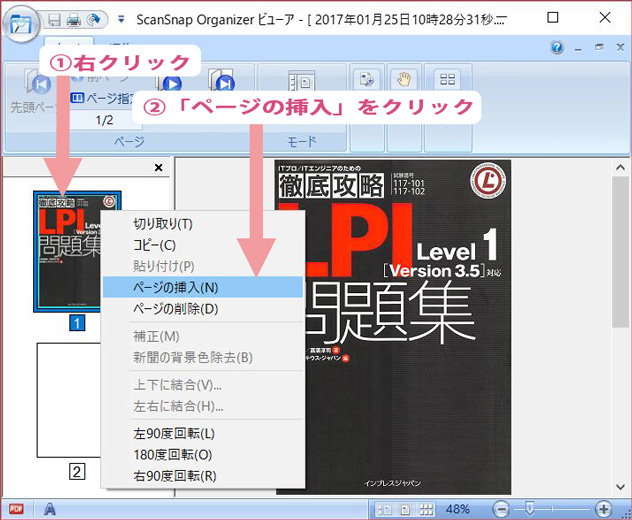
本の中身は後から読み込んだので、保存時間の新しい方を選んで「開く」ボタンを押す
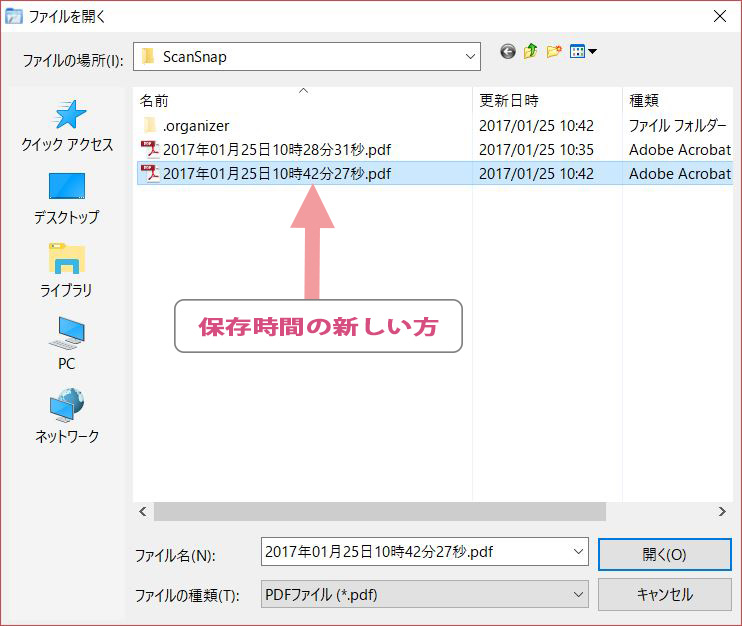
「最終ページの後」を選ぶ
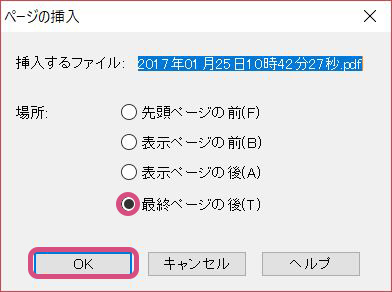
表紙の2枚の後ろに、「グレー」で読み込んだ本の内容が挿入されている。
これで、カラーのページとグレーのページが統合されました。
上書き保存のボタンを押して閉じてください。

表紙の枚数が388になっている事を確認してください。
(表紙2ページに本の中身386ページが追加されて、計388ページ)

右クリックして、「エクスポート」。
好きな場所に保存してください。
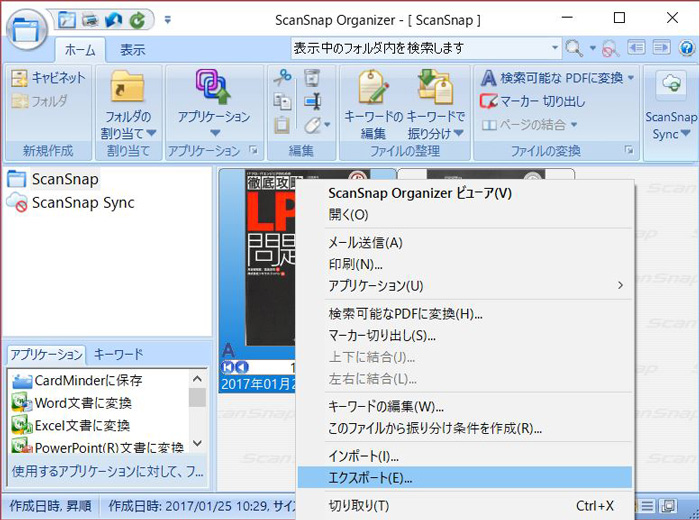
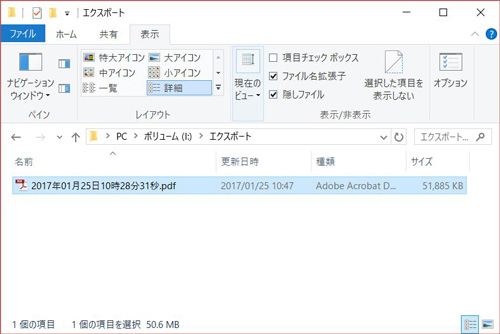
PDFファイルの設定
保存したPDFファイルをAdobe Acrobat Proで開く。
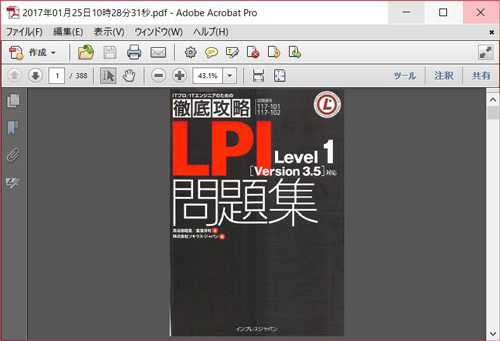
右クリックして、「文書のプロパティ」をクリック
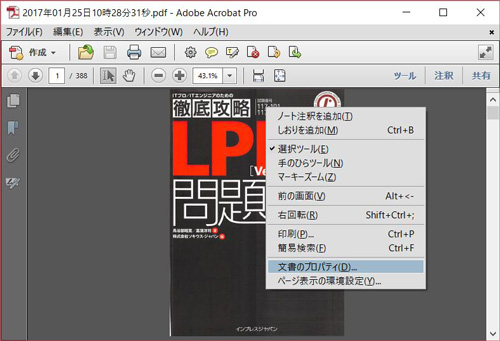
綴じ方を選ぶ、だいたい日本人の書いた日本語の本は「右綴じ」、
外国の本を日本向けに翻訳した本、技術書などは「左綴じ」。
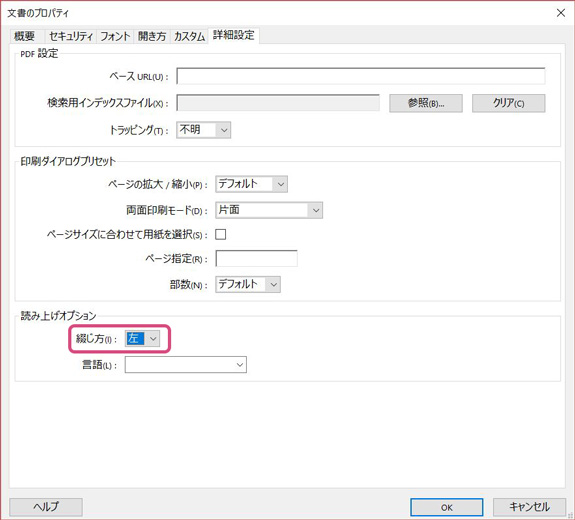
「表示」 → 「ページ表示」 → 「見開きページ表示」
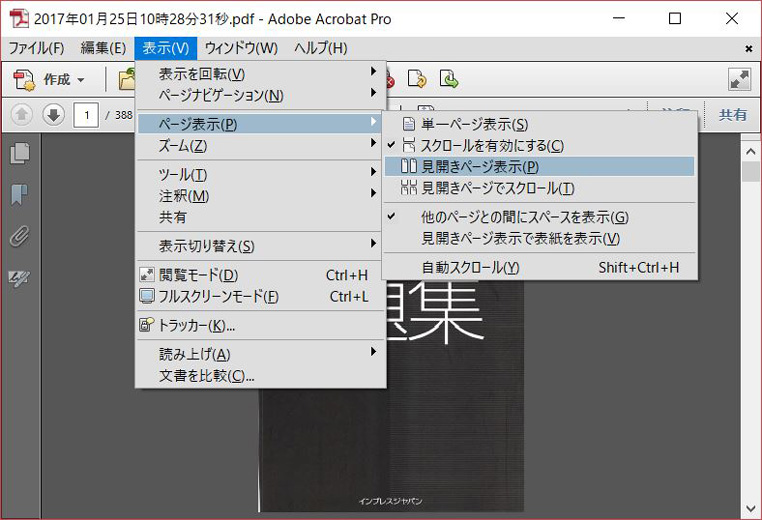
ページ番号が左右の端に配置されている事を確認する
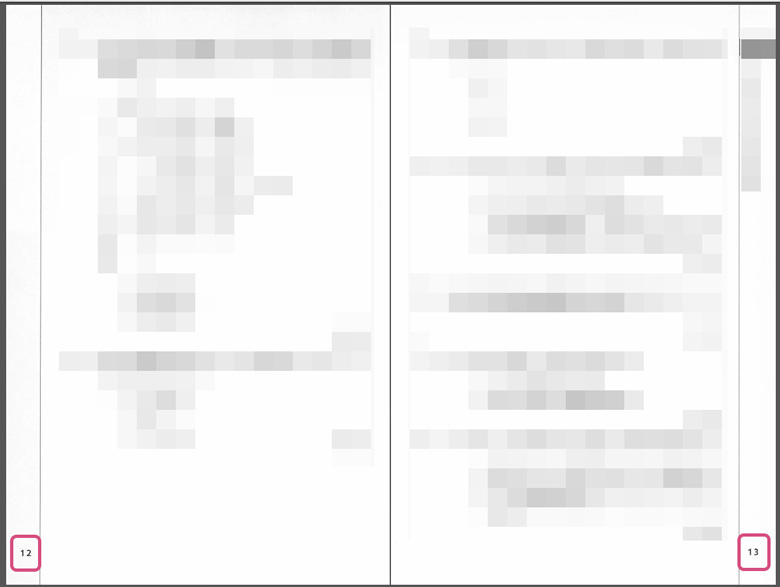
ページ番号が両端に無い場合は、
余分な白紙を削除してページの配置を調整します。
サムネイルから、右クリック→「ページを削除」
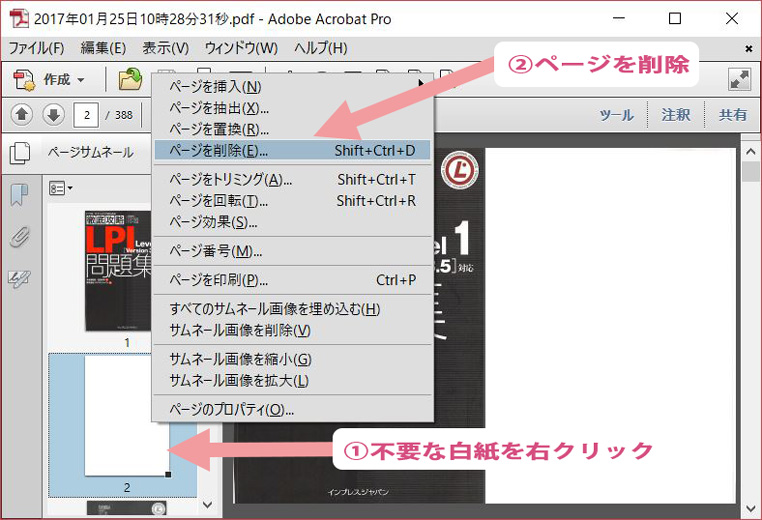
以上になります。
最後まで読んで頂いてありがとうございました。
スポンサーリンク |
|
|
|
|