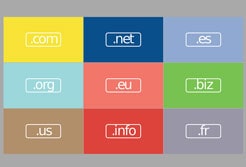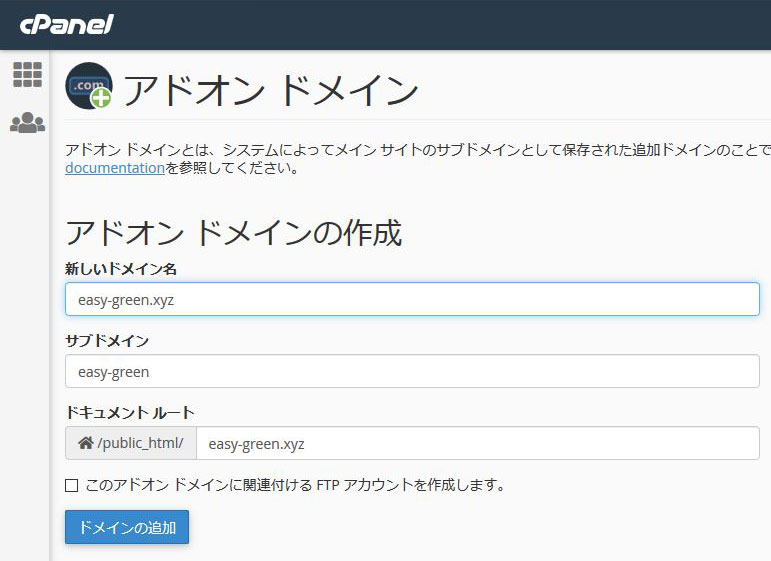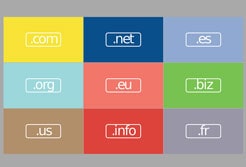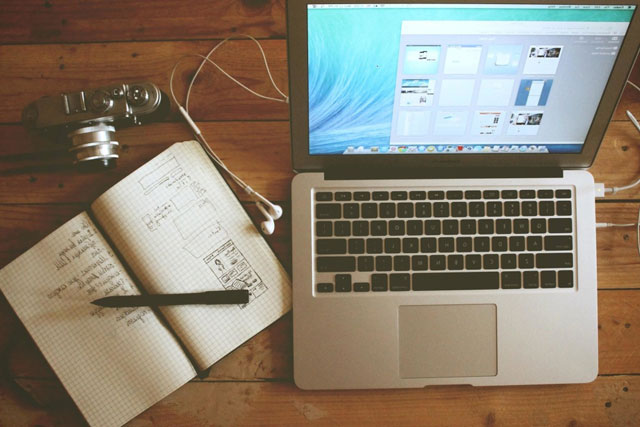
MixhostでWordPressサイトを運営するまでの全行程
- ドメインを取得する
- MixHostにアカウントを作る
- ドメインのネームサーバーの設定をする
- MixHostでドメインの設定をする
- MixHostでWordpressのインストールをする
- https(SSL対応)にする
MixhostでWordPressサイトを運営するまでの全行程まとめ
各作業はそれほど難しくありません。
順番通り進めて行けば、誰でもMixhostでサイト運営することができます。
まずは、独自ドメインを取得するところから初めます。
ドメインを取得する
「お名前.com」で独自ドメインを取得する方法を、以下の記事にまとめました
レンタルサーバーでサイトを運営するには、
そのサイトの住所とも言うべき独自ドメインが必要になります。
上記の記事を参考にして、独自ドメインを取得してください。
MixHostにアカウントを作る
Mixhostには30日間の返金保証があります。
以下の記事に手順をまとめました。
サーバーを使ってみて気に入らなかった場合、返金申請をすると実質無料でお試しできます。
手順は上記の記事にまとめているので、必ず読みながら実行してください。
ドメインのネームサーバーの設定をする
取得した独自ドメインのネームサーバーを、
Mixhostのネームサーバーに変更する必要があります。
Mixhostでサーバーを契約すると、以下のような「ネームサーバーの情報」がメールでお知らせされます。この情報を元に変更していきます。
Mixhostのネームサーバー
- ネームサーバー 1: ns1.mixhost.jp
- ネームサーバー 2: ns2.mixhost.jp
- ネームサーバー 3: ns3.mixhost.jp
- ネームサーバー 4: ns4.mixhost.jp
- ネームサーバー 5: ns5.mixhost.jp
「お名前.com」で取得したドメインのネームサーバー変更手順を、
以下の記事にまとめました。
「ムームードメイン」で取得したドメインのネームサーバー変更手順は、
以下の記事にまとめました。
MixHostでドメインの設定をする
Mixhostのアカウントに対して、ドメインを登録します。
この作業により、
サーバーにWordPressのインストール先となるディレクトリを作成していきます。
「cPanel」というMixhostのコントロールパネルを使って行います。
まずは、MixHost
![]() のページにログインして、
のページにログインして、
現在契約しているサービスをクリックしてください。
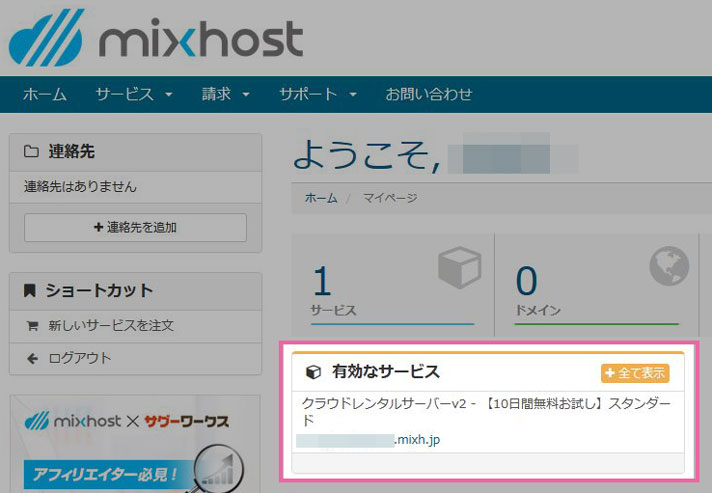
左端に「cPanelにログイン」の項目があるので、
それをクリックして「cPanel」を開いてください。
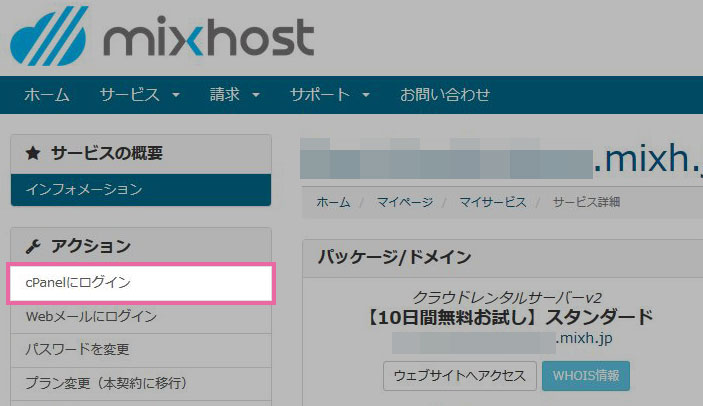
「cPanel」を下の方までスクロールさせると、
「アドオン ドメイン」というアイコンがあるので、それをクリックしてください。
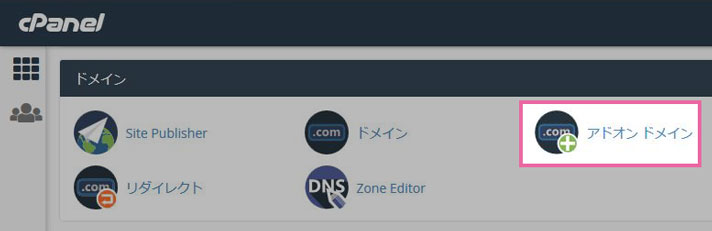
アドオン ドメインの作成
新しいドメイン名: 独自ドメインを入力
サブドメイン: サブドメイン(自動的に入力される)
ドキュメントルート: 独自ドメイン
この作業により、「public_html」フォルダ配下に「独自ドメイン」と同じ名前のディレクトリを作成します。
今回は「easy-green.xyz」というドメインを追加したので、
ドキュメントルートは「/public_html/easy-green.xyz」になります。
(後々、このディレクトリにWordPressをインストールしていきます)
入力を終えたら「ドメインの追加」ボタンをクリック。
以下のような画面が表示されたら、ドメインの登録完了になります。
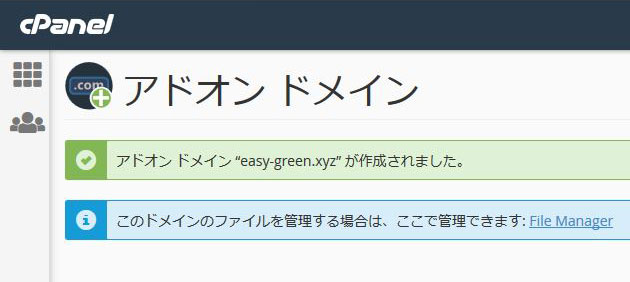
作成したディレクトリを確認する為に、
cPanelから「ファイルマネージャー」を開いてみます。
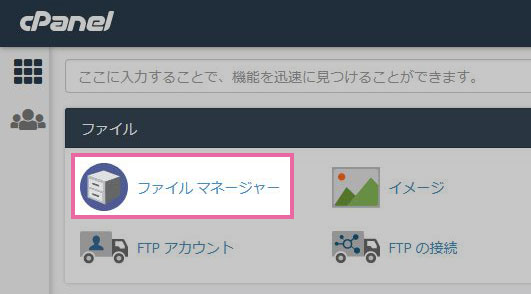
① 「public_html」をクリックすると右側にディレクトリの中身が展開されます。
② 「easy-green.xyz」というディレクトリが新しく作成されている事が確認できます。
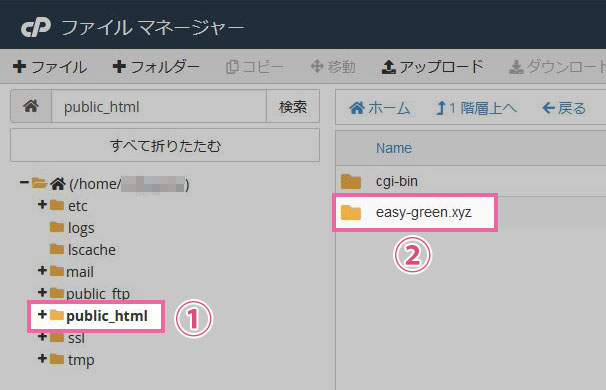
この段階では、まだディレクトリが作成されただけです。
後ほど、このディレクトリにWordPressをインストールしていきます。
MixHostでWordpressのインストールをする
「cPanel」の自動インストールを使って、「/public_html/easy-green.xyz 」ディレクトリの中にWordPressをインストールしていきます。
以下の記事に手順をまとめています。
https(SSL対応)にする
ネームサーバーを変更したドメインは、自動的に24~72時間以内に、SSL対応されます。
SSLとは・・・
簡単に言いますと、SSL証明書を発行してサイトの通信を暗号化させる事。
ウェブサイトの安全性を証明するものと思ってください。
通常のサイトURLが「http」であるのに対し、
SSL対応されたサイトのURLは「https」になります。
SSL対応が完了すると、サイト運営の準備は終わりです。
後はWordPressの管理者ページから、コンテンツを充実させていってください。
WordPressにデータをアップロードするには、
以下の記事を参考にしてください。
スポンサーリンク |
|
|
|
|