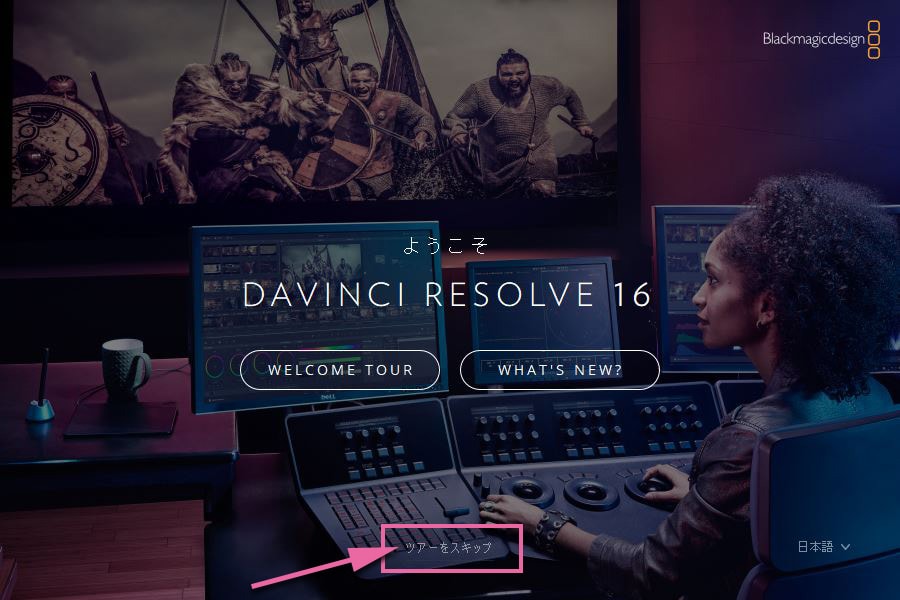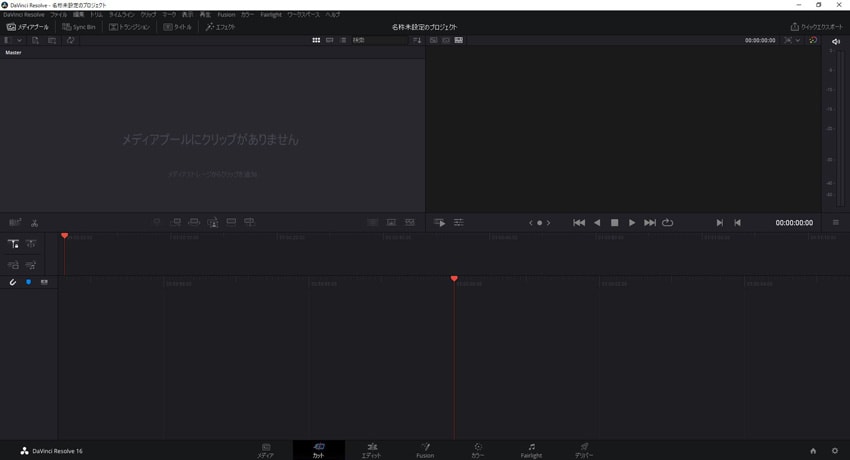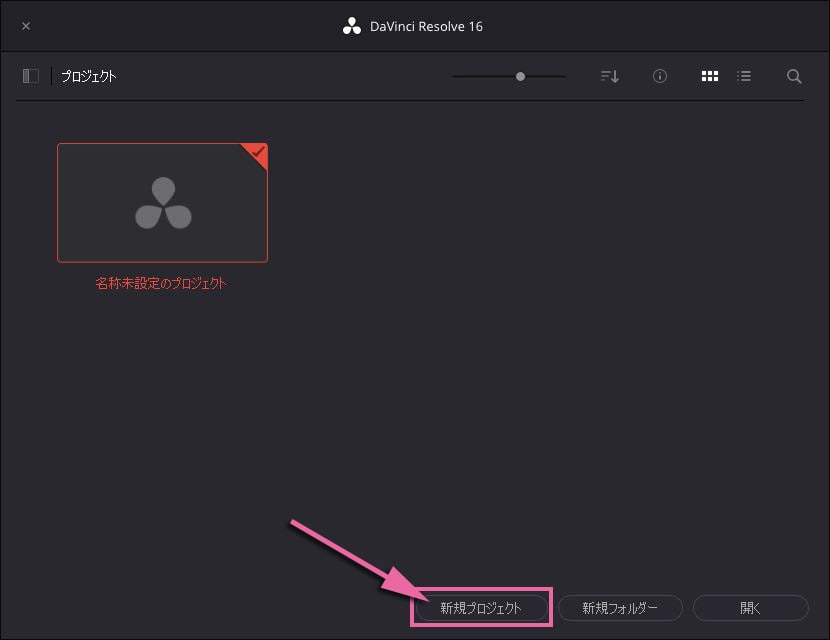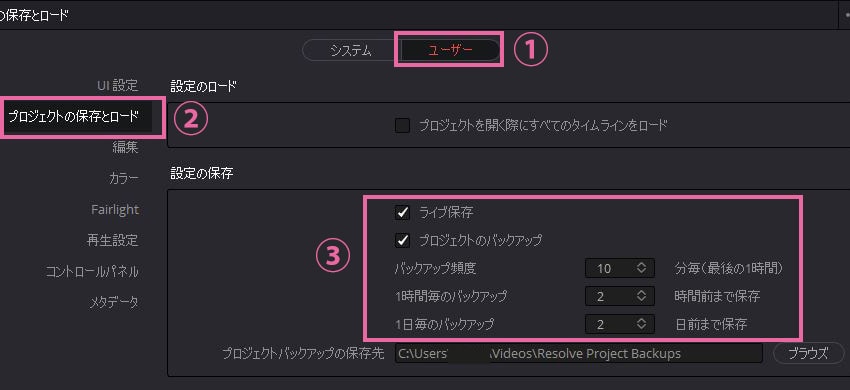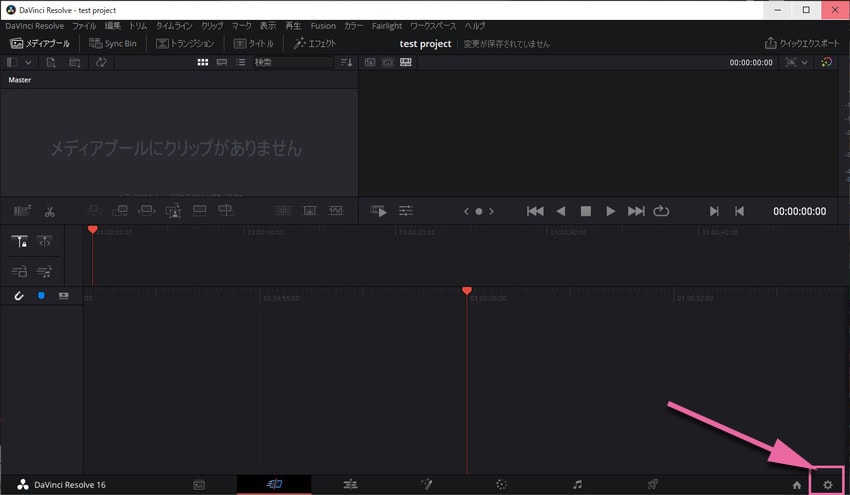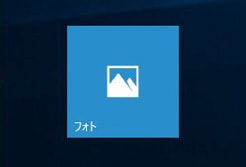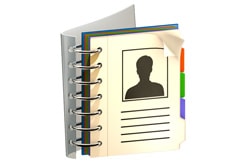DaVinci Resolve は「Blackmagic Design 社」が提供する動画編集ソフトです。
有名な動画編集ソフトと言えば以下の2つですが
- Adobe Premiere Pro:(対応OS「Windows, macOS」)
- Final Cut Pro X:(対応OS「macOS」)
DaVinci Resolve は上記の有名ソフトに劣らないメリットがあります。
対応OSが「Windows, macOS, Linux」と幅広いので、動画編集のメインマシンを替えたとしても支障がありません。
さらに、カメラや映像機器のプロダクトを作っているメーカーが手掛けるソフトなので、動画のカラーグレーディングが抜群に優れています。
動いている物体を簡単に追跡してグレーディングできるので、映像の綺麗な色味にこだわりたい方は DaVinci Resolve を選ぶべきです。
DaVinci Resolve の無償版でどれだけの事ができるのか?
無償版で以下の事が可能
- UltraHDまでの解像度の動画編集
- 60fpsまでのフレームレートに対応
- 編集機能(ほとんどの機能が使えます)
- カラー機能(ほとんどの機能が使えます)
- Fairlight 機能(ほとんどの機能が使えます)
- Fusion 機能(ほとんどの機能が使えます)
- ほぼ全てのファイルフォーマットに対応
無料で動画編集におけるほとんど全ての事ができます。
商用利用が認められているので、編集した動画をYoutubeなどにアップロードしてお金を稼ぐ事も可能。
DaVinci Resolve 無料版のインストールと初期設定の手順
DaVinci Resolveは以下の2種類があります
- 有償版:DaVinci Resolve Studio
- 無償版:DaVinci Resolve
今回は無償版のインストールと初期設定を説明していきます。
DaVinci Resolve 無料版のインストール
公式サイトからダウンロードします。
無償版の場合は「DaVinci Resolve」の方です、「今すぐ無償でダウンロード」をクリックして進めてください。
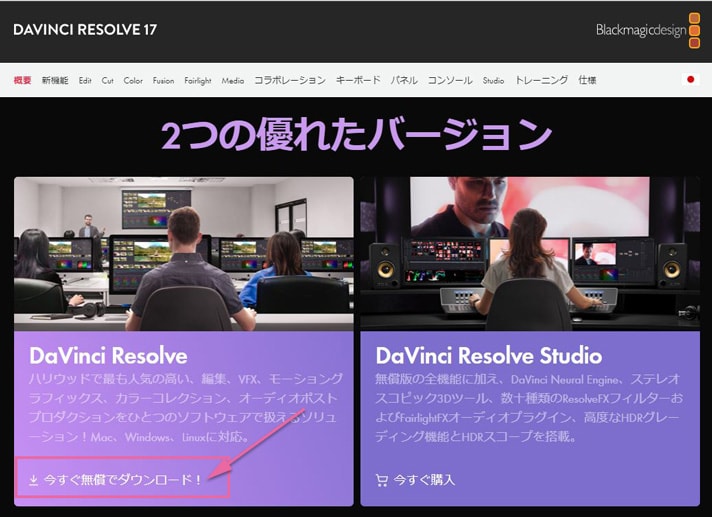
記事執筆時点ではバージョン17はBeta版の為、バージョン16をダウンロードして説明していきます。
自分のOS環境を選んでダウンロードしてください。
ダウンロードするには、名前・住所・メールアドレスなどの個人情報が必要になります。
入力して「登録&ダウンロード」ボタンを押してください。
情報に間違いがなければ、以下のようなダウンロードリンクが表示されます。
ボタンをクリックしてダウンロードしてください。
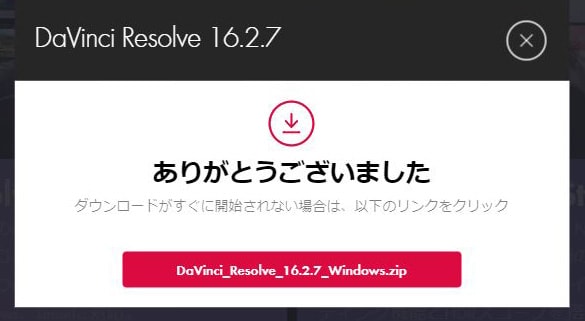
以下のような実行ファイルがダウンロードされます。
ダブルクリックしてインストーラーを起動させてください。
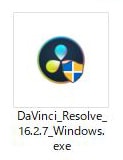
必要な機能を選んでインストールします。
あらかじめ推奨する機能にチェックが入っているので、よくわからない場合はそのまま「Install」ボタンをクリックして進めてください。
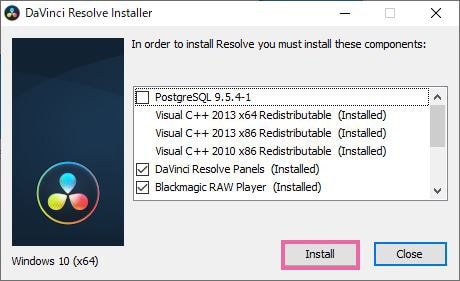
「Next」ボタンを押して進めます。
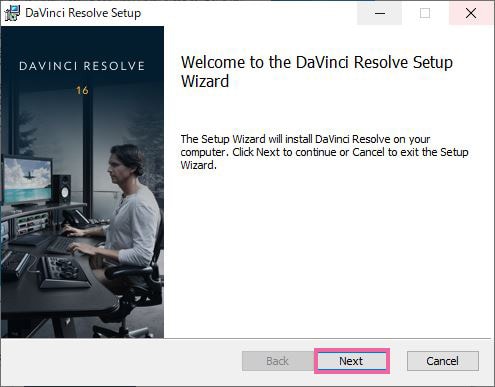
同意にチェックを入れて、「Next]ボタンをクリックします。
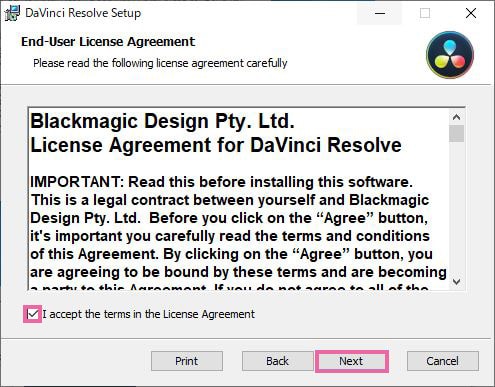
インストールする場所を指定します。
推奨する場所があらかじめ指定されているので、問題がなければそのまま「Next」ボタンをクリック。
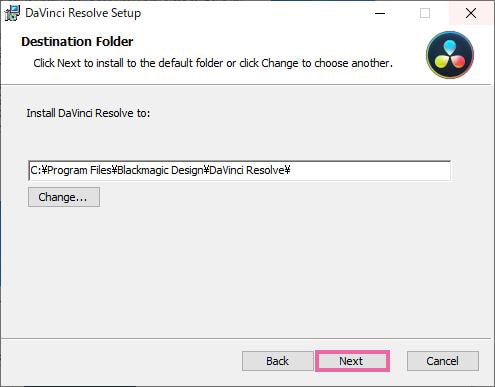
「Install」ボタンをクリック。
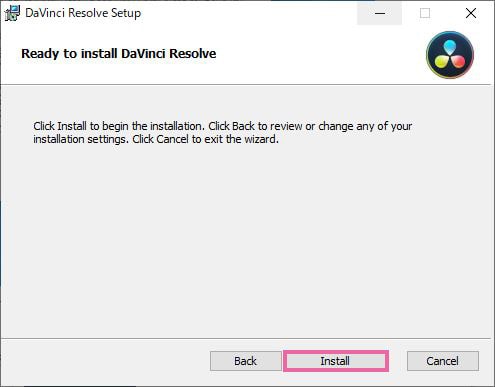
「Finish」ボタンをクリックするとインストールが開始されます。
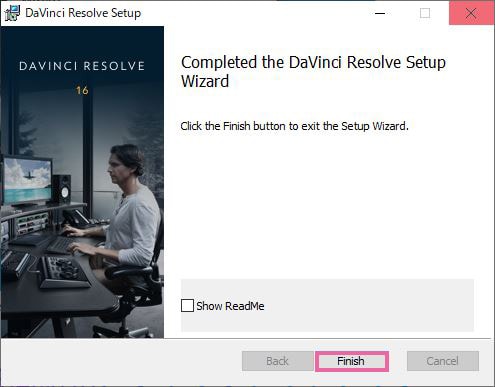
DaVinci Resolve の起動と日本語化
インストールが完了すると、デスクトップに以下のショートカットが作成されます。
- Resolve
- DaVinci Resolve Project Server
「DaVinci Resolve Project Server」の方は、複数のユーザーでプロジェクトを共有する為のソフトなので、一人で作業する場合は必要ありません。
今回は「Resolve」の方のショートカットをダブルクリックして起動させてください。
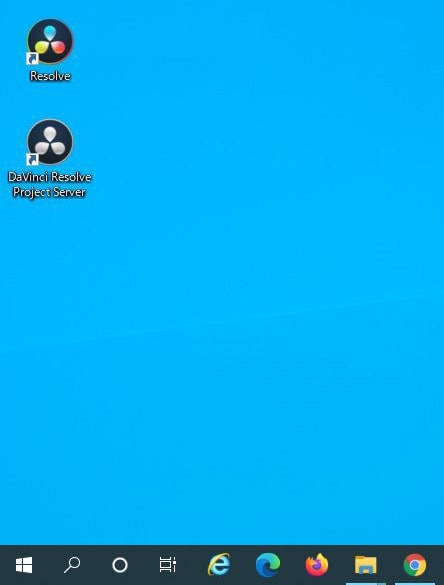
起動すると以下のような画面が立ち上がる。
右下にある「English」の表示をクリックすると言語が選べるようになるので、「日本語」を選択します。
ツアーをスキップして進めていきます。
「クイックセットアップ」をクリック。
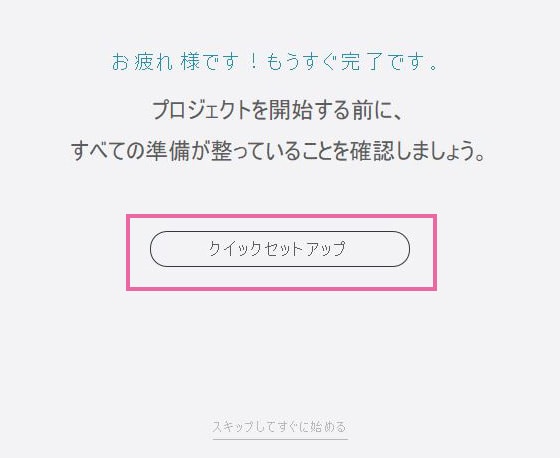
Resolveとの適合性を診断します。
「継続」をクリック。
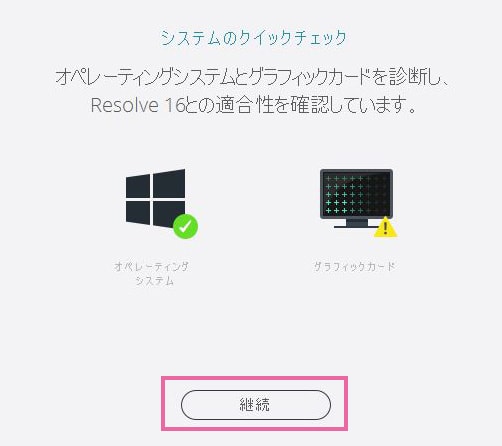
ここでは編集するプロジェクトの解像度を設定するのですが、
編集段階の解像度なので「HD」くらいで良いと思います。そのまま「継続」をクリック。
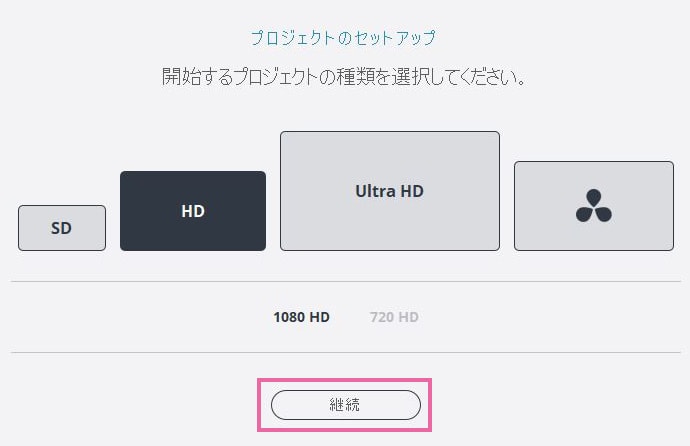
DaVinci Resolve のバックアップファイルなどを保存する場所を指定します。
推奨する場所があらかじめ設定されているので、問題なければそのまま「継続」をクリック。
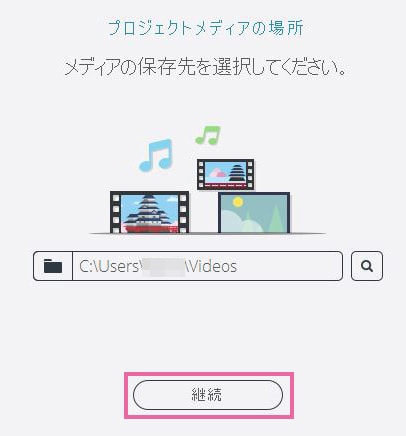
ここでは、使い慣れた動画編集ソフトのレイアウトを指定することができます。
特にない場合は、そのまま「RaVinci Resolve」を指定して「継続」をクリックしてください。
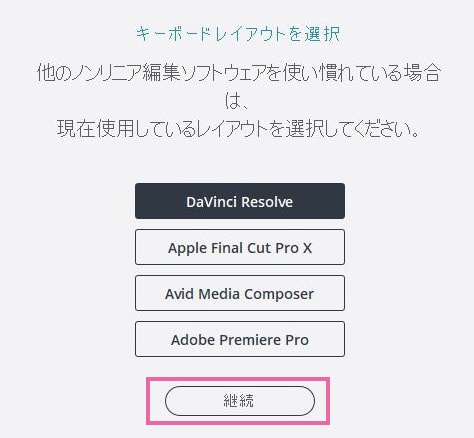
「開始」ボタンをクリック。

環境によっては、ファイアウォールが許可を求めてくる場合があります。
そのまま「アクセスを許可する」をクリック。
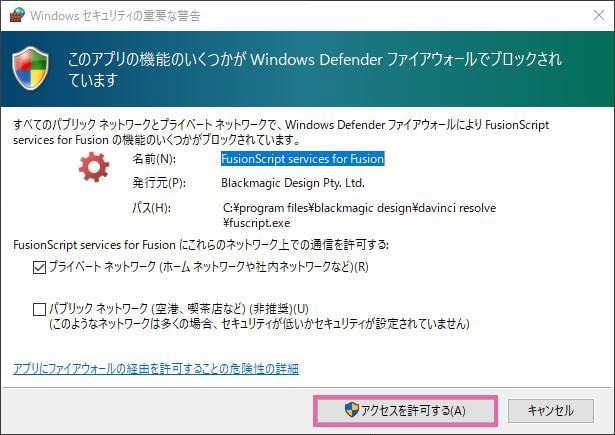
以下が起動した画面になります。
DaVinci Resolve の初期設定
新規プロジェクトを作っていきます。
既に DaVinci Resolve が起動している場合は、左上メニューの「ファイル」- 「新規プロジェクト」を開いてください。

デスクトップのショートカットから起動した直後の場合は、
以下のように新規プロジェクト作成の画面が表示されるので、こちらから新規プロジェクトを作成します。
プロジェクト名は任意の名前を付けます。
今回は例として「test project」という名前を入力して「作成」ボタンをクリック。
これで新しいプロジェクトを作成して開いた状態になります。
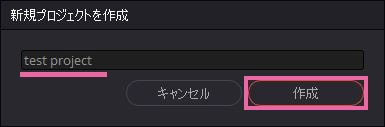
次は、環境設定を行います。
DaVinci Resolve を起動した状態で、左上メニューから「DaVinci Resolve」 – 「環境設定」を開いてください。
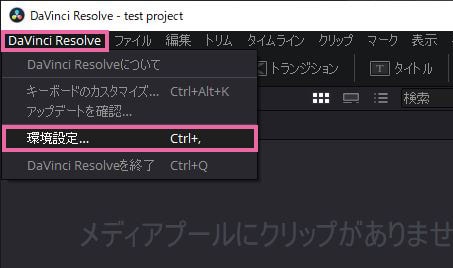
「ユーザー」 – 「UI設定」から、言語を「日本語」に設定。
「ユーザー」 – 「プロジェクトの保存とロード」から
以下の項目にチェックを入れてください。
- ライブ保存
- プロジェクトのバックアップ
ライブ保存とは、一定の時間ごとにファイルを自動保存する機能です。
作業の途中で DaVinci Resolve が急に落ちた場合、通常それまでの作業内容は破棄されますが、ライブ保存にチェックを入れておくと、DaVinci Resolve が作業内容を自動で保存してくれるので途中までの作業内容が保持されるのです。
プロジェクトのバックアップは、ライブ保存と同様にプロジェクトをバックアップします。
これらの機能にチェックを入れるかどうかは皆さんの判断によりますが、万が一の事態に備えてチェックを入れておいて損はありません。
自動保存の間隔は以下の数値を入力して設定してください。
- バックアップ頻度
- 1時間毎のバックアップ
- 1日毎のバックアップ
次は、プロジェクト設定を行います。
右下にある歯車のマークをクリックして開いてください。
マスター設定から以下の設定を行います。
- タイムライン解像度
- タイムラインフレームレート
- 再生フレームレート
タイムライン解像度は、動画を編集する際に表示する解像度です。
仮に動画の素材が「2K画質」や「4K画質」だからといって、編集の際も同じ解像度で行う必要はありません。
フルHD程度の解像度で作業を行う方が動作も軽くて適しています。
最後の書き出しの際に、動画素材と同じ「2K画質」や「4K画質」で書き出せば問題ないです。
タイムラインフレームレートと、再生フレームレートは、動画素材と同じフレームレートを指定しておいてください。
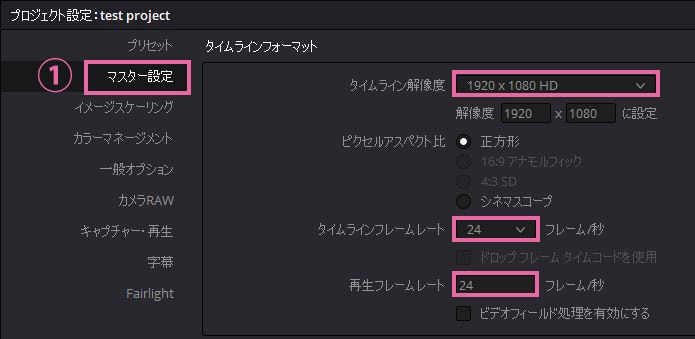
最後に余談「有償版について」
無償版を存分に使ってみて、もし気に入れば有償版を買うのもありですね。
有償版を買った場合のメリットは以下
- プロ仕様の機能が使える
- 買い切りなのでランニングコストがかからない
- 永年バージョンアップに対応
- 電話・メールでのサポートあり
有償版におけるプロ仕様の機能とは
- 4K以上の解像度に対応(16Kまで可能)
- 120fpsまでのフレームレート対応
- 18種類の Resolve FX
- ノイズリダクション
- HDR機能
- 10bit H.264 (GH5) 、XF-AVCの読み込み
- XAVCの読み込み・書き出し
- 複数枚のGPU
- コラボレーション
- Fusion VR ツール、カメラトラッカー
DaVinci Resolve は、Adobe Premiere Proのようなサブスクリプション制ではないので、一度購入してしまえばそれ以上のコストはかかりません。
しかも、今後 DaVinci Resolve がバージョンアップしたとしても永年アップデート対応されます。
DaVinci Resolve Studio(有償版)は公式サイトで39,578円(税込価格)。
(2020年12月7日現在の価格)
お得に有償版を手に入れる方法
もし有償版の購入を考えているならば、
動画を制作するにあたって、 Blackmagic Pocket Cinema Camera 4K(BPCC4K)の購入をオススメします。
Blackmagic Design 社のカメラには、DaVinci Resolve Studio のライセンス入りドングルが付属しています。
綺麗な映像が撮れるカメラを購入すれば、DaVinci Resolve Studio (税込み:39,578円)が無料で手に入るのです。
本気で動画クリエイターを目指すなら、この選択肢は有りですよ。
スポンサーリンク |
|
|
|
|