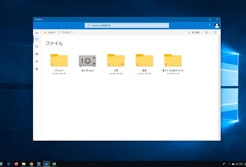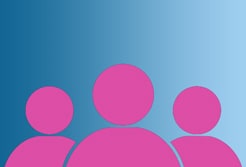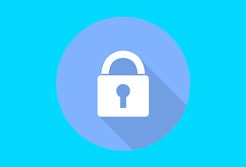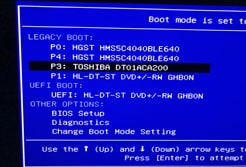個人用 Vault(Personal Vault)とは、OneDrive内に作られたセキュリティレベルの高いフォルダのことです。
OneDrive自体がMicrosoftアカウントのパスワードで守られていますが、その中にさらに本人確認(認証)で守られた「個人用Vaultフォルダ」を作ることができます。
この機能は、保険証・免許証など重要書類をデータ化して保管することを想定して提供されました。
仮にMicrosoftアカウントとパスワードが漏洩しても、「個人用Vault」フォルダだけは漏洩から守ることができます。

個人用Vault の認証方法
認証方法は「メール」「SMS」「PIN」によるセキュリティコード。「指紋認証」「顔認証」による2段階認証があります。
(モバイル端末の2段階認証には「Microsoft Authenticator」アプリが使用可能)
個人用Vaultを再度ロックしたい場合は、手動でロックする方法もありますが、一定時間操作を行わないと自動でロックされます。
PCの場合は20分間、スマホ・タブレットの場合は3分間の放置で自動ロックされるので、鍵のかけ忘れも心配ありません。
モバイルアプリの安全機能
通常、スマホのカメラで撮影した写真はカメラロールに保存されますが、カメラロールはスマホがハッキングされればデータが流出します。
これってセキュリティ的には強固とは言えないですよね?
OneDriveのアプリで写真を撮影すれば、写真を「個人用Vault」に直接保存させることができます。
無防備なカメラロールを介さないので安全性は強固になります。
OneDriveの「個人用Vault」の始め方

Windows10で、OneDriveの「個人用Vault」を始める手順を説明していきます。
そもそもOneDriveについてあまり詳しくないという方は以下の記事から読んでおいてください。
Windows10のインストールと同時に、OneDriveも既にインストールされているはずです。
「OneDriveを削除してしまった」という方は、下記リンクからダウンロードして再インストールしておいてください。
OneDriveがインストールされていれば、タスクバーの右下あたりにOneDriveのアイコンが表示されます。
以下の順番で進めてください。
- タスクバーのOneDriveアイコンをクリック
- 「その他」をクリック
- 「Personal Vaultのロックを解除」をクリック
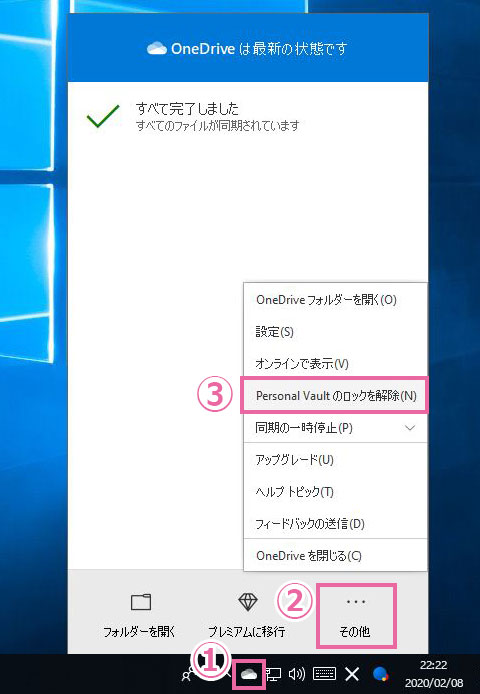
以下のようなウィザードが表示されます。
「次へ」をクリックして進めてください。
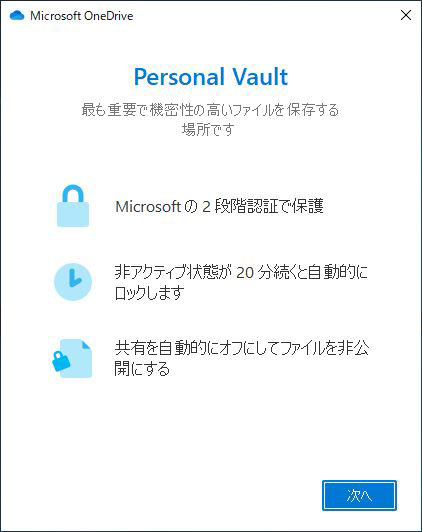
以下の画面が表示されるので「許可」をクリックして進めてください。
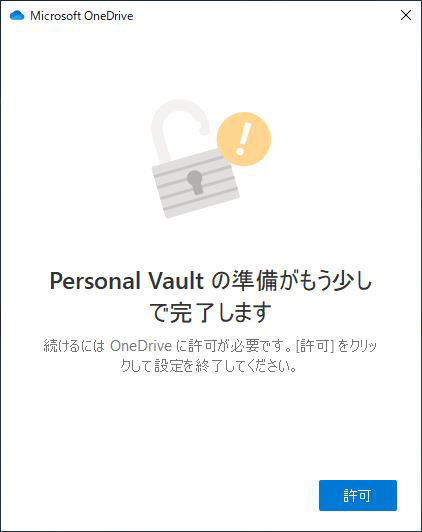
しばらく待ちます・・・

ここで認証方法を選んでいきます。自分の好きな方法を選んでクリックしてください。
(私は「メールで確認する方法」を選んで説明していきます)
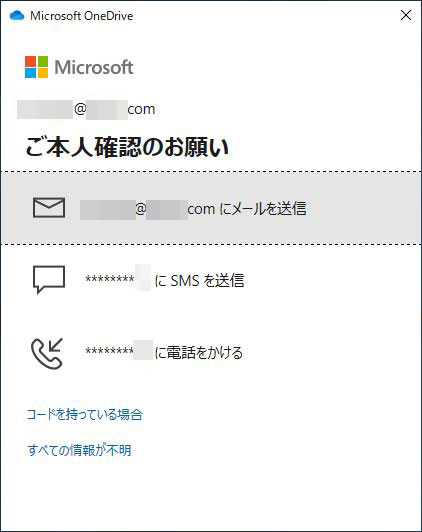
Microsoftアカウントのメールに「セキュリティーコード」を記したメールが届くので確認してください。
以下でセキュリティーコードを入力して「確認」ボタンをクリックします。
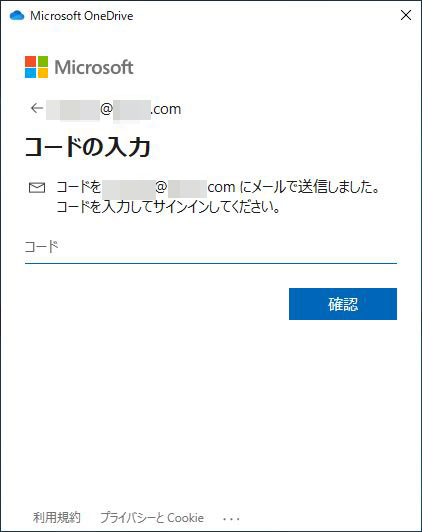
しばらく待ちます・・・
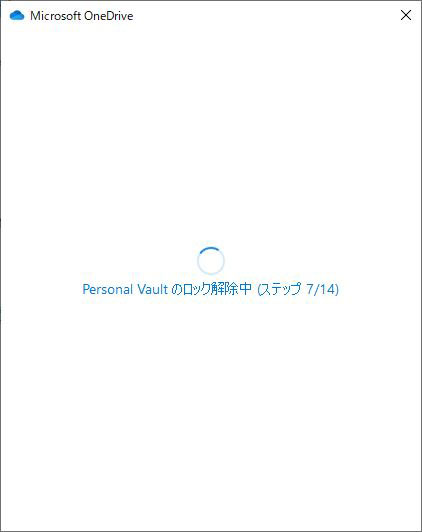
フォルダへアクセスします。
【OneDriveのフォルダの場所】
「個人用Vault」へのショートカットがあるのでダブルクリックして開いてください。

「個人用Vault」フォルダの中にアクセスできるようになっています。
この中に重要なファイルなどを配置していきます。
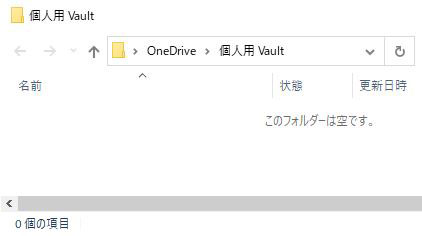
「個人用Vault」フォルダに鍵を掛けたい場合は、
再度タスクバーのOneDriveアイコンをクリックすると、「Personal Vaultのロック」ボタンが表示されるのでクリックすると鍵が掛かります。
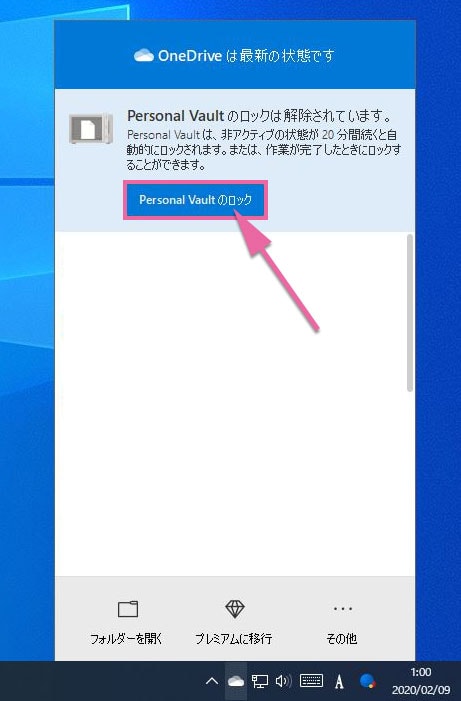
このように、ポチポチっとクリックしていけば誰でも簡単に「個人用Vault」を使用することができます。
OneDriveの「個人用Vault」の使い方【解錠方法】

先ほどは、「個人用Vault」の始め方を解説しました。
今度は、ロックした鍵を再度開けていきます。
OneDriveのアプリを開いて、「個人用Vault」をダブルクリックします。
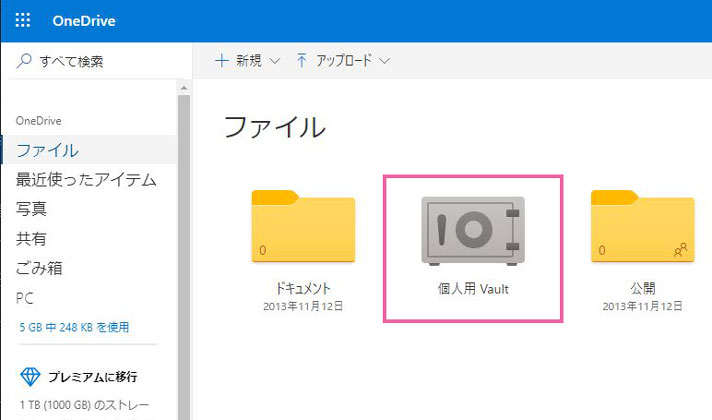
以下のウィンドウが立ち上がるので、「次へ」をクリック。
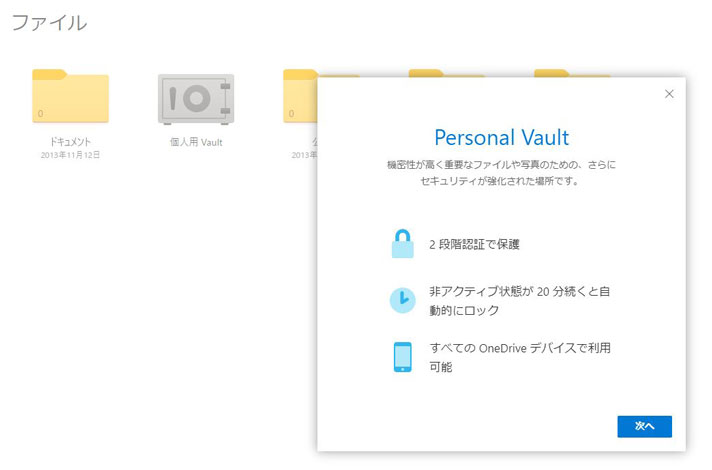
「本人確認」のウィンドウが開くので
「確認」をクリック。
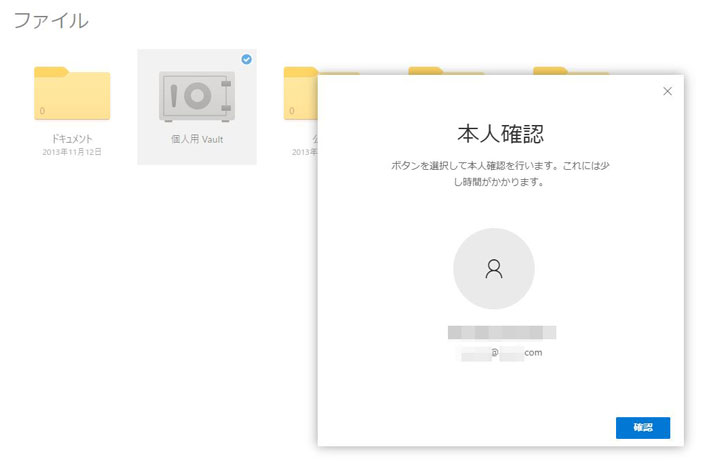
自分の好きな方法で認証を選んでクリックしてください。
(私は例としてメールでの認証で進めていきます)
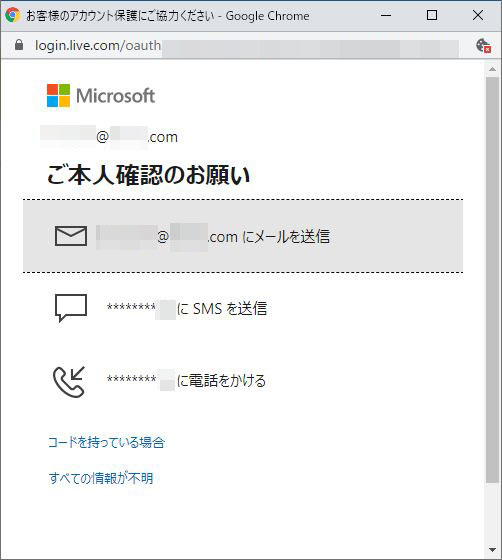
Microsoftアカウントのメールに「セキュリティーコード」を記したメールが届きます。
以下のウィンドウにセキュリティーコードを入力して、「確認」ボタンをクリックします。
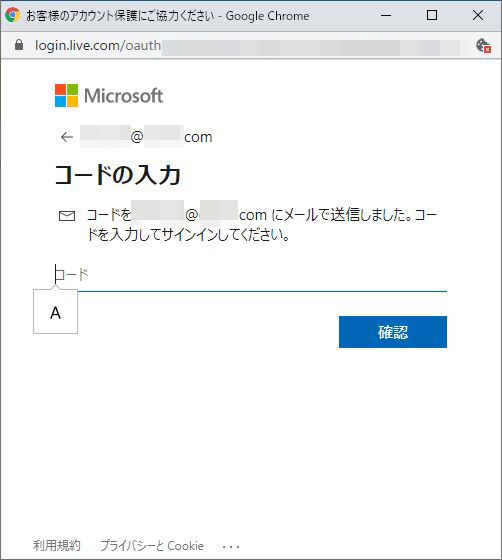
アプリ上で「個人用Vault」フォルダ内い入ることができました。
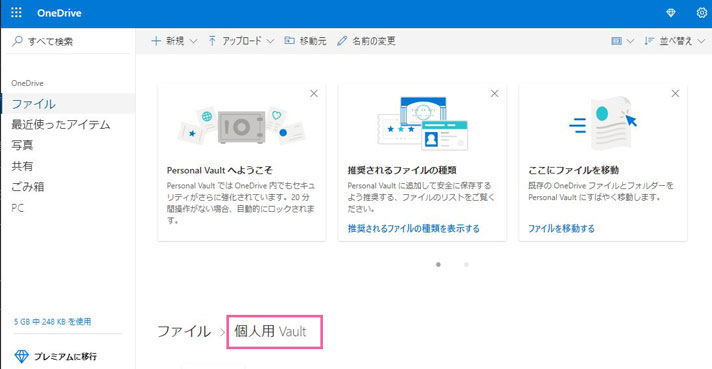
ひとつ上のフォルダ階層に戻ってみると、
「個人用Vault」フォルダが開いた状態になっています。
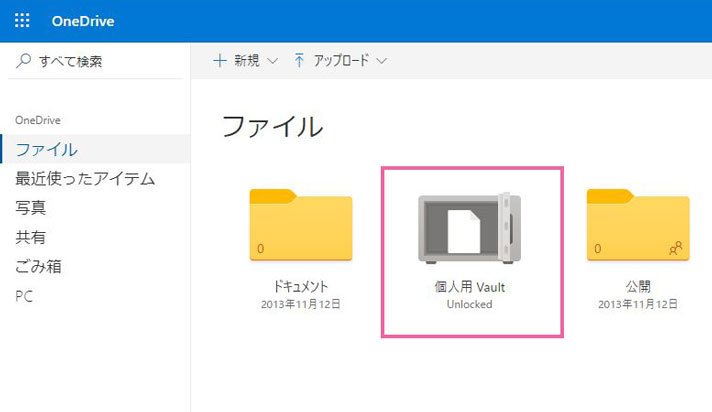
説明は以上になります。
「個人用Vault」フォルダを使い終わったら、再度ロックしておきましょう。
(そのまま放置していても、PCなら20分後、モバイル端末なら3分後に自動的にロックされます)
スポンサーリンク |
|
|
|
|