

WindowsでMacbookのようにトラックパッドを使いたい。
トラックパッドのジェスチャーを使って操作を楽にしたい。
そんな願望を持っている方に、Jelly Comb のトラックパッドを強くおすすめします。
LOGICOOLやサンワダイレクトなど、他にもWindows用のトラックパッドはありますが、
単純にAmazonの評価が良いものを基準に選ぶと、「ミヨシのなめらかUSBタッチパッド」と「Jelly Comb のトラックパッド」の2択となり、
最終的にAmazonで最も評価の高い「Jelly Comb のトラックパッド」を選びました。
実際に使ってみて「操作性」「機能」の面でこの商品を選んで正解だったと思います。
「ミヨシのなめらかUSBタッチパッド」(以下商品)を選ばなかった理由はブラインドタッチが不可能だからです。
ミヨシのなめらかUSBタッチパッドは、「ブラウザの戻る・進む」「左クリック・右クリック」のタッチする場所が決められており、操作する際に、タッチする場所を必ず目視する必要があります。
それと比べて、Jelly Comb トラックパッドは全ての操作がジェスチャーで完結しているので、画面から目を離さずに操作が可能。
値段・機能・操作性、全てにおいて「Jelly Comb トラックパッド」の方が優れています。
Windowsで使えるトラックパッドは、どうしてもMacの Magic Trackpad 2と比較されて「反応が悪い」だの「動きが固い」だのと酷評されがちですが、
私は実際に Jelly Comb トラックパッドを使ってみて、動作は全く問題ないレベルだと感じました。多くのジェスチャーを実現できますし、Magic Trackpad 2 と操作感はそれほど変わりません。
値段も手頃で、Windows7・Windows10で動作します。
開封すると中身は以下の3つだけ
- トラックパッド
- ケーブル
- 説明書
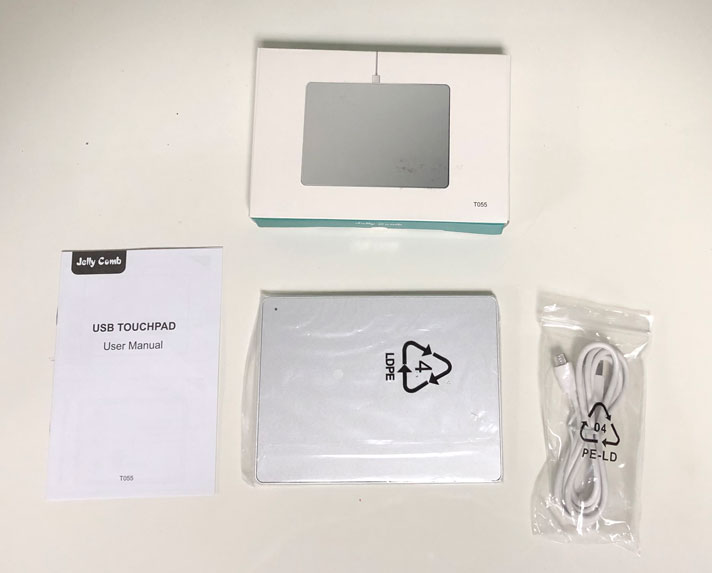
トラックパッド
縦:10.3cm
横:13.8cm
厚み:0.5cm
ケーブル
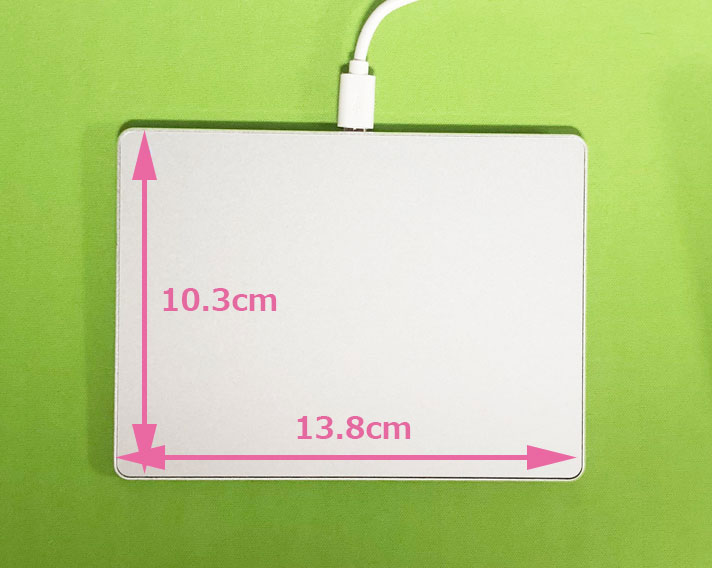
Windowsで使える Jelly Comb トラックパッドを強くおすすめします【レビュー】

そもそもトラックパッドを買った理由は
- 右手の腱鞘炎と肩の痛みを解消する為
- マウスのホイールが壊れたので、トラックパッドでスクロールを代用する為
マウスはエルゴノミクスマウスを使っているので、手首の腱鞘炎は軽減されたのですが、テンキー付きのキーボードを使っているとマウスの位置が遠いので右手を伸ばしがちになり、どうしても肩を痛めてしまいます。
トラックパッドは、キーボードのホームポジションに近い左手側に置くと楽にカーソルを操作できますよ。
Jelly Comb トラックパッドは、ドライバー不要でUSBに差し込むだけですぐに使用できます。右手側のマウスは残しつつ、左手側にトラックパッドを置いて二刀流で使う事が可能です。
私は、Webサイトのブラウジングなど簡単な作業はすべてトラックパッドで操作して、Photoshopで画像を加工するなどの繊細な作業だけマウスを使うというスタンスで使っています。
1本指のジェスチャー(デフォルト設定)

- 1本指でトラックパッド上を滑らせるとカーソルが動きます
- 1本指でタップすると「左クリック」
- 1本指でタブルタップしてトラックパッド上を移動、指を離すと「ドラッグ&ドロップ」
2本指のジェスチャー(デフォルト設定)

- 2本指で上に向けてスワイプすると「下スクロール」
- 2本指で下に向けてスワイプすると「上スクロール」
- 2本指で左に向けてスワイプすると「ブラウザを戻る」
- 2本指で右に向けてスワイプすると「ブラウザを進める」
- 2本指でタップ「右クリック」
3本指のジェスチャー(デフォルト設定)

- 3本指で上に向けてスワイプすると「マルチタスク表示」
その後、3本指のまま左右にスワイプさせるとアクティブにするタスクを選べます。
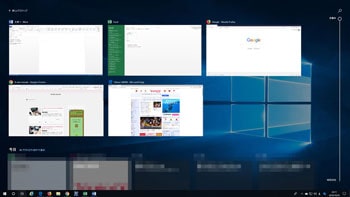
- 3本指で下に向けてスワイプすると「デスクトップ表示」
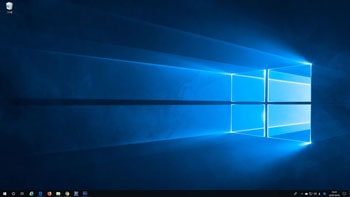
- 3本指でタップすると「Cortanaを起動」
4本指のジェスチャー(デフォルト設定)

- 4本指を上にスワイプさせると「マルチタスク表示」
- 4本指を下にスワイプさせると「デスクトップ表示」
- 4本指を左右にスワイプさせると「仮想デスクトップの切り替え」
- 4本指を上にタップすると「アクションセンター表示」
ピンチイン・ピンチアウト(デフォルト設定)

- 2本指でピンチイン・ピンチアウトさせると「ブラウザや画像を拡大縮小表示」
Jelly Comb トラックパッドの設定変更
トラックパッドのジェスチャーを多少はカスタマイズさせることができます。
デスクトップの①スタートボタンから②設定をクリックしてください。
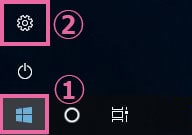
Windowsの設定が開くので、「デバイス」をクリックしてください
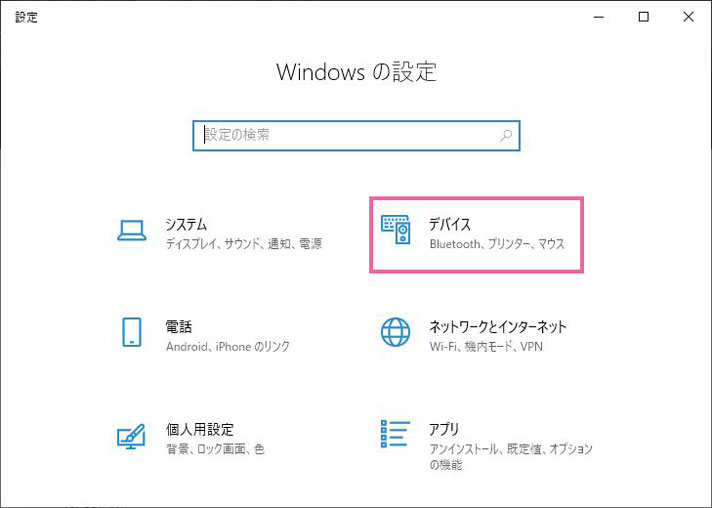
Bluetoothとその他のデバイスが開きます。
サイドバーにある「タッチパッド」をクリックしてください。
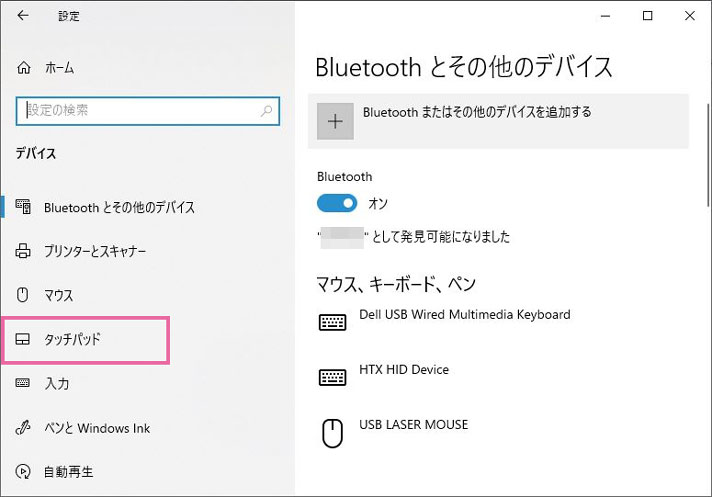
タッチパッドの画面が開きます。
ここでトラックパッドの設定を変更させることができます。
特に重要な項目は、
「カーソルの速度を変更する」を左右に動かして、カーソルの動くスピードを調整する。
「タッチパッドの感度」を「低い、標準、高い、最大」から選べます。
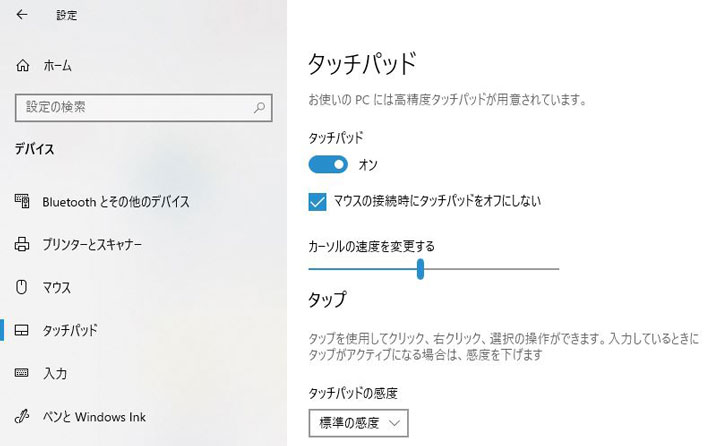
下にスクロールさせると、さらに多くの設定を変更できます。
「無線接続」か「有線接続」かどちらを選ぶべき?
実はこの商品、無線接続できる物もあります。
購入するギリギリまで「無線接続か有線接続、どちらを買うのか」で悩みました。
私は充電の残量とか気にするのが嫌なので有線接続の物を買いましたが、値段は800円ほどしか差がありません。無線接続が好みの人は素直にそっちを選んだ方がいいですね。
スポンサーリンク |
|
|
|
|











