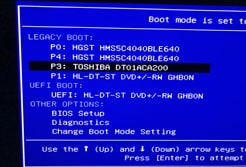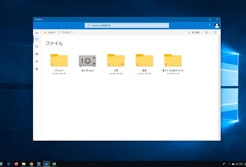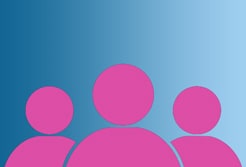いつの間にか動作が重くなったパソコン。
これを解消するのに最も効果的な方法を紹介します。
以下の3つの方法です。
- ①バックグラウンドで動くアプリを断捨離
- ②スタートアップで起動するアプリを断捨離
- ③常駐アプリを断捨離
他にも高速化の方法はあるのですが、今回は簡単かつ最も効果の高かった3つの方法に絞って説明していきます。
Windows10の高速化①「バックグラウンドで動くアプリの断捨離」
バックグラウンドで動くアプリとは、
ユーザーが起動したわけでもないのに裏で勝手に動いているアプリのことです。
例えば、LINEやツイキャスなどのアプリを想像してみてください、これらはバックグラウンドで常に動いていないと受信できなくなり、アプリとしての用を成しません。
ここでは、バックグラウンドで動いている必要がないアプリを選別して手動で「オフ」に切り替えていきます。
そうすることでパソコンのリソースを確保するのです。
それでは、手順を説明します。
Windowsキーから、「設定」アイコンをクリックします。
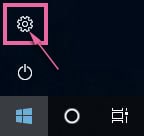
Windowsの設定画面にて、
「プライバシー」をクリック。
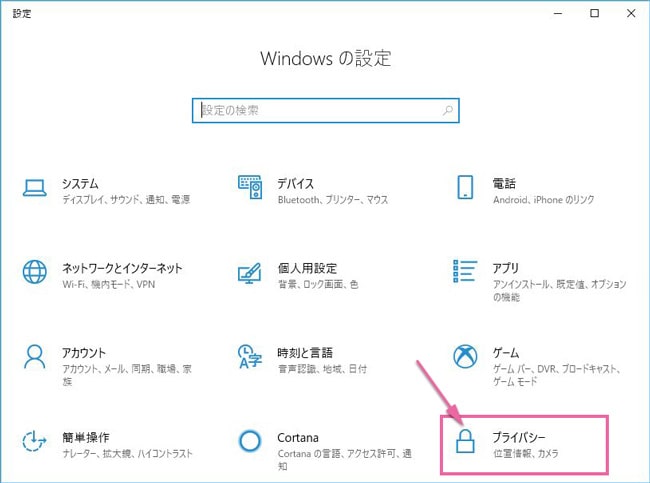
「バックグラウンドアプリ」をクリックします。

この画面でバックグラウンドアプリが確認できます。
「オン」になっているアプリが現在バックグラウンドでの動作が許可されています。
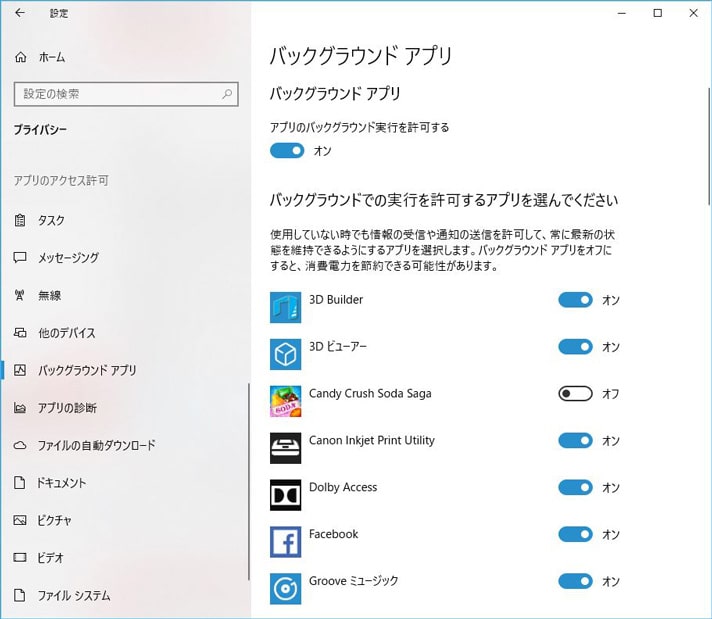
「アプリのバックグラウンド実行を許可する」を「オフ」にすると、
すべてのバックグラウンドアプリを一括で「オフ」に設定することができます。
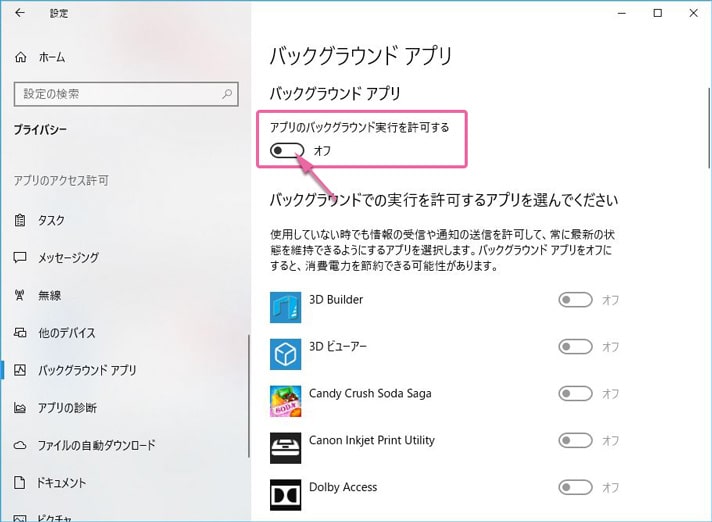
とは言え、すべて「オフ」にすれば良いというわけではありません。
LINEやSkypeを使う人なら、これらのアプリは個別で「オン」にしておかないと通知が来なくなります。
【バックグラウンドアプリの個別設定】
① 「アプリのバックグラウンド実行を許可する」を「オン」にしておいて、
② バックグラウンド実行が不要なアプリだけを個別で「オフ」にする。

全く使わないアプリや、ゲームなどは「オフ」にしておいて問題ありません。
他にも下にスクロールしていけば不要なアプリが見つかるはずです。出来る限り「オフ」に切り替えていきましょう。
Windows10の高速化②「スタートアップで起動するアプリの断捨離」
スタートアップで起動するアプリとは、
Windowsを起動すると同時に、自動的に起動させるアプリのことです。
スタートアップのアプリが多いと、パソコンの起動時間が長くなり非常に不便です。
意図してスタートアップに登録するのは問題ないですが、自分でも何がスタートアップに入っているのか理解していないような方は、これを断捨離する必要があります。
それでは手順を説明します。
キーボードの「Windowsキー + Rキー」を押して、「ファイル名を指定して実行」を起動させてください。
そこに、
と入力して、OKボタンを押してください。
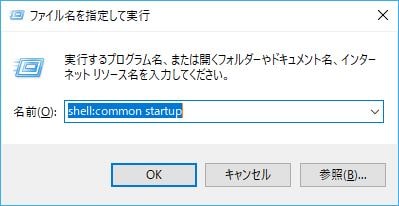
スタートアップのフォルダが開きます。
この中に入っているショートカットが、スタートアップ時に起動するアプリです。
以下の例では、不要なアプリばかりですね。
これらのショートカットをDeleteキーで削除すると、
スタートアップの登録から解除されます。
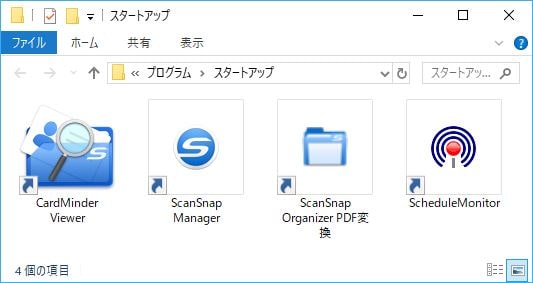
Windows10の高速化③「常駐アプリの断捨離」
常駐アプリとは、
パソコンを起動している間ずっと起動しているアプリのこと。
(広い意味ではスタートアップのアプリと同義)
先ほどスタートアップに登録された不要アプリを削除しましたが、今回はそこに表示されていなかったアプリも確認できます。
これらを出来る限り「無効」に切り替えることでパソコンを高速化していきます。
それでは手順を説明していきます。
① デスクトップ下部のタスクバーを右クリックしてください。
② 表示されたリストの中から「タスクマネージャー」を起動してください。
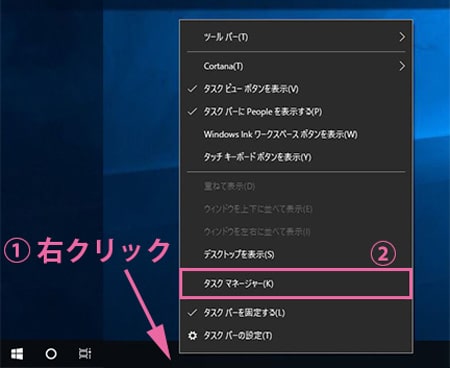
タスクマネージャーが開くので、「スタートアップ」のタブをクリックしてください。
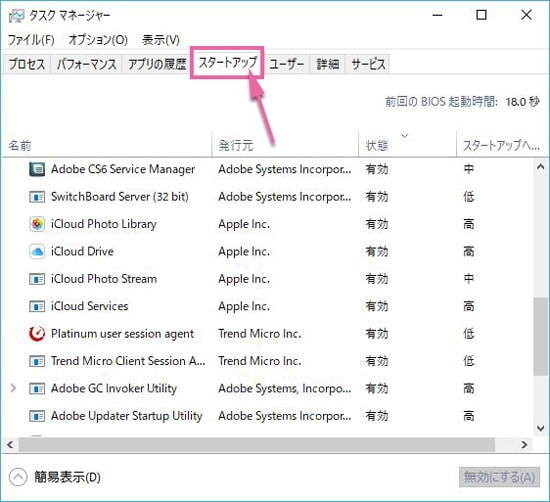
常駐アプリが表示されます。
以下の画像の矢印で示された2列を確認してください。
左側の項目が「有効」になっているアプリが起動しているアプリ。
右側の項目が負荷の度合いになっていて、「低」「中」「高」に分かれています。
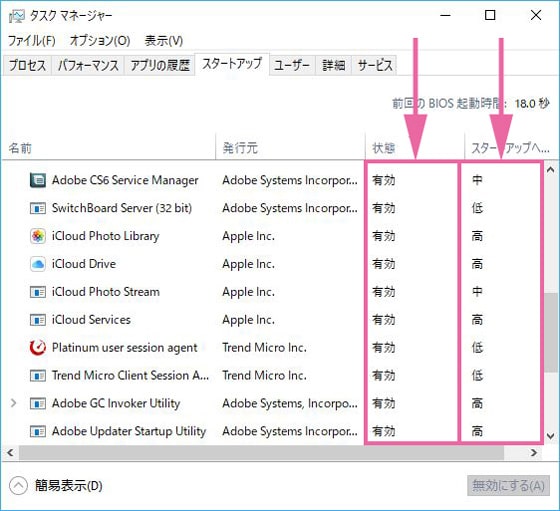
状態が「有効」かつ負荷の度合いが「高」のアプリから順番に無効化していきます。
当然ですが無効化するとパソコン自体が正常に動かなくなるアプリもあるので、ここは慎重に選択しなければいけません。
以下の例が無効化の手順です。
①「Adobe CS6 Service Manager」というアプリをクリックして選択し、
②「無効にする」ボタンを押すことで、無効化します。
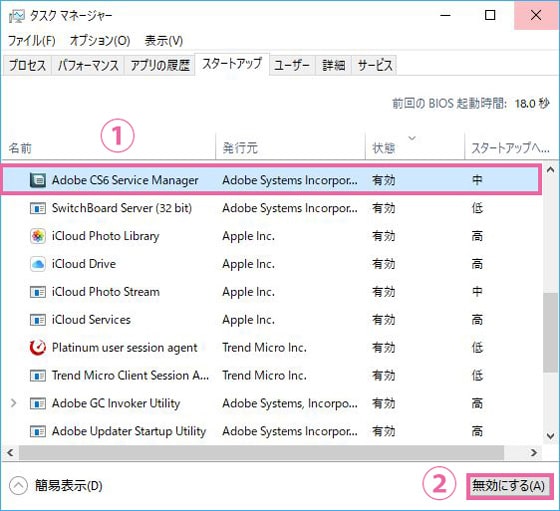
できる限りの常駐アプリを無効化することで
パソコンの高速化が期待できます。
スポンサーリンク |
|
|
|
|