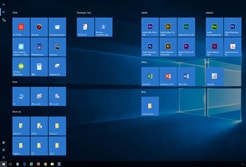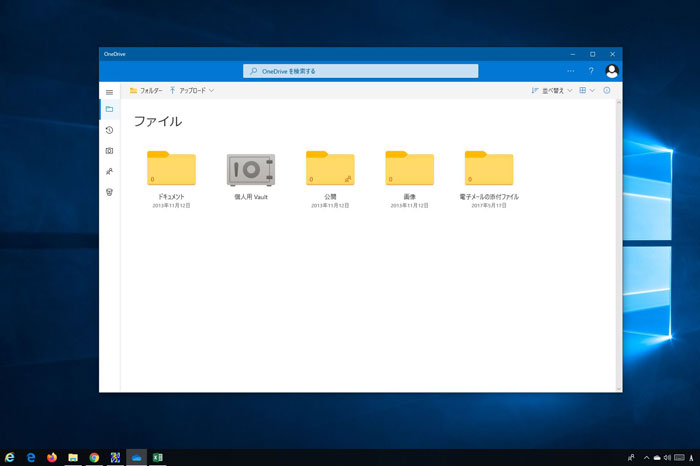
OneDriveとは?
Microsoftが提供する「クラウドストレージサービス」です。
インターネット上のクラウドサーバーにデータを保存して、複数のデバイスでデータを共有する事が可能になります。
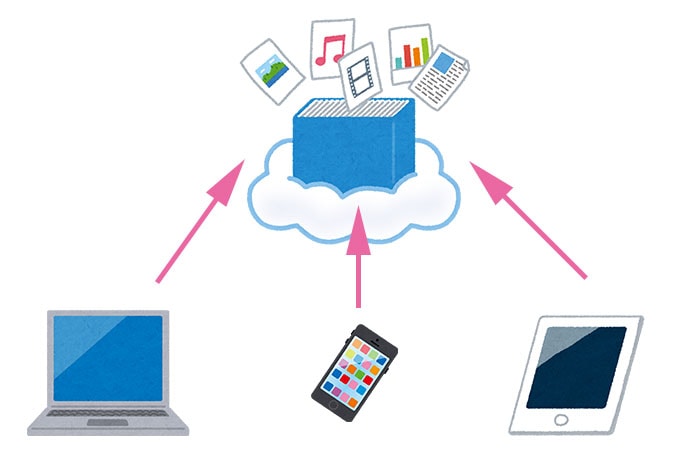
保存場所は常に1つなので、複数のデバイスから常に最新状態のデータにアクセスすることができます。
1台のPCに個人用アカウントとビジネス用アカウントの2つを登録することが可能なので、自宅のPCで会社のクラウドストレージにアクセスして作業することもできます。
私はWindowsとMacの両方で使うファイルを同一アカウントのクラウドストレージに置いています。これによって、Windowsで更新したファイルは、Macで開くときも最新状態で開くことができるのです。
クラウドストレージサービスは「OneDrive」以外にもたくさんあります。
有名なサービスは以下の表の4つ。
クラウドストレージサービス(無料プラン)の容量
| クラウドストレージサービス | 保存容量 |
| Google Drive | 15GB |
| iCloud | 5GB |
| OneDrive | 5GB |
| Dropbox | 2GB |
個人で使う場合、ほとんどの方が「無料プラン」を選ぶかと思います。
無料プランの保存容量は「Google Drive」の圧勝ですが、どれか一つを選ぶのではなく複数のクラウドストレージを使いこなすべきです。
用途によってストレージを使い分けることで多くの恩恵を受けることができます。
無料で使えるサービスは全て使いこなせた方が良いですよね。
余談ですが、私のクラウドストレージ使い分け例は以下。
- 「Google Drive」・・・他者へのファイル受け渡し
- 「iCloud」・・・スマホのデータバックアップ
- 「OneDrive」・・・複数デバイス(PC・スマホ・タブレット)のファイル共有
- 「Dropbox」・・・複数デバイス(PC・スマホ・タブレット))のファイル共有
「OneDrive」の利点は
- 「個人用 Vault」という暗号化フォルダが使える(使い方は後述)
- Windows10では既にソフトがインストールされている(Mac版もあるよ)
OneDriveの使い方を説明します【基本編】

Windows10のインストールと同時に、既にOneDriveもインストールされています。
WindowsにログインしているMicrosoftアカウントでOneDriveにもログインしているはずなので、ソフトを起動すればすぐに使える状態にあります。
「OneDriveを削除してしまった」という方は、下記リンクからダウンロードして再インストールしておいてください。
アプリの起動方法・ローカルフォルダの場所
OneDriveのアプリ起動方法は2通りあります。
- Windowsアプリで起動
- Webブラウザ上でアプリ起動
Windowsアプリで起動
まずは、アプリで起動していきます。
検索ボックスに「OneDrive」と入力すると、アプリが出てきます。
クリックして起動してみてください。
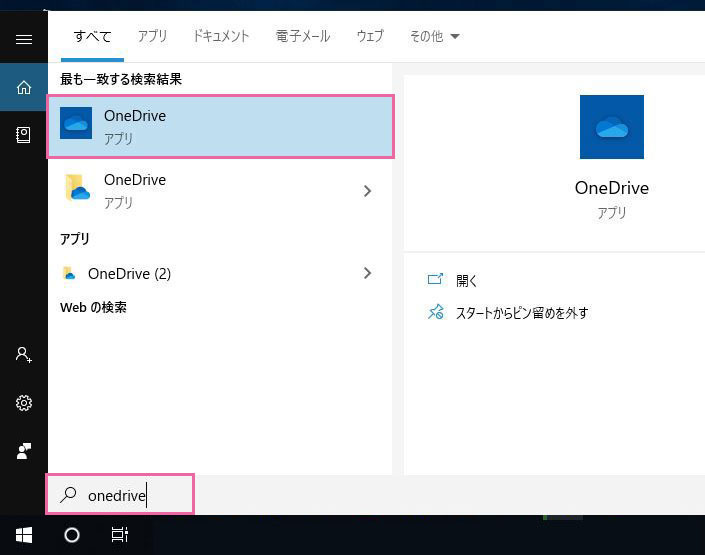
以下がアプリを起動した状態です。
デフォルトで5つのフォルダが作成されています。
このフォルダにファイルをドラッグ&ドロップすれば、自動的にOneDriveにもアップロードされます。

Webブラウザ上でアプリを起動
次はWebブラウザ上でOneDriveのアプリを開いていきます。
エクスプローラーのナビゲーションウィンドウを表示させると、OneDriveのアイコンが表示されます。
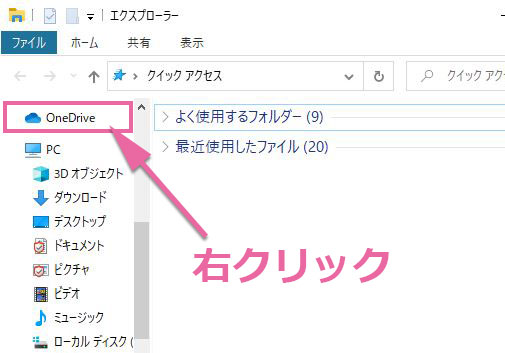
OneDriveアイコンを右クリックして、「オンラインで表示」をクリックしてください。
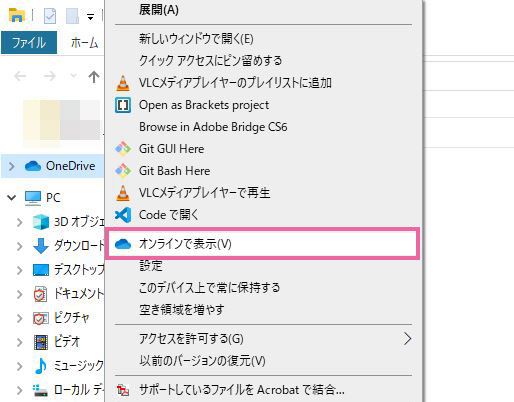
ブラウザが立ち上がってMicrosoftのOneDriveのページが開きます。
そのままMicrosoftアカウントでサインインしてください。
そうすると、以下のようにWebブラウザ上でOneDriveのアプリが表示されます。
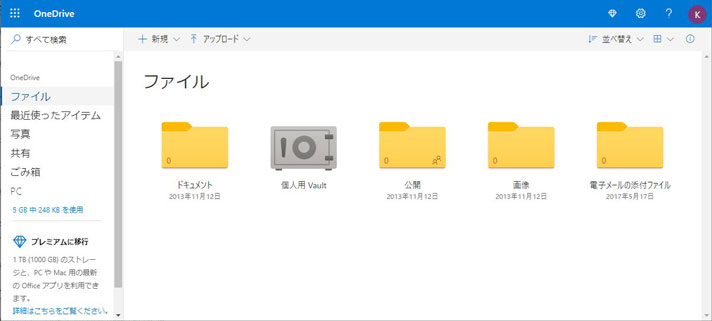
ローカルフォルダの場所
OneDriveと同期させたいファイルは、以下の場所に配置してください。
【ローカルフォルダの場所】
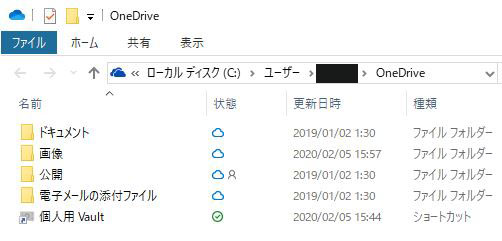
ファイルの同期
ローカルフォルダに画像ファイルを置いて、OneDriveと同期する手順を説明していきます。
まずはローカルフォルダを開いてください。
【ローカルフォルダの場所】
今回は「画像」フォルダの中に適当な画像を入れてみます。
「画像」フォルダをダブルクリックして開いてください。
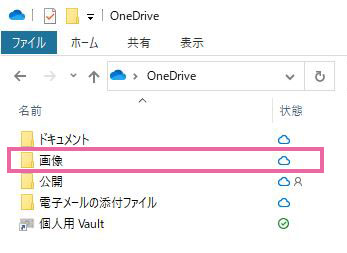
ここに適当な画像をドラッグ&ドロップして配置します。
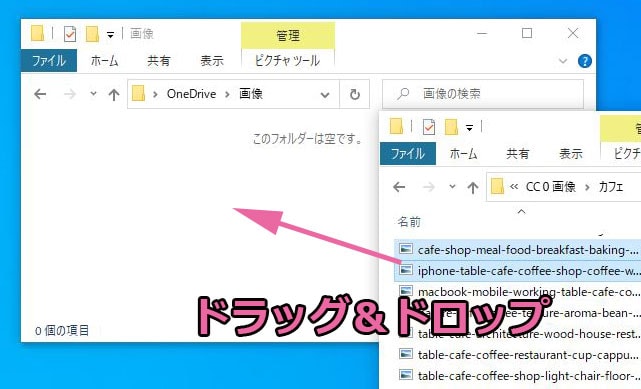
画像を置いてしばらく待つと、
自動的に画像サムネイルの左側に緑色のチェックマークが付きます。
これが「ローカルとOneDriveでファイルが同期できた」という意味になります。
(ローカルにもクラウドにも全く同じ画像ファイルが存在している状態)
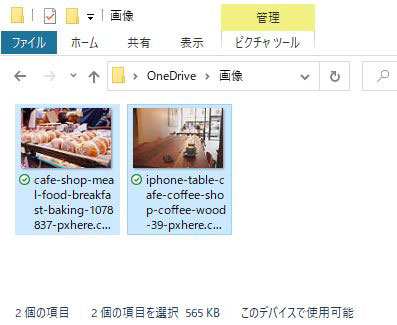
一つ上の階層に上がってみると、「画像」フォルダにも緑色のチェックマークが確認できます。
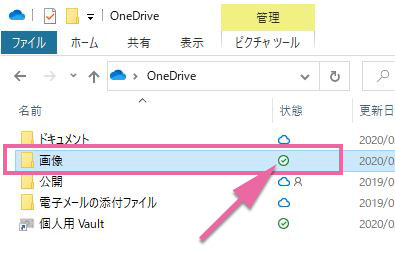
どのフォルダをOneDriveと「同期させるか・同期させないか」は設定することができます。
(設定方法は後ほど説明するので今は読み進めてください)
設定を開く
Windowsのタスクバー右下に「OneDrive」のアイコンが常駐しているはずです。
以下の順番で設定を開いてください。
- 「OneDrive」アイコンをクリック
- 「その他」をクリック
- 「設定」をクリック
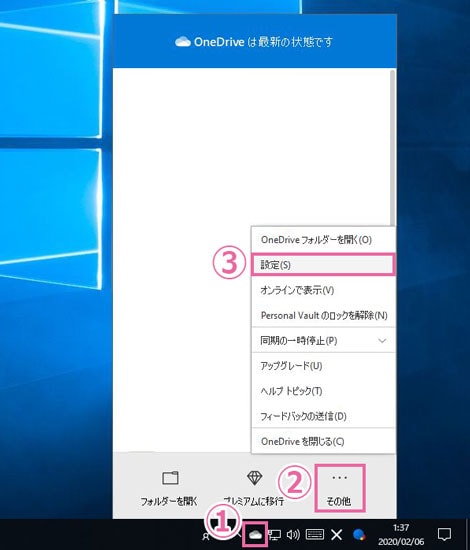
以下にて各種設定を行っていきます。
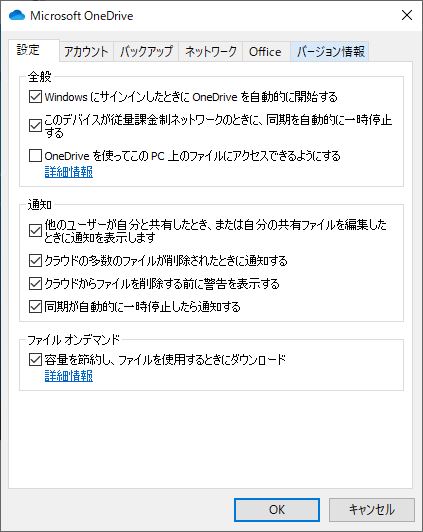
OneDriveの使い方を説明します【設定編】

「設定」は5つの設定項目があります
- 「設定」
- 「アカウント」
- 「バックアップ」
- 「ネットワーク」
- 「Office」
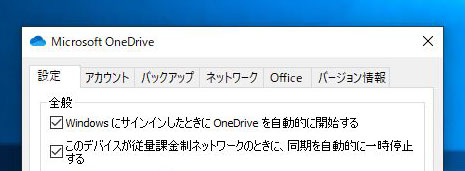
それぞれのタブを開いて読んでいけば、「何が出来るのか」が大体分かるので全部は説明しません。
重要な部分だけを説明していきます。
アカウントを追加する
OneDriveの個人用アカウントは1台のPCに1つしか登録できませんが、ビジネス用アカウント(OneDrive for Business)は後から追加できます。
もし会社で契約しているビジネス用アカウントがあるならば、自宅のPCにアカウント追加することで、自宅で仕事をすることが可能になります。
設定の「アカウント」タブから、「アカウントを追加」をクリックしてください。

ビジネス用アカウントを追加してください。

OneDriveを複数起動させることができます。
![]()
同期させるフォルダを選択する
ローカルフォルダによっては、OneDriveと同期させたくない場合があります。
その場合、「同期させる・同期させない」を選ぶことができます。
設定の「アカウント」から、「フォルダの選択」をクリックしてください。
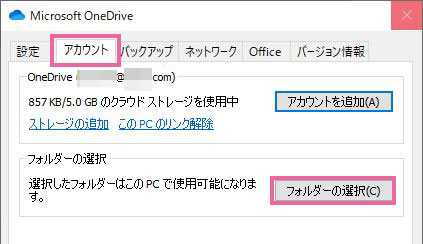
同期させたいフォルダだけにチェックを入れて、「OK」ボタンをクリックしてください。
(先ほどの説明で「画像」フォルダが同期されたのは、ここで「画像」フォルダにチェックが入っていたからです)
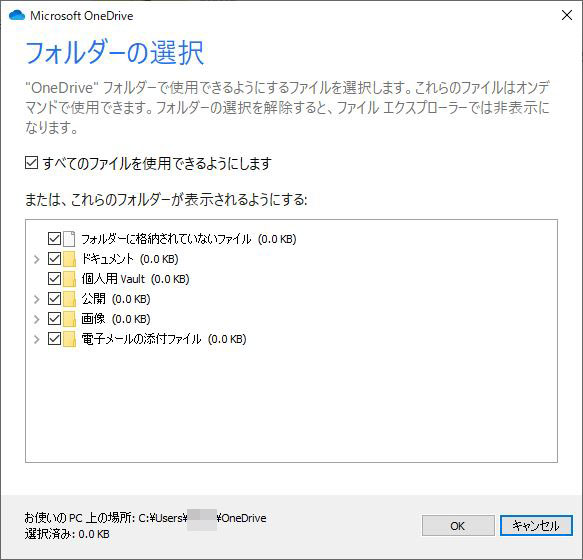
チェックを外したフォルダは、中のファイルを更新してもOneDriveと同期されません。
(手動で「アップロード」することで一時的に同期させることは可能)
バックアップの設定
写真や動画、スクリーンショットなどをOneDriveに自動保存する機能です。
設定の「バックアップ」タブを開いてください。
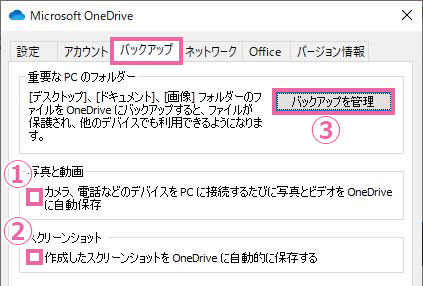
①「写真と動画」にチェックを入れると
PCに接続したカメラや携帯電話の「写真・動画」を自動的にOneDriveに保存させることができます。
②「スクリーンショット」にチェックを入れると
PCでスクリーンショットを撮る度に、自動的にOneDriveに画像が保存されるようになります。
③「バックアップを管理」ボタンをクリックすると
フォルダをOneDriveに自動でバックアップさせることができます。
バックアップできるフォルダは以下の3つ。
- 「デスクトップ」
- 「ドキュメント」
- 「画像」
自動バックアップさせたいフォルダにチェックを入れて、「バックアップの開始」をクリックしてください。
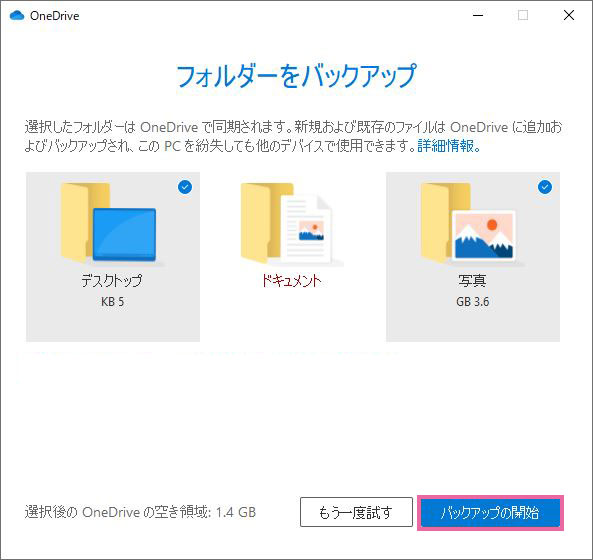
果たしてこの3つのフォルダを自動バックアップさせる需要はあるのか?
と疑問は残りますが、こういう機能もあるということだけ覚えておいてください。
ネットワークの速度調整
「OneDriveとの同期にどれだけのネットワークリソースを割り当てるのか」について設定していきます。
設定の「ネットワーク」タブを開いてください。
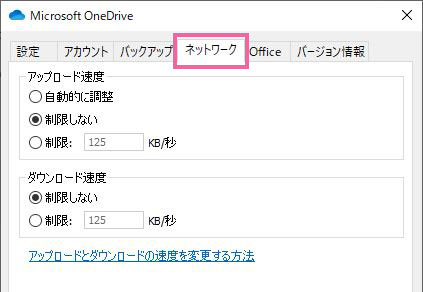
・「自動的に調整」
基本的にOneDriveとの同期を優先しますが、その他の通信があれば両方のバランスをとってダウンロード・アップロードの速度を自動調整します。
・「制限しない」
OneDriveとの同期を最優先します。
・「制限」
指定した速度に通信速度を制限します。
自分が使っているWi-Fi環境に最適なものを選んでください。
Wi-Fiの速度が極端に遅い環境の場合は、「制限」を選ぶことでOneDriveとの通信速度を落として他の通信に負担をかけないようにできます。
爆速のWi-Fi環境の場合は「制限しない」を選ぶと良いです。
Officeアプリの共有・同期
Microsoft Officeアプリ(Word、Excel、PowerPoint)で他のユーザーとファイルを共有したい場合、以下の設定を行っていきます。
他のユーザーとリアルタイムで同時に作業を行うには、Office 365 サブスクリプションに入っている必要があります。
設定の「Office」タブを開いて
「Office アプリケーションを使用して、開いている Office ファイルを同期する」にチェックを入れてください。
(チェックを入れることで、Officeファイルの同期が行われて更新箇所がマージされます)
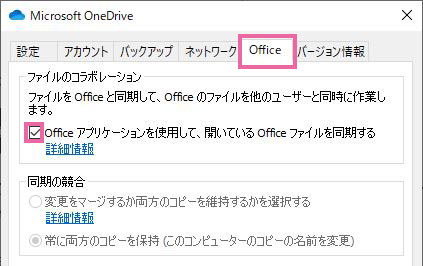
リアルタイムにドキュメントの共同作業を行う場合、以下の設定が必要。
- Word・・・Word 文書でリアルタイム共同編集
- Excel・・・Excel ブックの共同編集
- PowerPoint・・・PowerPoint プレゼンテーションで共同作業
「同期の競合」をどちらか1つ選んでチェックを入れてください。
- ①変更をマージするか両方のコピーを維持するかを選択する
- ②常に両方のコピーを保持(このコンピューターのコピーの名前を変更)
①を選んだ場合
変更の競合があると、「変更をマージするか」、「両方のコピーを維持するか」を確認するメッセージが表示されます。
②を選んだ場合
変更の競合があると、ファイルの両方のコピーを保持し、ファイル名を変更して保存します。
OneDriveの「個人用 Vault」の使い方
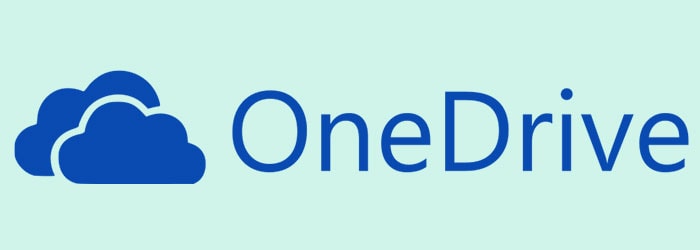
「個人用Vault」とは、OneDrive内に作られた暗号化フォルダのことです。
通常はOneDrive自体がMicrosoftアカウントとパスワードで守られていますが、その中にさらにセキュリティーレベルを高めた「個人用Vault」というフォルダが提供されています。
使い方については以下の記事に書きました。
以上、重要な部分のみ、かいつまんで説明しました。
お疲れ様でした。
スポンサーリンク |
|
|
|
|