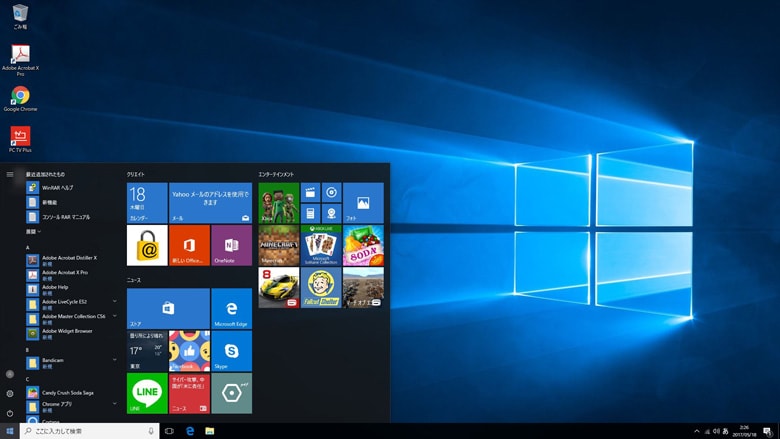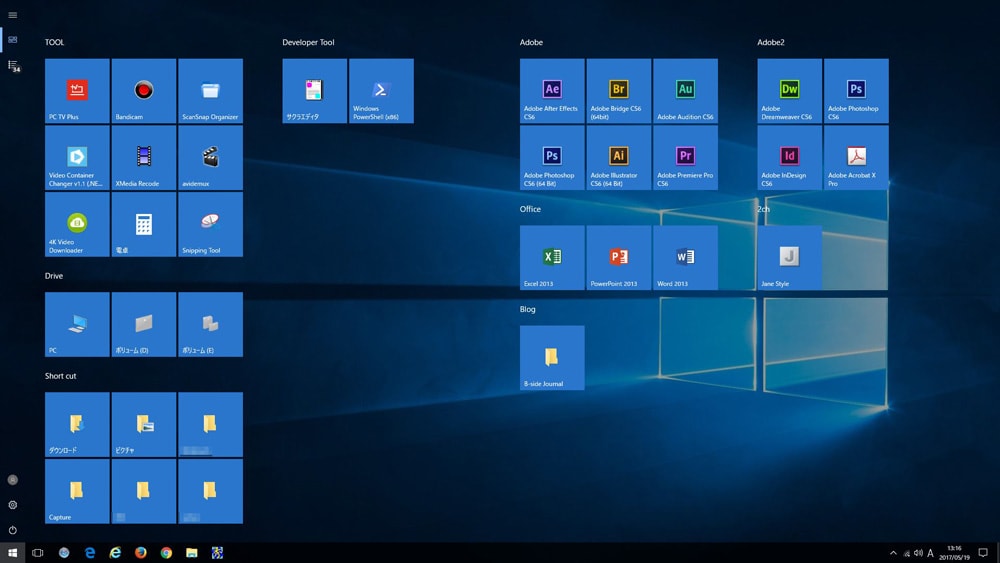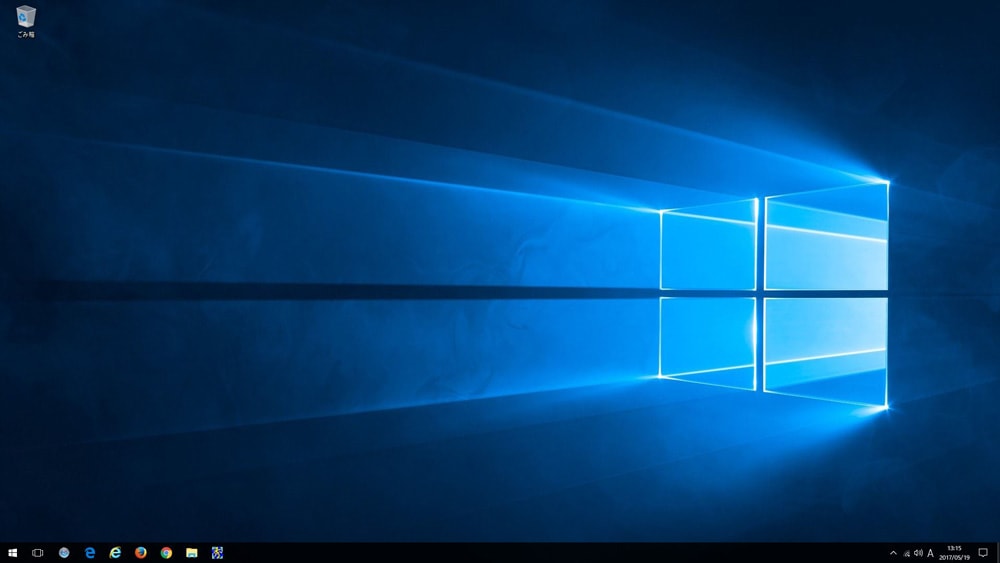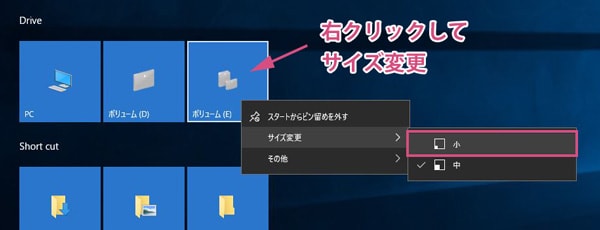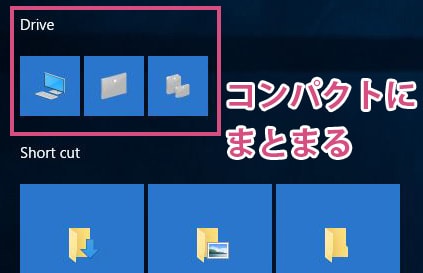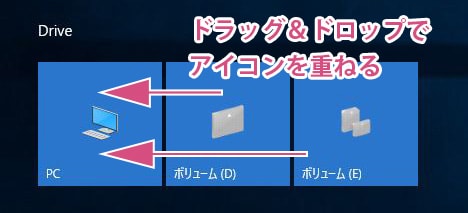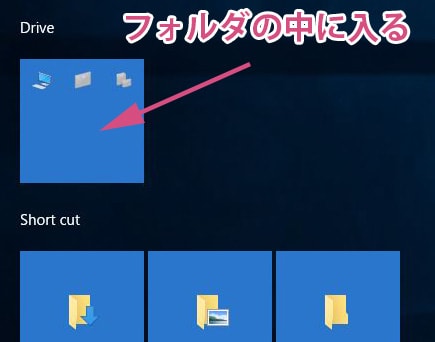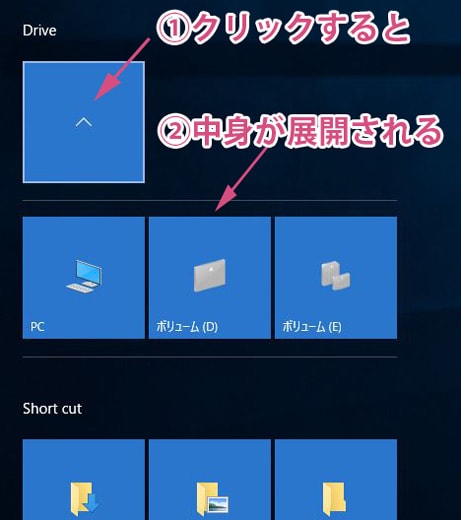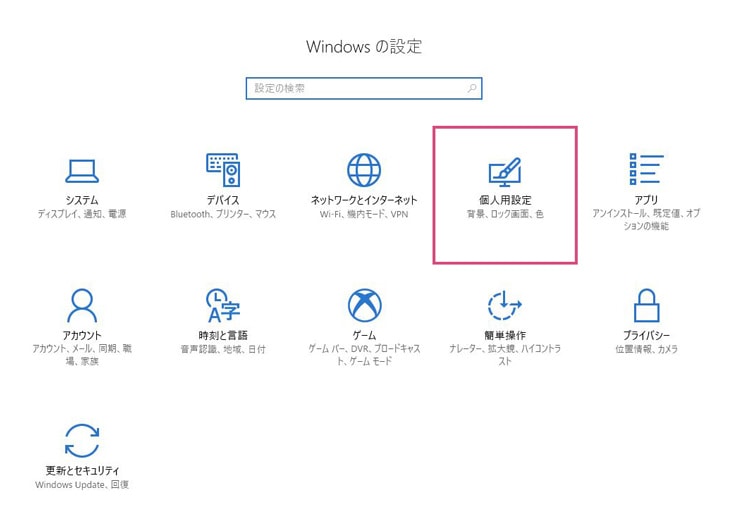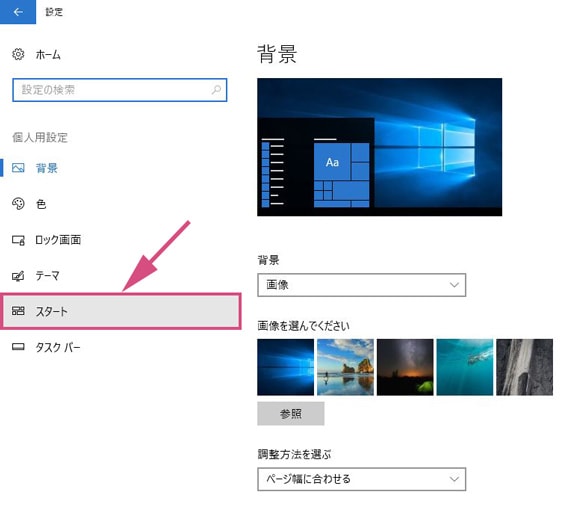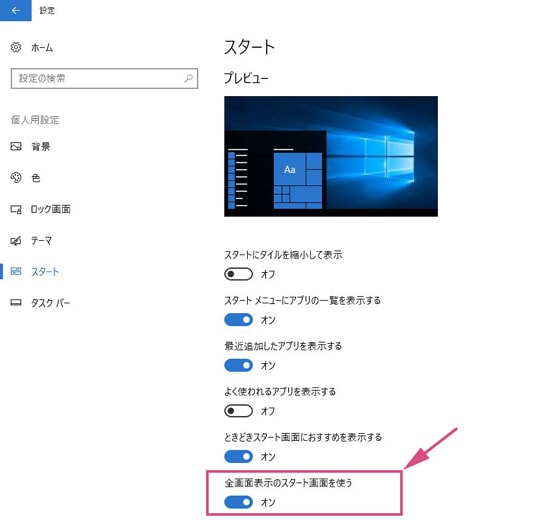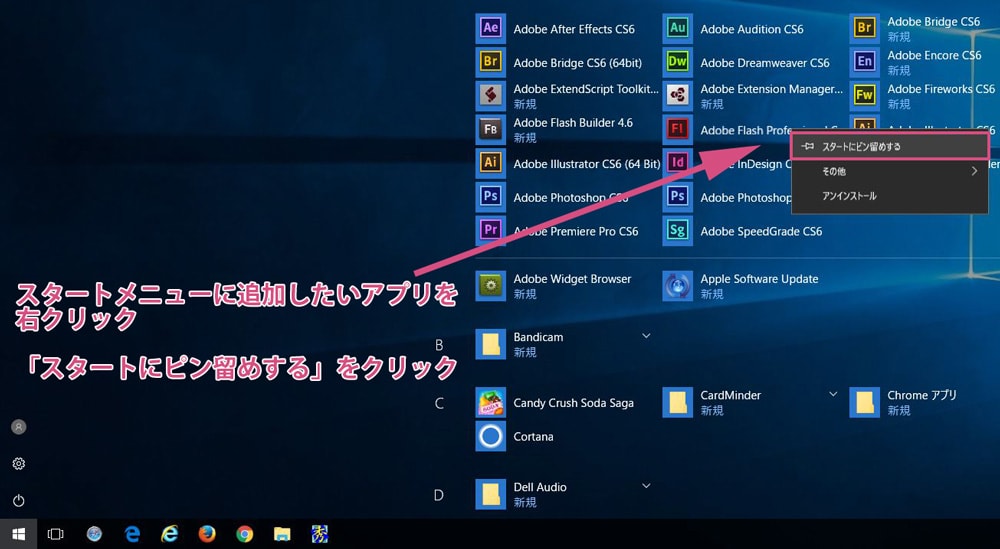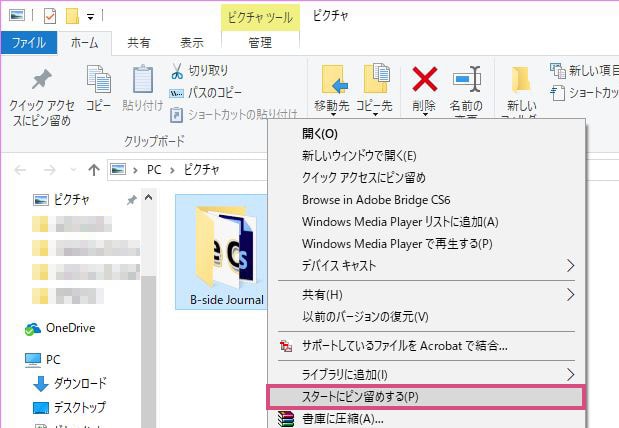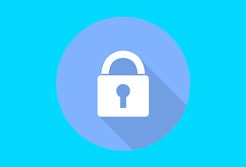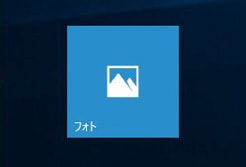スタートメニューを全画面にするべき理由
下の画像は、Windows 10 をクリーンインストールした直後のスタートメニューです。
まさかデフォルトのまま使ってないですよね?
わざわざ使うアプリを検索して探してから起動したりしてないですよね?
おそらく、皆さんは頻繁に使うアプリをタスクバーかスタートにピン留めしておいて
そこから起動するようにカスタマイズしていると思います。
それなら、
全画面で整理した方が便利だと思いませんか?
こういう風に
Adobeのソフト、MicrosoftのOffice、頻繁にアクセスするフォルダのショートカット、etc…。
全画面でカテゴリ毎にグループ化しているので見つけやすいし、
「ウィンドウボタン + アプリをクリック」の2アクションでアプリを開くことができます。
沢山のアプリを使いこなしてる人ほど便利になりますよ。
デスクトップ散らかってませんか?
デスクトップを散らかしている人は、何のファイルをデスクトップに散乱させているのでしょうか?
だいたいアプリのショートカットや、作業途中のファイルですよね。
とりあえずデスクトップに置いておくと、スムーズに作業に取り掛かれるので便利ですね。
でも問題なのは「デスクトップのスペースには限りがある」ということ。
「デスクトップはスクロールできません」。
「デスクトップに置いたフォルダはグループ化できません」。
何よりごちゃごちゃしたデスクトップは見た目も汚い。
そんな問題もスタートメニューを全画面にしてデスクトップ代わりに使うとすべて解消されます。私のデスクトップはこんなにスッキリしていますよ。
私がおススメするスタイルは、
ファイルは必ずドライブの階層下にフォルダを作ってから、その中に置いておく。
(デスクトップに置かない)
作業時はスタートメニューのショートカットから階層下のフォルダへアクセス。
これを徹底するとデスクトップが整理されます。
スタートメニューで行うグループ化(2種類のパターン)
同じカテゴリーを寄せ集める
同じカテゴリーのアイコンをドラッグ&ドロップで1ヶ所に集めて、
カテゴリーのタイトルを付けます。
この例では、ドライブを扱うためのショートカットを集めています。
さらにコンパクトにまとめる為に、アイコンのサイズを小さくしてみます。
アイコンを右クリックしてサイズを「小」に変えてから、寄せ集めてみると、
さらにコンパクトにまとまりました。
階層化する
アイコンを一番左にある「PC」アイコンにドラッグ&ドロップします。
このように一ヵ所のアイコンにドロップすると、
アイコンがフォルダ化して一階層下に入ります。
3つのアイコンがフォルダ配下に入りました。
フォルダをクリックすると、中身が真下に展開されます。
再度フォルダをクリックすると、再びフォルダ内に入ります。
このようにスタートメニュー内でもグループ化、階層化して
ショートカットをまとめることができます。
スタートメニューをフルスクリーンにしてショートカットで管理する方法は、Microsoftがもともと推奨している使い方なのです。
スタートメニューを全画面に設定する手順
スタートメニュー全画面化の手順を説明していきます。
デスクトップ左下のウインドウボタンをクリックして、歯車のマークをクリック。
「Windowsの設定」を開きます。
「個人用設定」をクリックします。
個人用設定の「スタート」をクリック。
「全画面表示のスタート画面を使う」をオンにしてください。
これで全画面の設定が完了しました。
スタートにピン留めする手順
アプリをスタートにピン留めする手順。
「ウィンドウボタン→すべてのアプリ」からピン留めしたいアプリを探します。
ピン留めしたいアプリを右クリックして、「スタートにピン留めする」をクリックしてください。
これで完了です。
フォルダのショートカットをスタートにピン留めする手順。
フォルダを右クリックして、「スタートにピン留めする」をクリック。
これで完了です。
グループ化して
見やすく整理してみてください。
まとめ
Windows 8 からスタートメニューに採用された「タイル」。
発売当初はこれを毛嫌いしている人が多くて、ネット界隈で罵詈雑言が飛び交っていました。
彼らの苦情は以下の2点
- スタートメニューにシャットダウン、再起動、が無いのが面倒くさい
- スタートメニューにわざわざ全画面使うなんて受け入れられない
Windows 10 から2つとも改善されて元に戻ってしまいましたが、
全画面が好きな人は自分で設定してくださいというスタンスです。
私の個人的な意見ですが、Microsoftの推奨するスタートメニュー全画面は便利です。
左端でチマチマ操作する古いやり方に何のメリットもないので、いますぐ変えた方がいいですよ。
スポンサーリンク |
|
|
|
|