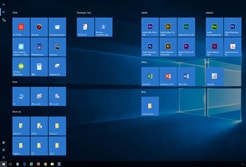パソコンからユーザーを削除する手順を説明します。
ところで、Windowsパソコンのユーザーは大きく分けて2種類あるのをご存知でしょうか?
- ローカルアカウント・・・今つかっているパソコンのみで使えるアカウント
- Microsoftアカウント・・・複数のパソコンで使い回せるアカウント
さらに、Microsoftアカウントは「家族メンバー」に登録する事ができます。
これらの削除の手順を以下の順番で説明していきます。
- ①家族メンバーの登録削除
- ②Microsoftアカウントの削除
- ③ローカルアカウントの削除
パソコンからユーザーを削除する手順(まずは、アカウントを確認)
まずは、現在どのようなユーザーアカウントが登録されているのかを見ていきます。
デスクトップ左下のWindowsキーから、「設定」をクリックしてください。
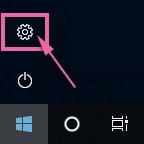
「Windowsの設定」にて、アカウントをクリック。
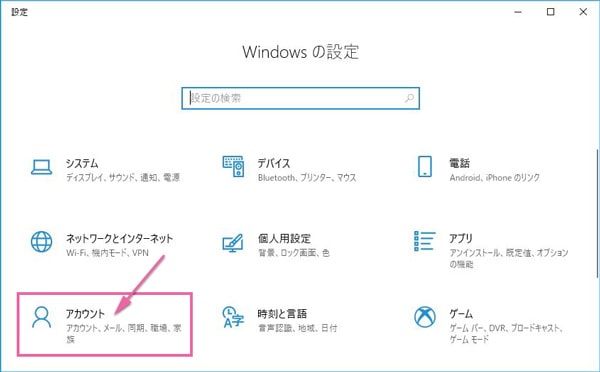
ユーザーアカウントを削除するには、「管理者」でログインしている必要があります。
「管理者」である事を確認して、「家族とその他のユーザー」をクリック。
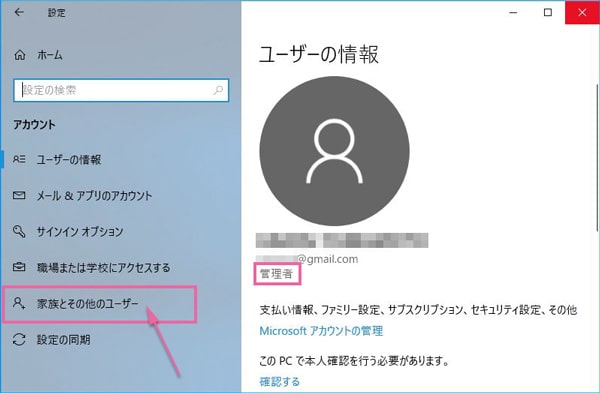
以下の画像を確認してください。
これが、現在登録しているユーザーアカウントです。
「家族メンバーを追加」の文言の真下にある
①が家族メンバーに登録されたMicrosoftアカウント。
「その他のユーザーをこのPCに追加」の文言の真下にある
②がローカルアカウントになります。
これを例にして説明していきます。
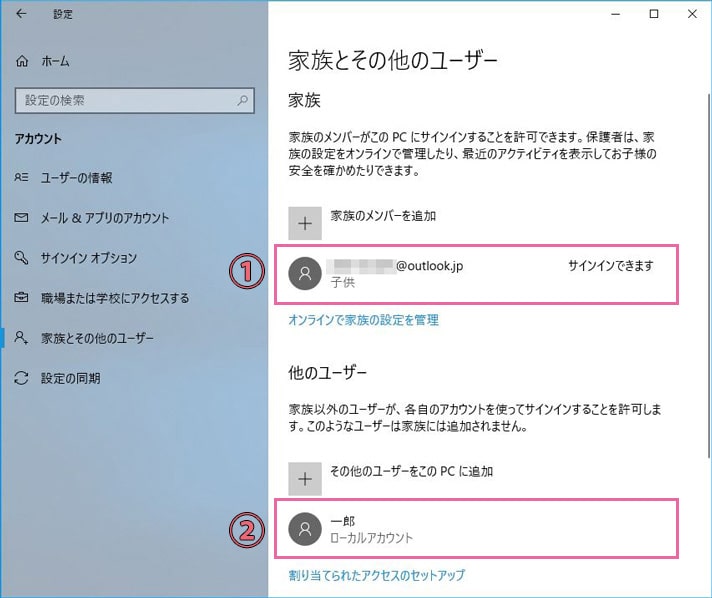
家族メンバーから削除する
Microsoftアカウントを家族メンバーから外していきます。
Microsoftアカウントのページにアクセスし、管理者アカウントでサインインしてください。
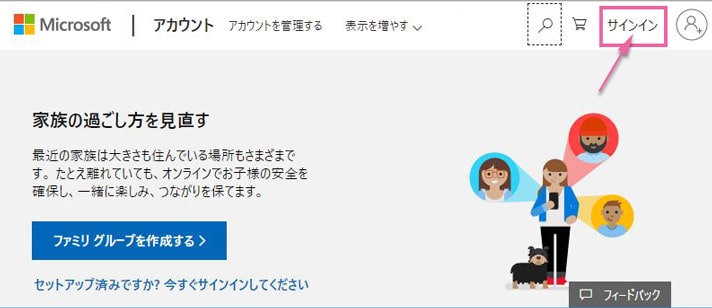
ナビゲーション右端にある「ファミリー」をクリックしてください。

このページで家族メンバーの設定を管理しています。
今回削除するメンバーの下にある「その他のオプション」リンクをクリックして、
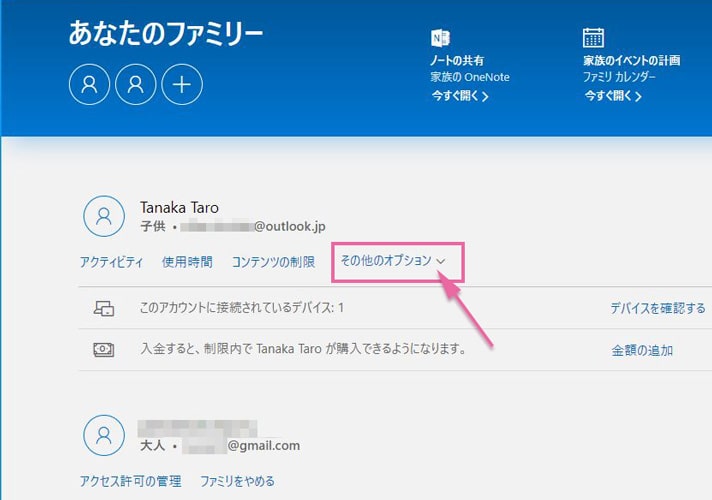
「ファミリから削除」をクリックしてください。
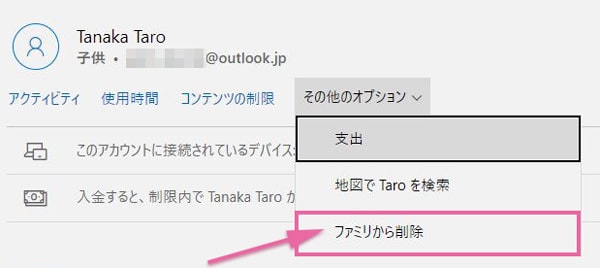
ポップアップが上がるので、そのまま「削除」をクリックします。
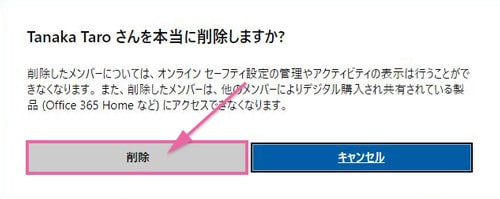
「家族とその他のユーザー」画面に戻ると、
「家族メンバー」から外されて、「他のユーザー」の方に移動している事が確認できます。
これで、ただのMicrosoftアカウントになりました。
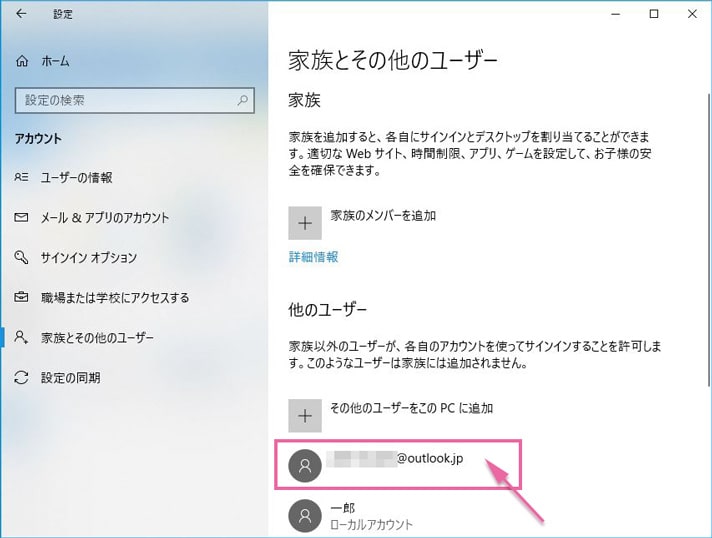
Microsoftアカウントをパソコンから削除する
現在、Microsoftアカウント1つと、ローカルアカウント1つがパソコンに登録されています。
これらを順番にパソコンから削除していきます。
まずは、Microsoftアカウントの方をクリックしてください。
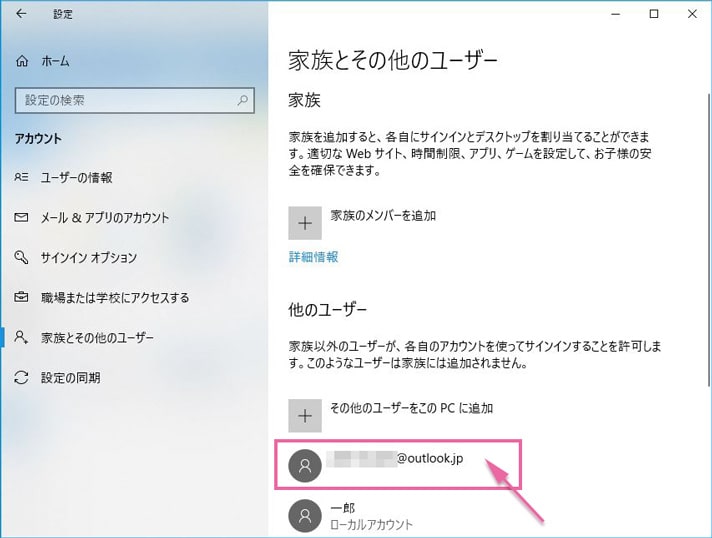
「アカウントの種類の変更」と「削除」が表示されるので、
「削除」の方をクリックしてください。
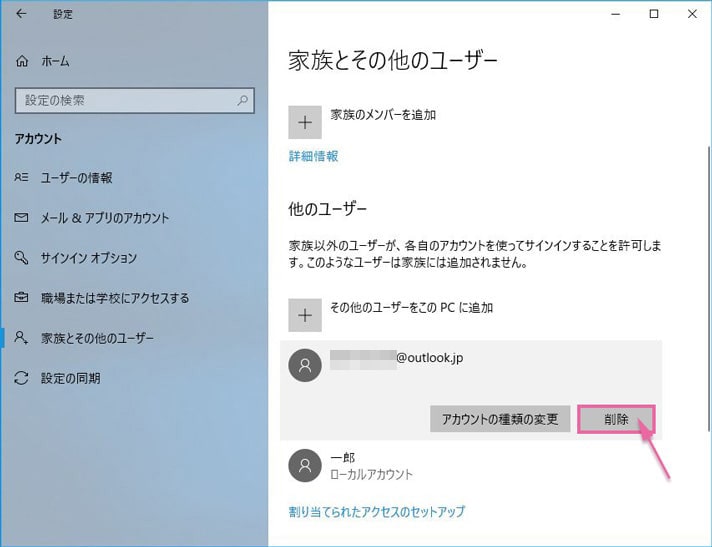
ポップアップが上がってきます。
「アカウントとデータの削除」をクリックします。
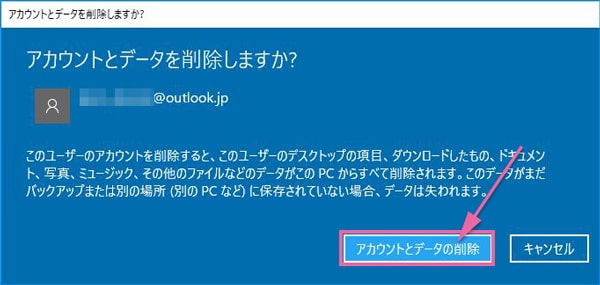
これでパソコンからMicrosoftアカウントを削除する事ができました。
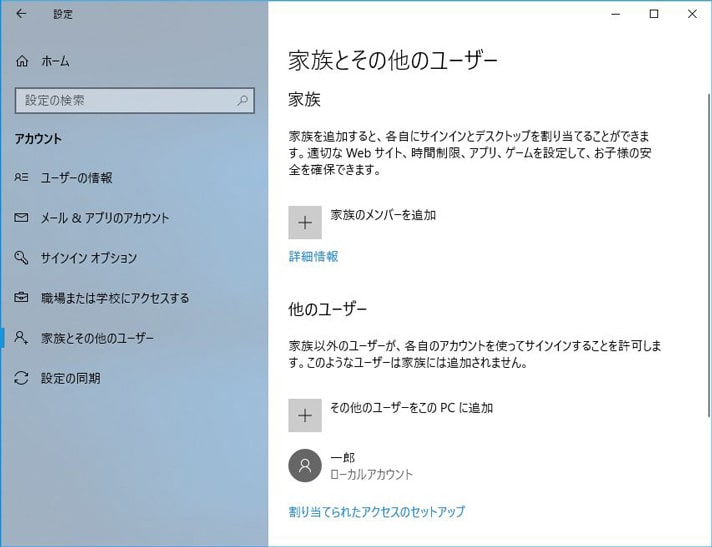
ローカルアカウントをパソコンから削除する
最後に、ローカルアカウントを削除していきます。
ローカルアカウントをクリックしてください。

「アカウントの種類の変更」と「削除」が表示されるので、
「削除」の方をクリックしてください。
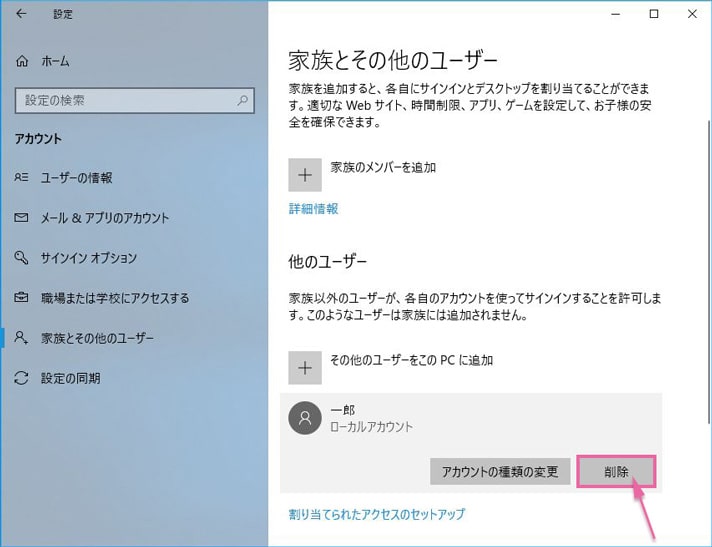
ポップアップが上がるので
「アカウントとデータの削除」をクリック。

これで完全に削除することができました。

スポンサーリンク |
|
|
|
|