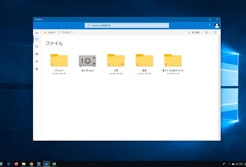BitLockerとは
ドライブを暗号化する機能です。
内蔵用ドライブだけでなくUSBメモリー、SDカード、外付けハードディスク、など
様々なメディアに対応しています。
以下のバージョンで暗号化させることができます。
- Windows Server 2008 R2
- Windows Vista Enterprise、 Windows Vista Ultimate
- Windows 7 Enterprise、 Windows 7 Ultimate
- Windows 8 Pro、Windows 8 Enterprise
- Windows 8.1 Pro、Windows 8.1 Enterprise
- Windows 10 Pro
暗号化する
その前に容量を確認してください。
数TBのデータが入ったハードディスクを暗号化する場合は、暗号化に膨大な時間がかかります。
場合によっては1日で終わりません。
大容量のハードディスクを暗号化する場合は、
一度、他のハードディスクにデータを退避させて、フォーマットしてから暗号化する事をおススメします。
ドライブをフォーマットして空っぽにしておくと、数秒で暗号化する事ができます。
方法は、後ほど記載しています。
ボリューム(K:)を暗号化します。
ボリューム(K:)を右クリックして、「BitLockerを有効にする」をクリックしてください。
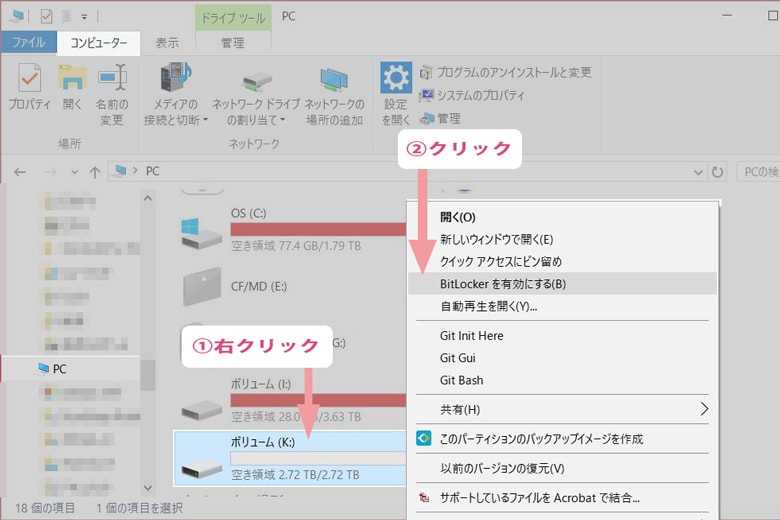
暗号化解除のパスワードを入力してください。
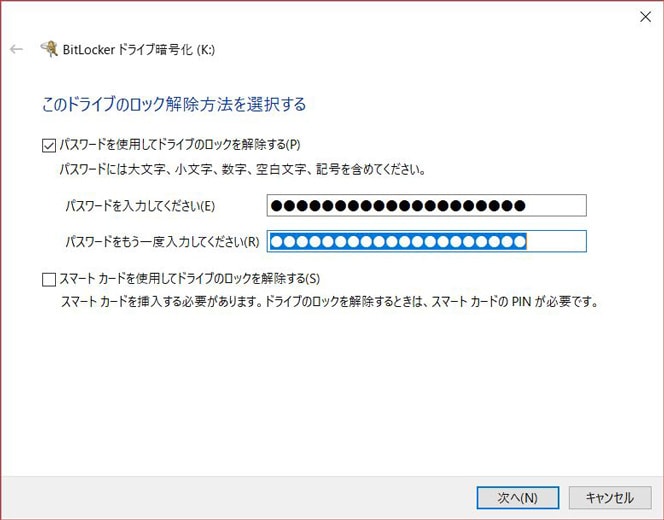
回復キーのバックアップ方法を指定します。
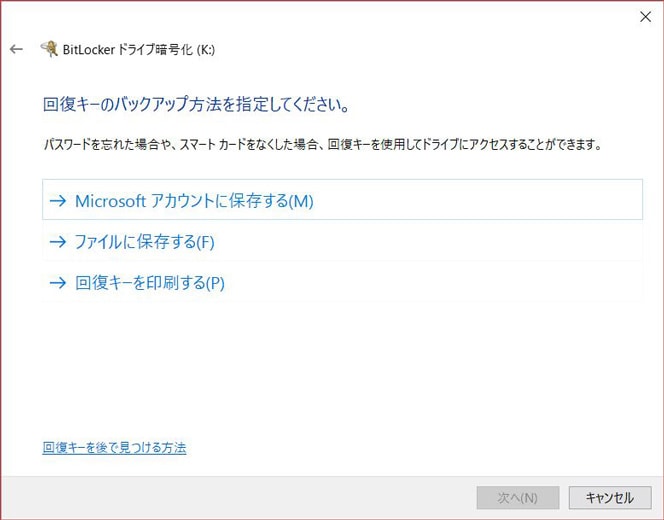
以下の2つの方法から選びます。
- 「使用済みの領域のみ暗号化する」
- 「ドライブ全体を暗号化する」
使用済みの領域のみ暗号化する
先ほど説明したように、
ドライブをフォーマットして空っぽにしておいて、
「使用済みの領域のみ暗号化する」を選択して暗号化すると、使用している領域が元々無いので、数秒で暗号化できます。
そこに後から退避しておいたデータを入れていけば、全てのデータが暗号化されます。
つまり、ドライブ全体を暗号化したのと同じ状態になります。
データの量が多いほど、この方法がいちばん早くてベストだと思います。
ドライブ全体を暗号化する
この方法は、ドライブの中にデータがあろうと無かろうと、すべての領域を暗号化します。
なので当然、時間がかかります。
容量の大きいハードディスクをこの方法で暗号化すると、膨大な時間がかかってしまいます。
この方法を使う場合は、
データ領域の少ないUSBメモリやSDカードなどで、
わざわざデータを退避してフォーマットするのが面倒な場合に限ります。
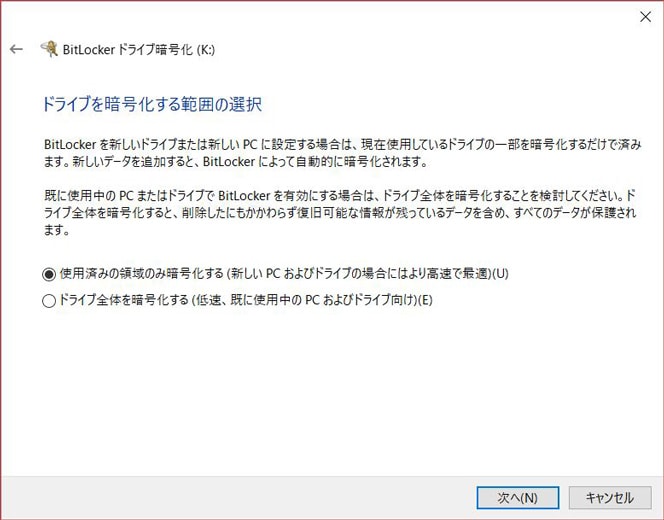
暗号化モードを選択します。
以下の2つから選びます。
- 「新しい暗号化モード」
- 「互換モード」
新しい暗号化モード
新しい暗号化モードは、今使っている最新のOSに対応した暗号化モードなので、最も秘匿性が高いのですが、以前のWindowsのバージョンでは互換性がありません。
例えば、Windows 10 Pro でこのモードの暗号化を行うと、Windows 8.1 以前のバージョンは対象外になってしまいます。
なので、主に内蔵用ディスクに使う暗号化モードとも言えます。
互換モード
互換モードは、以前のバージョンのOSに互換性があります。
このモードは、外付けバードディスクや、USBメモリー、SDカード、などの外付けのメディアを暗号化するのに向いています。
デメリットとしては、以前のOSで使われてきた暗号化技術を使う為、セキュリティーの面は少し劣ります。
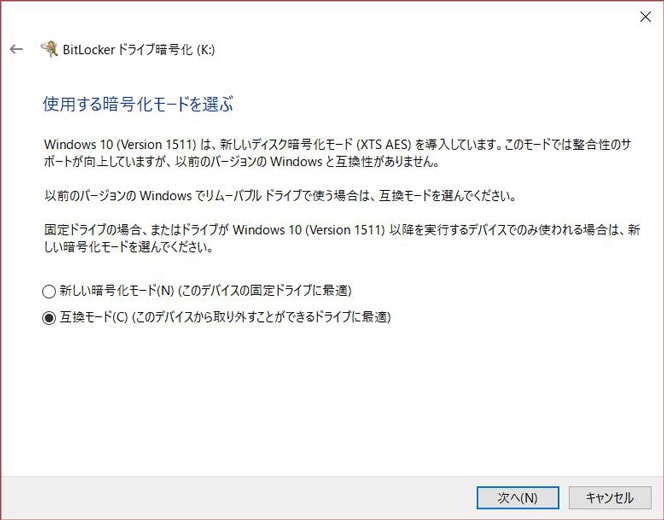
最後に、「暗号化の開始」ボタンをクリックすれば、暗号化処理が始まります。
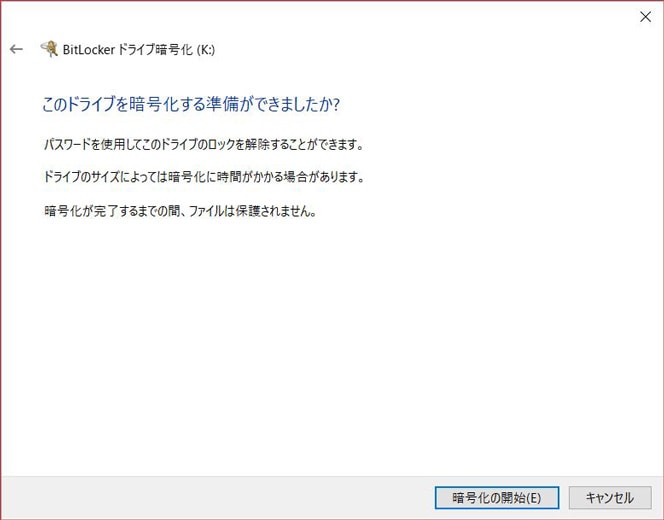
暗号化しています。
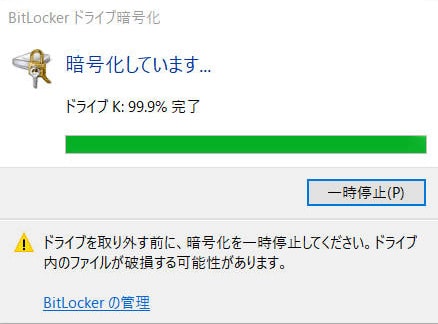
完了すると、
ドライブに対して、鍵のアイコンが付いているのが確認できます。
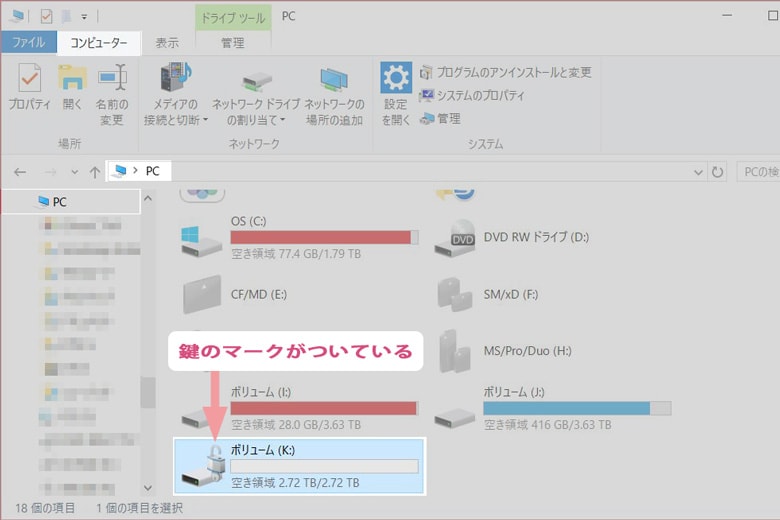
以上になります。
スポンサーリンク |
|
|
|
|