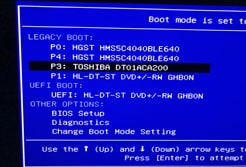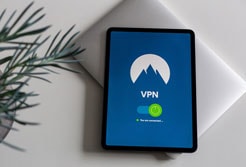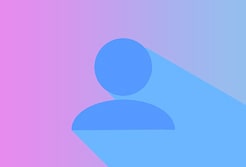共有フォルダとは、
同じネットワークに繋がっている複数台のパソコンで使える共通のフォルダの事。
つまり、共有フォルダを作る事で、
同じWi-fiに繋がっている複数のパソコンでデータの受け渡しが簡単に行えるのです。
近頃はDropBoxやGoogleドライブなどのクラウドストレージがあるので、
共有フォルダなんて必要ないと思う方がいるかもしれません。
しかしです、クラウドストレージは所詮他人が管理するストレージ。
顧客データなど、極秘データの受け渡しに外部のクラウドストレージを使うのは好ましくありません。
同じネットワーク内での受け渡しならば、リスクの少ない共有フォルダを使うのが妥当な方法です。
共有フォルダの作成
共有フォルダを作るには、
administrator(管理者)権限を持っている必要があります。
自分ひとりしかパソコンを使っていない場合は、
それが既に管理者のアカウントなので問題ありません。
こちらのデスクトップパソコンで共有フォルダを作成していきます。

今回は例として、D:ドライブの直下に「Sample-K」というフォルダを作成して、
これを共有フォルダにしていきます。
「Sample-K」フォルダを右クリックしてプロパティを表示。
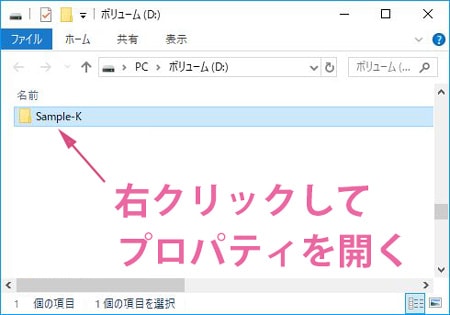
① 共有タブを開いて
② 共有(S)ボタンをクリック
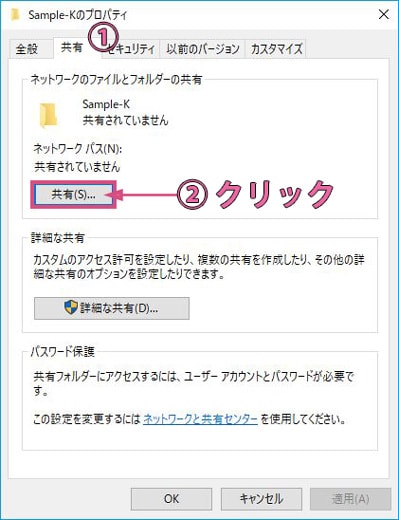
ここで共有を許可する相手を選んでいきます。
既に所有者アカウント(自分のアカウント)はアクセスを許可されています。
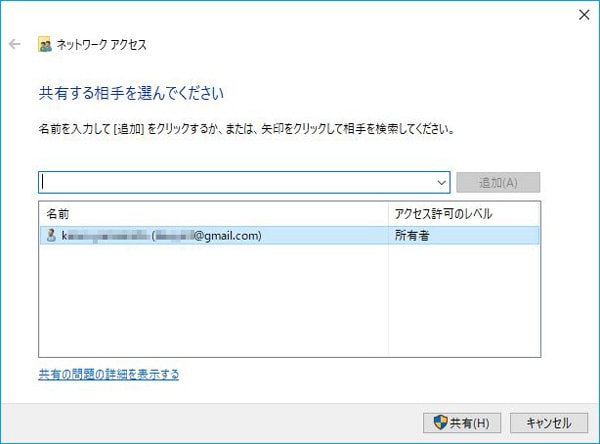
さらに、セレクトボックスから共有を許可するアカウントを選びます。
「Everyone」を選ぶと全てのアカウントにアクセス許可を与える事ができます。
試しに追加してみます。
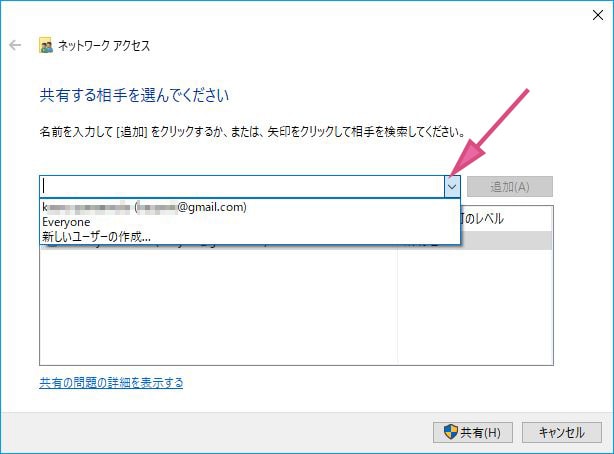
アクセス許可のレベルは
「読み取り」「読み取り/書き込み」「削除」から選べます。
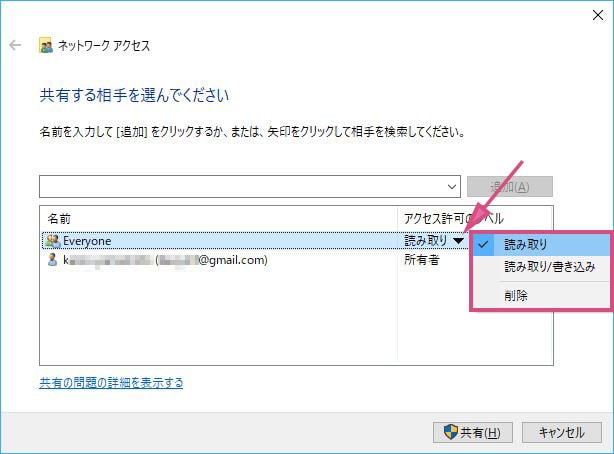
私は自分のアカウントからのみアクセスしたいので
「Everyone」を削除して、「共有(H)」ボタンを押します。
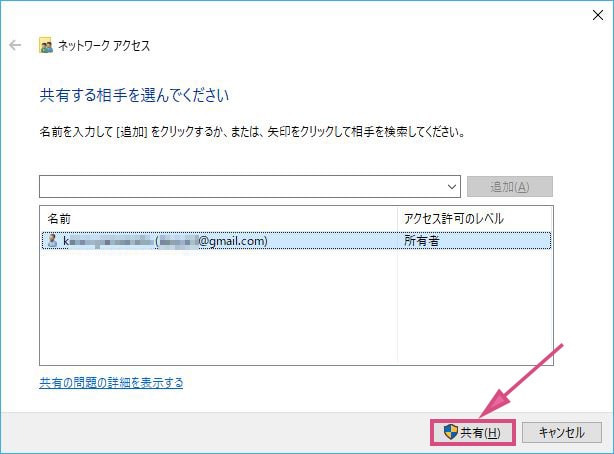
「終了」ボタンを押すと共有が完了します。
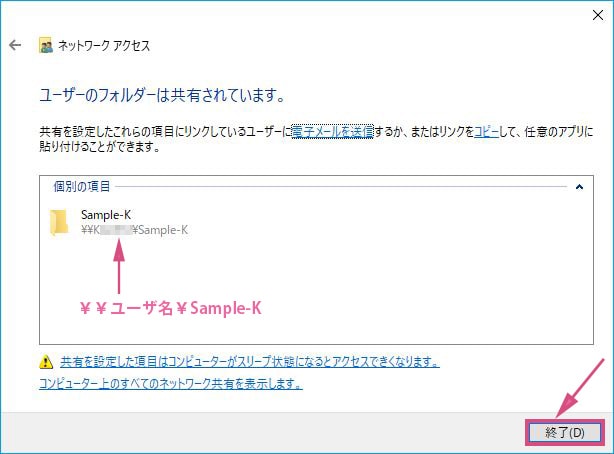
確認の為にD:ドライブ直下の「Sample-K」フォルダにテキストファイルを作成しておきます。
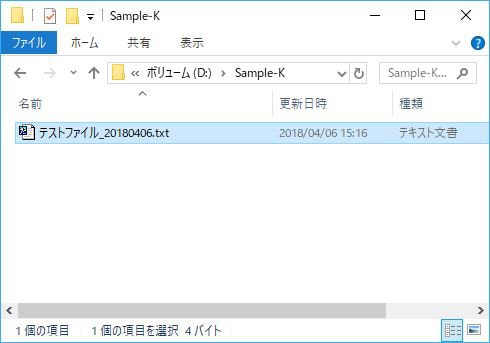
ネットワーク内の確認
共有フォルダとして機能しているかどうか、
ネットワークから確認していきます。
エクスプローラーを開いて、
「表示」タブから「ナビゲーションウィンドゥ」を開いてください。
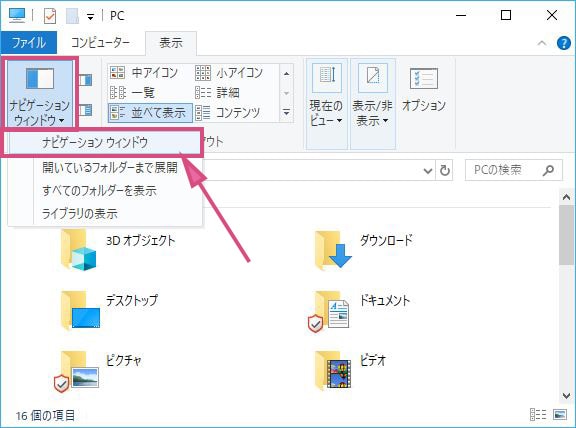
「ナビゲーションウィンドゥ」から「ネットワーク」をクリック。
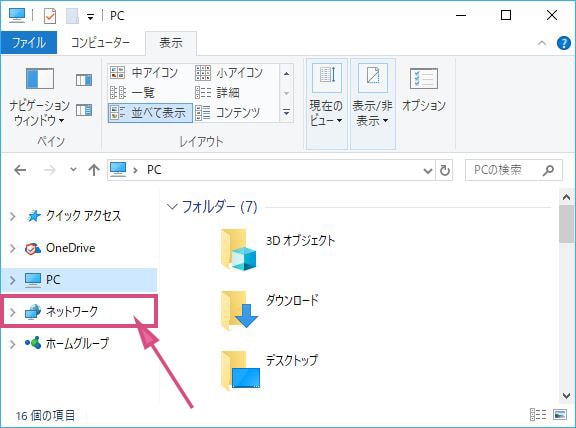
接続可能なネットワークが一覧で表示されます。
その中に自分のアカウント名のネットワークがあることを確認してください。
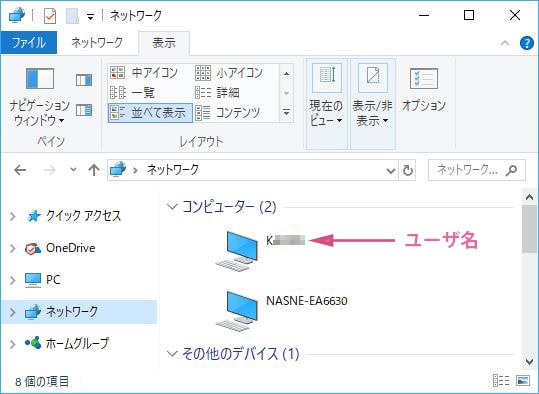
自分のアカウント名のネットワークにダブルクリックで入ってください。
その中に、先ほど作成した「Sample-K」という共有フォルダが作成されているはずです。

さらに「Sample-K」の中に入ると、
先ほどD:ドライブ直下のSample-Kに入れたテキストファイルと同じ物が表示されます。

これで共有フォルダとして機能していることが確認できました。
次に、他のパソコンから接続するためにIPアドレスを確認しておきます。
コマンドプロンプトを開いて、「ipconfig」と入力、Enterキーを押してください。

IPアドレス一覧が表示されます。
IPv4 アドレスに注目。
ドットで区切られた4つの数値をメモに書いて覚えておいてください。
「192.168.〇.〇」
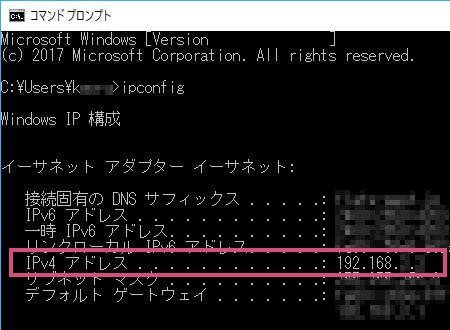
他のパソコンから接続確認
さっきとは別のパソコンで作業していきます。
こちらのパソコンの前提条件として、
・共有フォルダを作ったパソコンと同じWi-fiに繋がっている事。
・共有フォルダを作ったパソコンと同じアカウント、もしくは読み込み許可されたアカウントでログイン。
このノートパソコンを使って接続確認を行っていきます。

エクスプローラーからネットワークを表示。
私の場合は、共有フォルダを作成したパソコンと同じアカウントでログインしているので、
ネットワークには先ほどと同じアカウント名が表示されています。
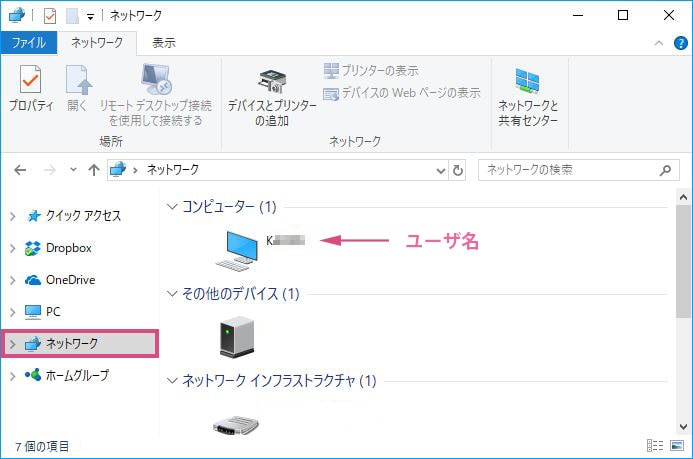
アカウント名のディレクトリに入ってみると、中身は空っぽです。
同じアカウントでログインしても、
こちらのノートパソコンには共有フォルダを作成していないので、中身が空なのです。
共有フォルダにアクセスするには、
デスクトップパソコン側のネットワークを指定して、そっちを見に行く必要があります。
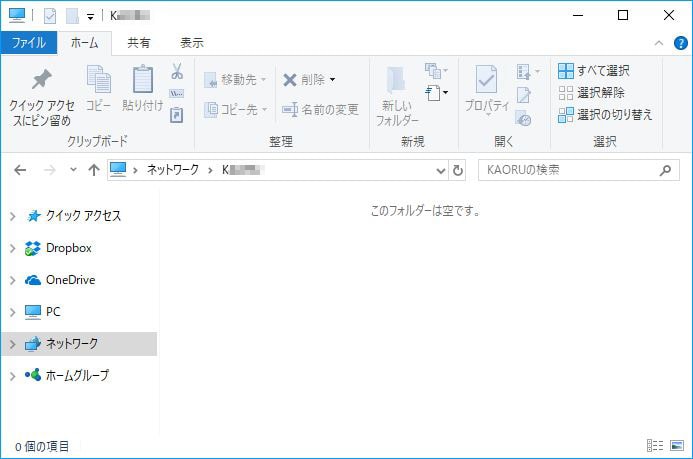
デスクトップパソコン側のネットワークを指定する手順。
① アドレス欄に先ほどメモしたIPアドレスを指定して「¥¥192.168.〇.〇」Enterキー押下
これでデスクトップ側のネットワークが表示されます。
② 「Sample-K」フォルダが表示されるので、ダブルクリックしてフォルダの中に入る
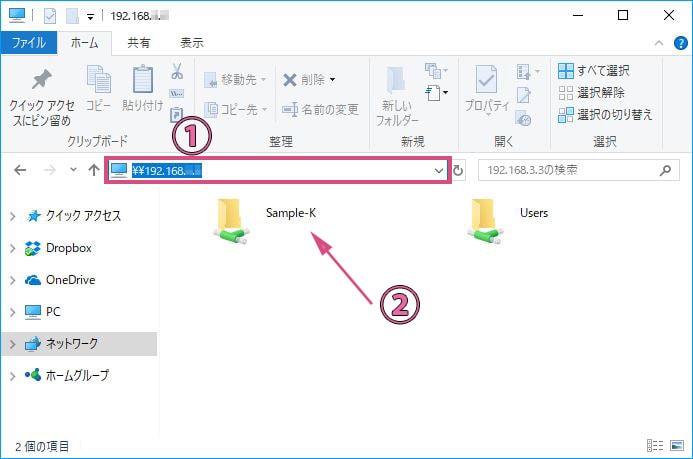
保存しておいたテキストファイルが見えたら成功です。
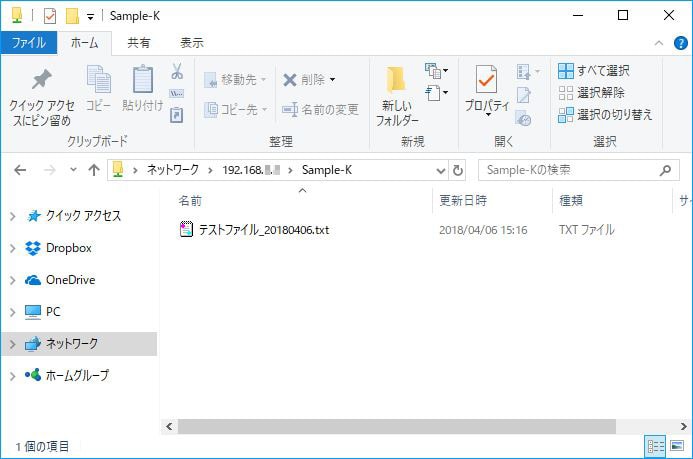
ノートパソコン側から、デスクトップパソコン側の共有フォルダを見る事ができました。
スポンサーリンク |
|
|
|
|