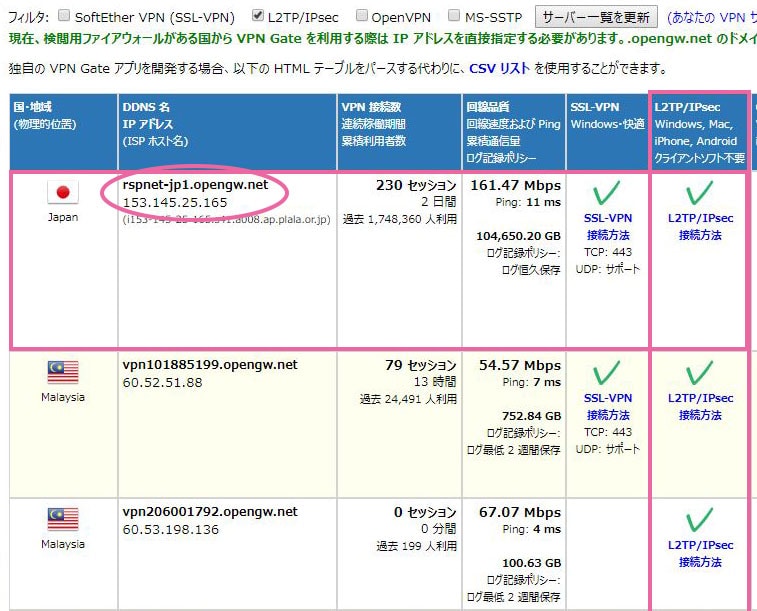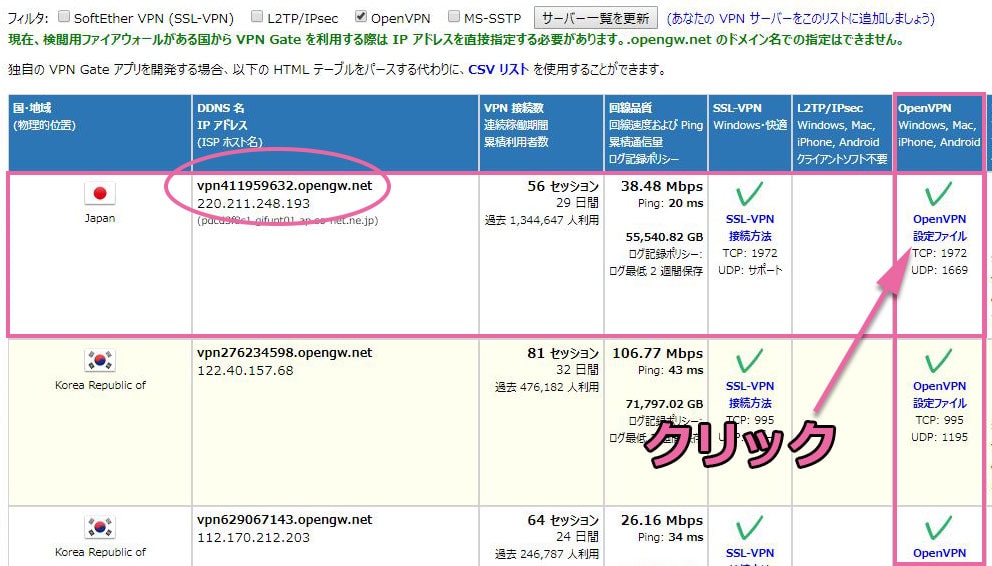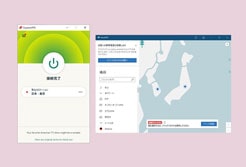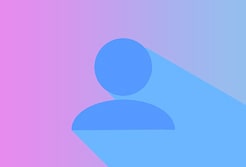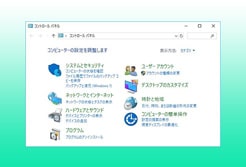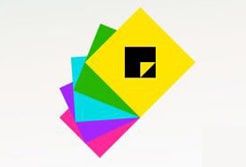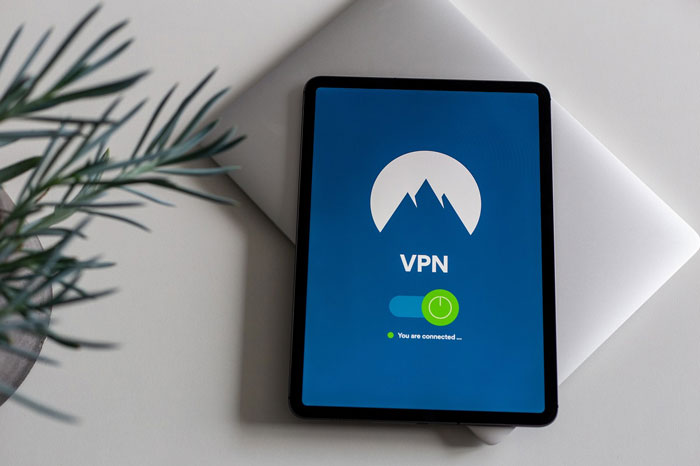
VPNとは・・・
簡単に言うと「インターネット通信における情報の盗み見を防止する技術」のことです。
街中にあるフリーWi-Fiを使う場合、悪意のある第三者から情報を盗み見される場合があり、スターバックスや駅・空港などのフリーWi-Fiを使う時にVPNを通しておくことは今では常識となっています。
また、中国などのネット規制された国では「Youtube」や「Google検索」を使うことができません。これらを突破するには、事前に日本国内でVPNを設定しておいたPCやスマホを持ち込む必要があります。
VPNには「有料・無料」のものが複数あります。
多くのVPNは有料で「月額*円」。「月に*GBまで使用可能」。といった有料かつ通信制限ありのものが多く。
無料のVPNでは通信速度が遅いなどのデメリットがあります。
そんな中で、『VPN Gate』は筑波大学が無料で開放しているVPNで、通信速度も問題なく、通信制限もありません。
『VPN Gate』は超オススメのVPNなのです。
VPNは、プロトコルによって接続を確立させます。
プロトコルは複数ありますが、現在「安全性」「通信速度」「互換性」ともに信頼されているプロトコルは「L2TP/IPsec」「OpenVPN」の2つになります。
それぞれのプロトコルの特徴をまとめてみました。
【L2TP/IPsec】
- 暗号化の信頼性が高い
- 速度が高速(OpenVPNよりは劣る)
- 中国のファイアーウォールに引っかかる場合がある
- 設定がラク
【OpenVPN】
- 暗号化の信頼性が高い
- 速度が高速(L2TP/IPsecよりも高速)
- 中国のファイアーウォールを突破可能
- 設定が少しだけ面倒(ソフトのインストールが必要)
次項で、それぞれのプロトコルの設定方法を説明していきます。
Windows10に無料・無制限「VPN Gate」を設定する方法【L2TP/IPsec編】
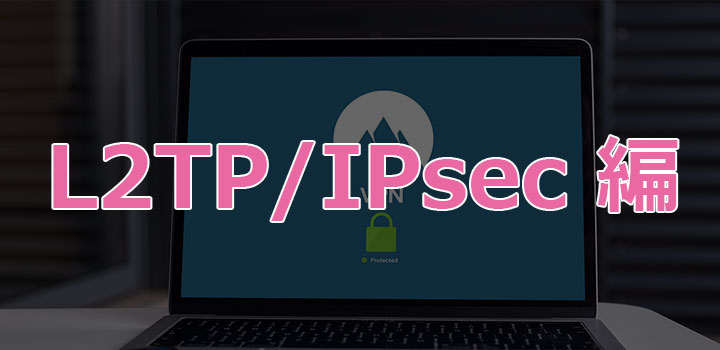
日本国内のフリーWi-Fiであれば、「L2TP/IPsec」の暗号化で充分な安全性を確保できます。
「L2TP/IPsec」の設定手順
- ① 筑波大学のWebページから、「L2TP/IPsec」のDDNSとIPアドレスをチェック
- ② Windowsの設定でVPN接続を追加
①「L2TP/IPsec」のDDNSとIPアドレスをチェック
それでは、筑波大学のWebページから、「L2TP/IPsec」のDDNSとIPアドレスをチェックしていきます。
まずは、筑波大学の「VPN Gate」のサイトを開きます。

筑波大学の「VPN Gate」サイトにて
- ①「L2TP/IPsec」のみチェックを入れて
- ②「サーバー一覧を更新」をクリックして更新します。
「L2TP/IPsec」に対応しているVPNサーバーが絞り込まれます。
どのサーバーを使ってもいいのですが、今回は例として一番上に表示されている日本のサーバーを使って説明していきます。
- サーバーのDDNS名(~.opengw.netで終わる文字列)
- サーバーのIPアドレス(ドットで区切られた4つの数字)
を確認しておいてください。
② Windowsの設定でVPN接続を追加
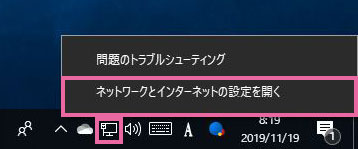
デスクトップ右下より
- ①「インターネットアクセスのアイコン」を右クリック
- ②「ネットワークとインターネットの設定を開く」をクリックします。
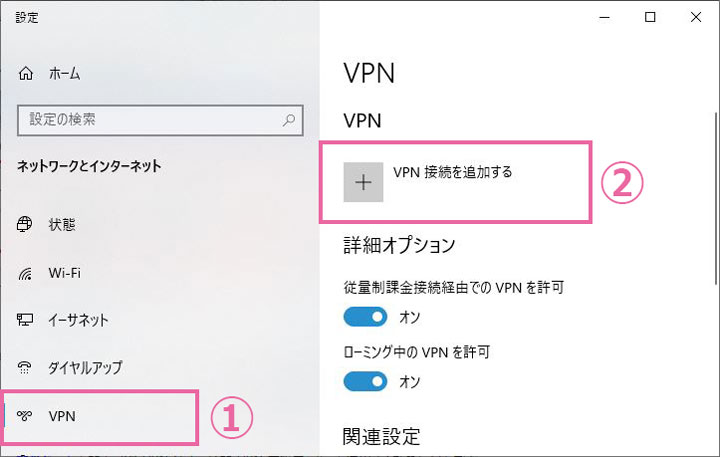
設定の画面にて
- ①「VPN」をクリック
- ②「VPN接続を追加する」の+マークをクリック
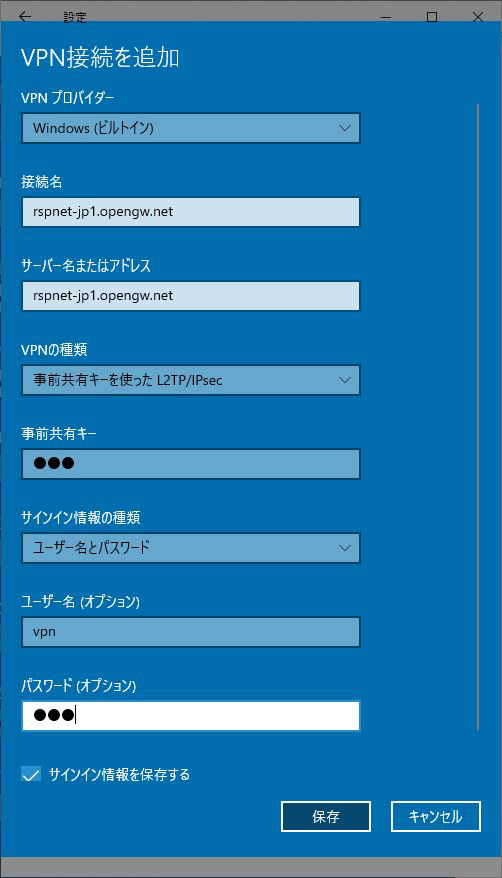
以下の情報を入力して、最後に「保存」ボタンをクリックしてください。
- VPNプロバイダー:Windows(ビルトイン)
- 接続名:(確認しておいたDDNS名を入れる)
- サーバー名またはアドレス:(確認しておいたDDNS名を入れる)
- VPNの種類:事前共有キーを使ったL2TP/IPsec
- 事前共有キー:vpn
- サインイン情報の種類:ユーザー名とパスワード
- ユーザー名(オプション):vpn
- パスワード(オプション):vpn
- サインイン情報を保存する:(チェックを入れる)
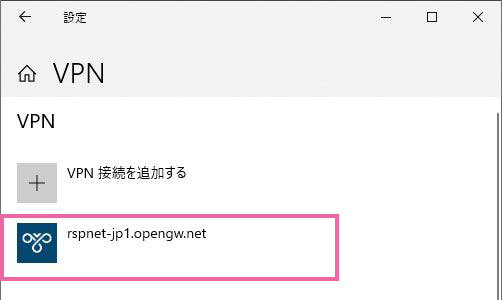
設定の画面にDDNS名が追加されるので、クリックしてください。
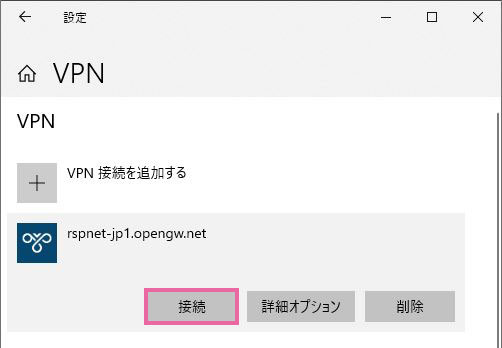
「接続」ボタンが表示されるのでクリックしてください。
これでVPNに接続されます。IPアドレス確認サイトを開いて確認してみてください。
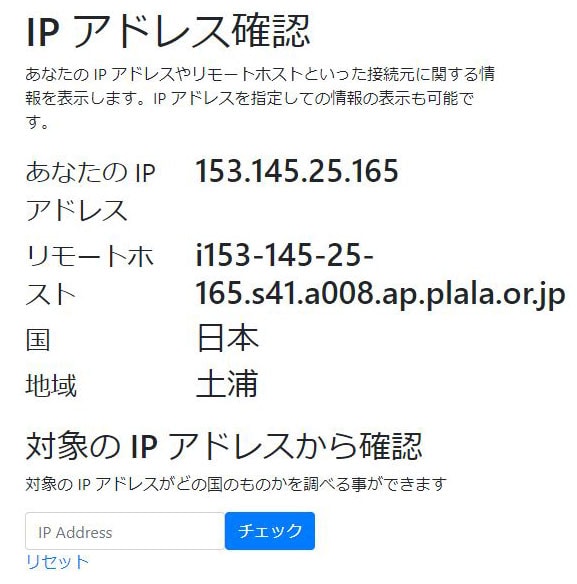
現在のあなたのIPアドレスが表示されます。
さきほど確認したVPNサーバーのIPアドレス(153.145.25.165)と一致していれば、
正常にVPN接続されている事になります。
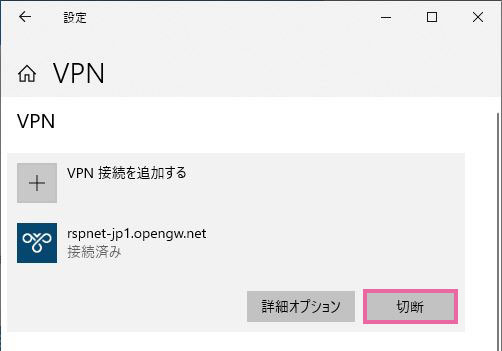
VPNを切断したい場合は、
再度、設定の画面から「切断」をクリックしてください。
Windows10に無料・無制限「VPN Gate」を設定する方法【OpenVPN編】
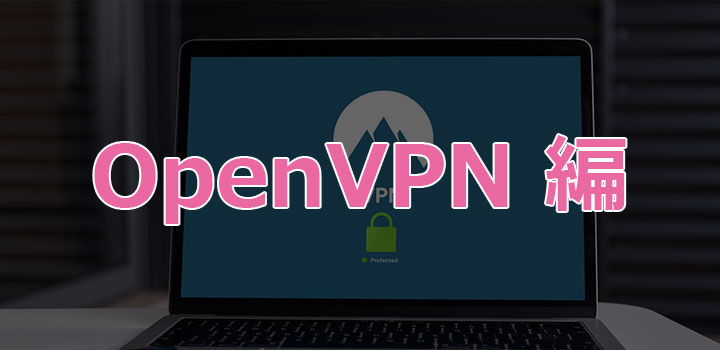
「OpenVPN」の設定手順
- ①OpenVPNのダウンロードとインストール
- ②筑波大学のWebサイトから「OpenVPNの設定ファイル」のダウンロードと設定
- ③OpenVPNの実行と接続
①OpenVPNのダウンロードとインストール
OpenVPNはソフトを使って接続・切断を操作します。
OpenVPNのダウンロードサイトから、Windows10で使えるOpenVPNのexeファイルをダウンロードしてください。
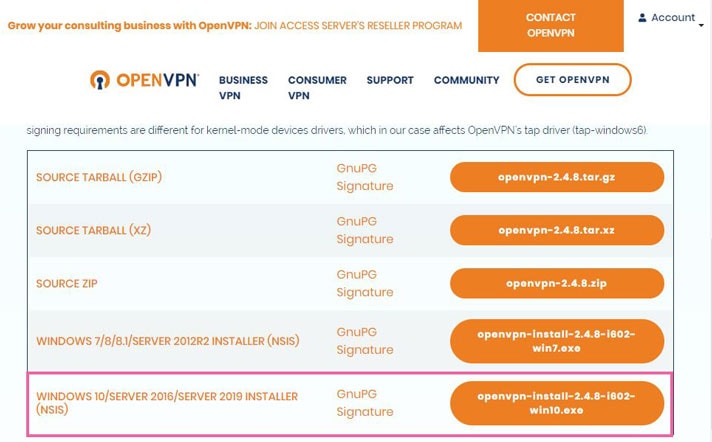
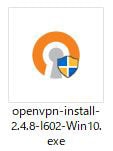
ダウンロードした実行ファイルをダブルクリックして、インストールしてください。
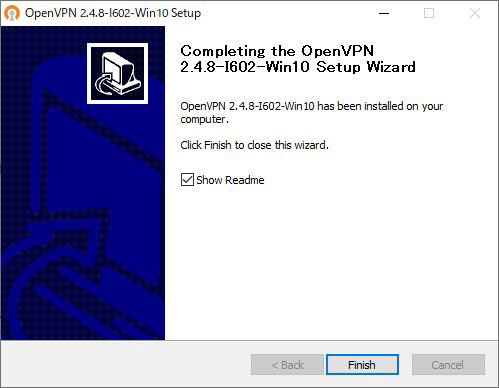
②「OpenVPNの設定ファイル」のダウンロードと設定
筑波大学のWebサイトから「OpenVPN」の設定ファイルをダウンロードしていきます。
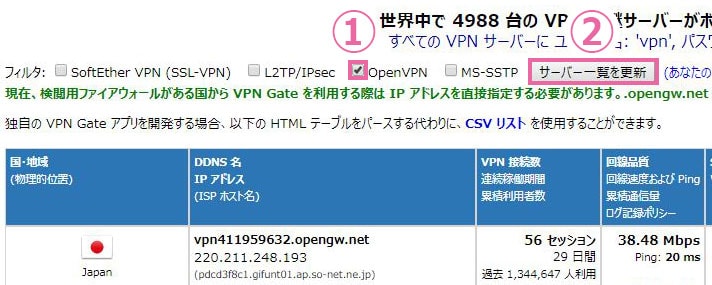
- ①「OpenVPN」だけにチェックを入れて
- ②「サーバー一覧を更新」をクリックしてください
「OpenVPN」が使えるサーバーが絞り込まれて表示されます。
どこの国のサーバーを使ってもいいのですが、
今回は例として一番上に表示されている日本のVPNサーバーを使っていきます。
「OpenVPN 設定ファイル」と書かれたリンクをクリックしてください。
以下のようなダウンロードページに遷移します。
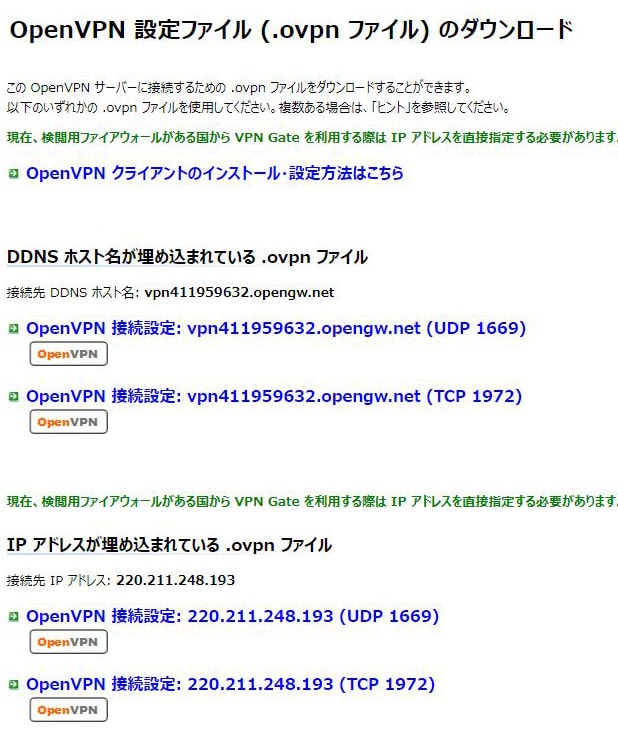
ここでOpenVPN 設定ファイル (.ovpn ファイル)をダウンロードするのですが、
以下の4つから選ぶことができます。
- DDNS名が埋め込まれている(UDP)
- DDNS名が埋め込まれている(TCP)
- IPアドレスが埋め込まれている(UDP)
- IPアドレスが埋め込まれている(TCP)
これらは何が違うのか?
VPNサーバーのIPアドレスは変更される場合があるのに対し、DDNS名は変更されることがありません。なので、通常の場合DDNS名が埋め込まれている設定ファイルをダウンロードするのが良いです。
ではどういう場合にIPアドレスが埋め込まれた設定ファイルを使うのか?
中国などのネット規制されている国では、DDNS名だとファイアーウォールで弾かれる場合があります。
中国でのネット接続を希望している方は、IPアドレスが埋め込まれている設定ファイルをダウンロードしてください。
UDPとTCPの違いは?
- UDPの方が高速であるのに対し、TCPは速度が劣ります。
- UDPでは海外のファイアーウォールで弾かれる場合があるのに対し、TCPの方が海外のファイアーウォールを突破しやすいです。
なので、日本国内でのみ使う場合はUDPを、中国で使う場合はTCPをダウンロードしてください。
今回は国内でのみ使う場合の例として、
DDNS名が埋め込まれているUDPの設定ファイルをダウンロードしました。
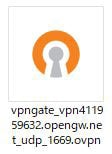
上記がダウンロードした設定ファイルになります。
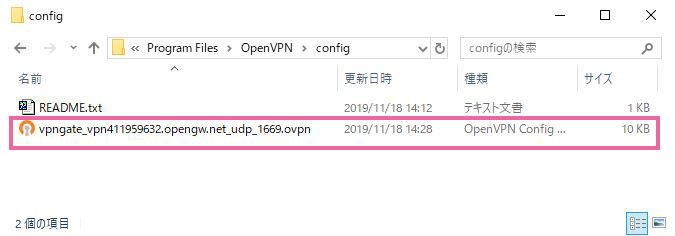
設定ファイルをOpenVPNのconfigフォルダ内に配置してください。
(configフォルダは「C:\Program Files\OpenVPN\config」にあります)
③ OpenVPNの実行と接続
OpenVPNのソフトをインストールした際に、
デスクトップにショートカットが作成されているはずです。
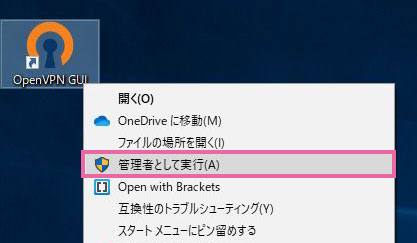
右クリックして「管理者として実行」をクリックしてください。
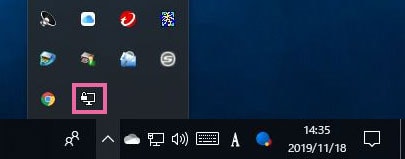
デスクトップの右下にOpenVPNのアイコンが表示されます。
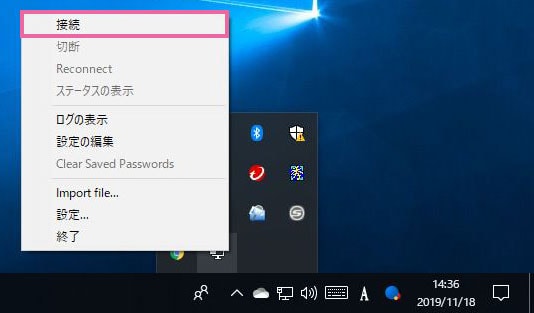
OpenVPNのアイコンを右クリックして「接続」をクリックしてください。
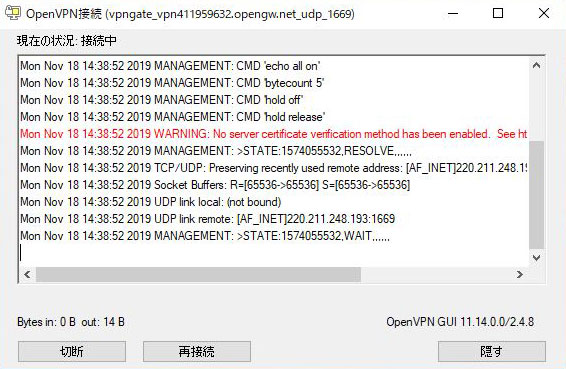
上記のウィンドウが表示されて、接続中との表示があります。

接続が完了すると通知があります。
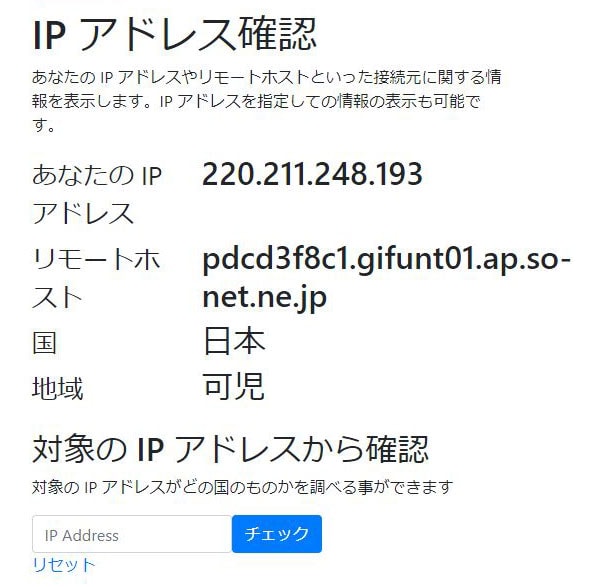
IPアドレス確認サイトを開いて確認してみてください。
さきほど接続したVPNサーバーのIPアドレス(220.211.248.193)と一致していれば、
正常にVPN接続されている事になります。
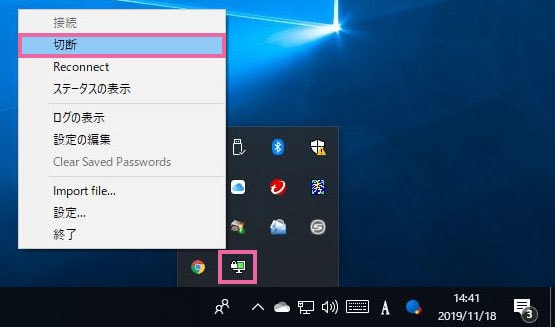
切断する場合は、再度OpenVPNのアイコンを右クリックして
切断を選んでください。
以上になります。
VPNの通信速度が不満な場合は
[以下、2022年3月3日 追記]
VPN Gateは無料である代わりに「大量のファイルをダウンロード・アップロードする場合、どうしても通信速度が遅い」「本当にIPアドレスが隠蔽されているのか不明」である事がデメリットです。
中国などのネット規制している国は、グレートファイアーウォールによって年々対策を強化しており、VPNを通したアドレスはブロックされるようになっています。無料のVPNでは対処できなくなってきているのが現状。
中国で自由にインターネットを使うには、VPNを使用しているという事実すらも隠蔽する必要があるのです。
その場合、月額数百円で有料のVPNを使うという手もあります。
下記の記事は業界で最も評価されているExpressVPNとNordVPNという有料VPNを比較したものです。どちらのサービスも、アプリをダウンロードしてログインするだけで誰でも簡単に使い始める事が可能です。是非参考にしてください。
これらの有料VPNサービスは、VPN情報を暗号化して通常のパケットのように見せることができるので、中国のファイアウォールに引っかかりません。
私が実際に使ってみて通信速度の速さを実感しています。動画配信サービスを何のストレスもなく視聴できます。
スポンサーリンク |
|
|
|
|