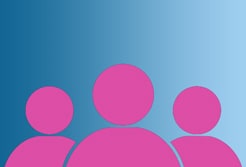Windows10で「電卓」アプリが見当たらない。
「電卓」アプリを削除したかもしれないので確かめたい、再インストールしたい。
というお悩みを解消していきます。
まずは、本当にアプリを削除したのかどうかを確かめるために、サクッとアプリを起動してみます。
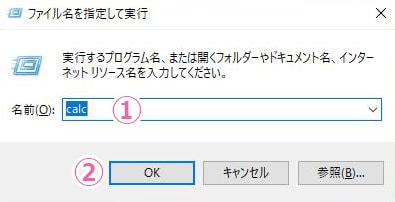
キーボードの「Windowsキー」+「Rキー」を同時に押して、「ファイル名を指定して実行」を開いてください。
- ① 名前の欄に「calc」と入力
- ②「OK」ボタンを押下
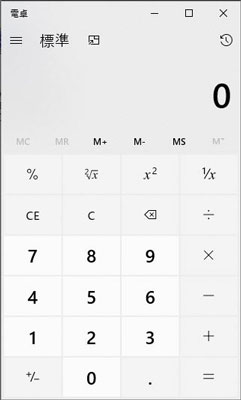
「電卓」アプリが入っていれば、上記のように起動されるはずです。
起動しないならば、もう少し深く探っていきます。
Windows10「電卓」アプリが「削除されているかどうか」を確認する
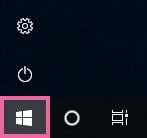
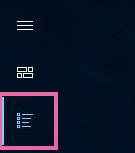
デスクトップ左下の「Windowsマーク」をクリックして「すべてのアプリ」を開きます。

「た」の辺りまで下にスクロールしていくと、本来なら「電卓」アプリがあるはずです。
無ければ、次は、インストール場所である「WinSxS」ファイルを確認していきます。

「C:\Windows\WinSxS\」のディレクトリに移動してください。
この配下に「電卓」アプリがインストールされています。
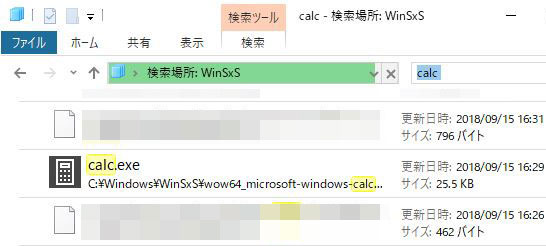
「WinSxS」ディレクトリ内で、キーボードの「Ctrlキー」と「Fキー」を同時押しして検索ボックスを開きます。
「calc」を検索してください。
上記のように「calc.exe」という電卓アプリの実行ファイルが見つかるはずです。
「calc.exe」が見つからなかった方は、電卓アプリが削除されている様なので、
再インストールしていきます。
Windows10「電卓」アプリが無ければ「再インストール」する
「Microsoft Store」を使ってインストールしていきます。
(無料なので安心してください)

Cortana(コルタナ)にて、「microsoft store」と入力してみてください。
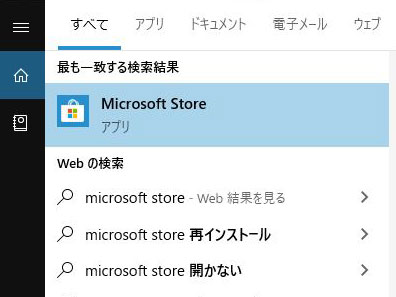
「Microsoft Store」のショートカットが表示されます。クリックして開いてください。
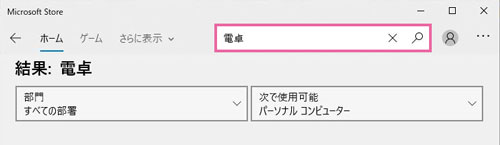
「Microsoft Store」の検索窓に「電卓」と入力すると、
各種の「電卓アプリ」が表示されます。

「Windows 電卓」というアプリが、Windows標準のアプリになります。
これをクリックして開いてください。
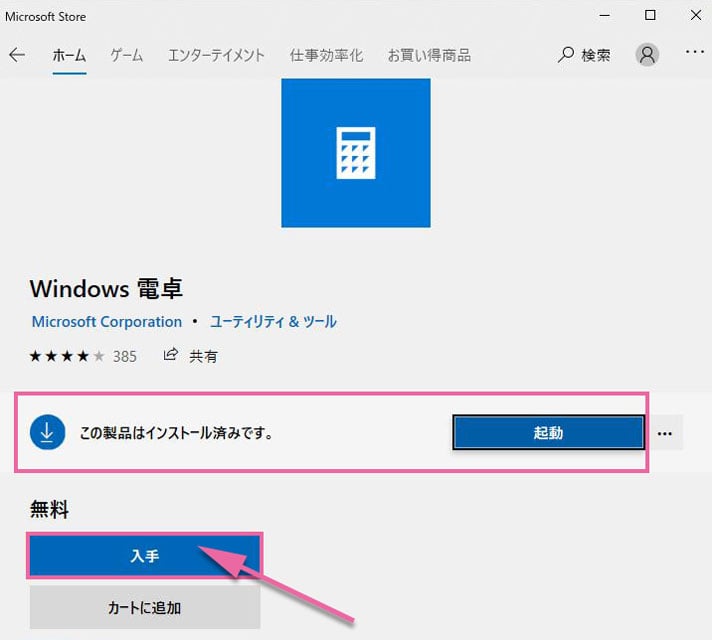
もし、既にインストール済みならば、上記のように「この製品はインストール済みです」と共に「起動」のボタンが表示されるはずです。
再インストールの場合は、「入手」ボタンをクリックしてください。
これで再インストール完了です。
「電卓」アプリを素早く呼び出す
インストールした「電卓」アプリは、先ほど確認した「WinSxS」フォルダ配下に実行ファイルが入ります。
簡単に呼び出すには、「Windowsメニュー」の「すべてのアプリ」から探すのが手っ取り早いですね。
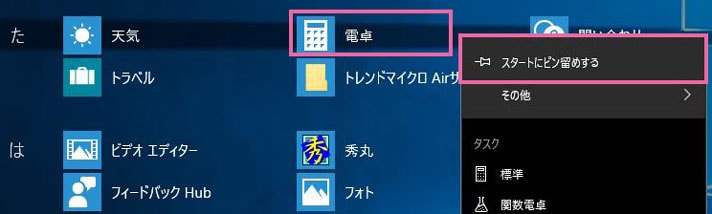
「すべてのアプリ」から、
「電卓」アプリを右クリックして「スタートにピン留めする」を設定しておきましょう。
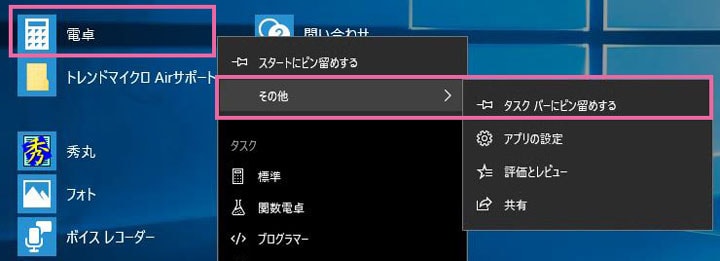
「タスクバーにピン留めする」でもオッケーです。
スポンサーリンク |
|
|
|
|