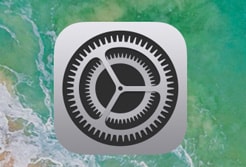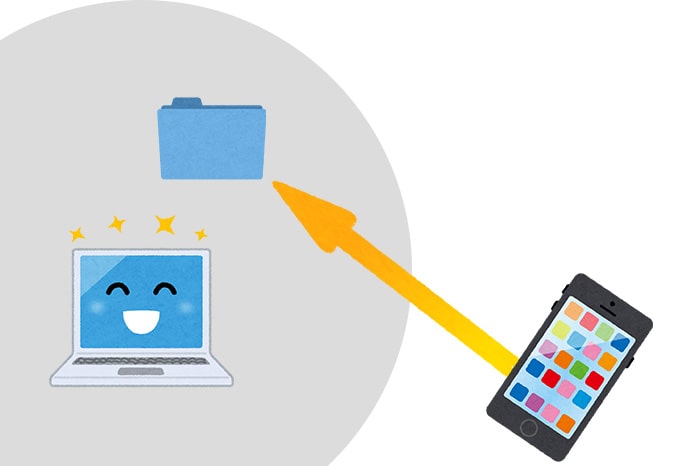
以下の順番で作業を行います。
- Windows側で共有フォルダを作成する
- WindowsのIPアドレスを確認する
- iPhone側からIPアドレスを指定してWindowsの共有フォルダにアクセスする
前提条件として
WindowsパソコンとiPhoneが、同じWi-Fi環境に接続されている必要があります。
まずは、Windows側で共有フォルダを作ります。
作り方は以下の記事を参考にしてください。
Windows側の準備(IPアドレスの確認)

例としてWindowsに「Sample-K」という名前の共有フォルダを作成し、その中に確認用のテキストファイルを置きました。

まずは、Windows端末のIPアドレスを確認する為に、コマンドプロンプトを立ち上げます。
(デスクトップ左下のWindowsアイコンをクリック → すべてのアプリ → Windowsシステムツール → コマンドプロンプト)
コマンドプロンプトに「ipconfig」と打ち込んでEnterキー押下。

IPが一覧で表示されます。この中のIPv4 アドレスに注目してください。
ドットで区切られた4つの数字「192.168.〇.〇」をメモっておいてください。
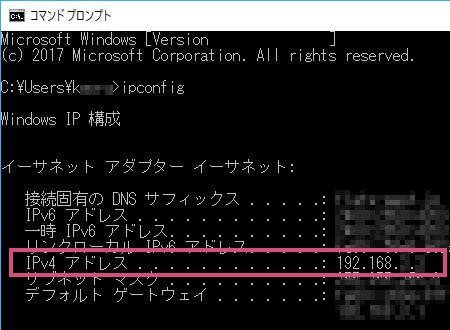
iPhoneからWindowsの共有フォルダにアクセス

iPhoneからWindowsの共有フォルダにアクセスしていきます。
まずは、iPhoneの「ファイル」アプリをタップして開いてください。

右上の「ドット3つ」が並んだボタンをタップしてください。
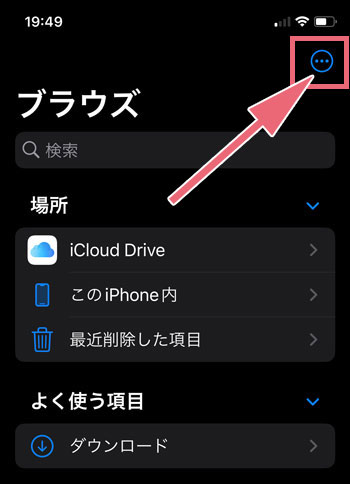
「サーバーへ接続」をタップ。
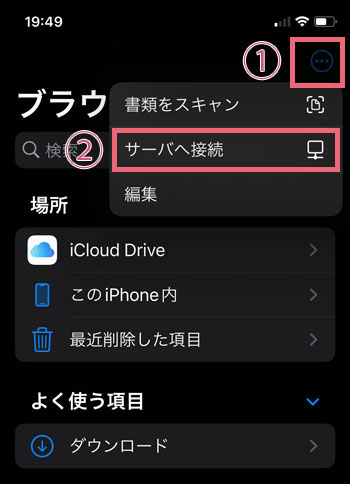
「サーバ」の欄に、先ほど確認したWindowsパソコンのIPアドレスを入力して「接続」をタップしてください。
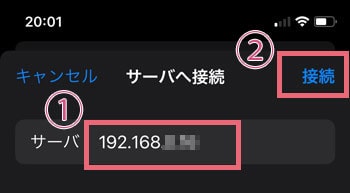
- ①「登録ユーザ」をタップ
- ② WindowsパソコンのMicrosoftアカウントに登録しているメールアドレスを入力
- ③ WindowsパソコンのMicrosoftアカウントに設定したパスワードを入力
- ④「次へ」をタップ
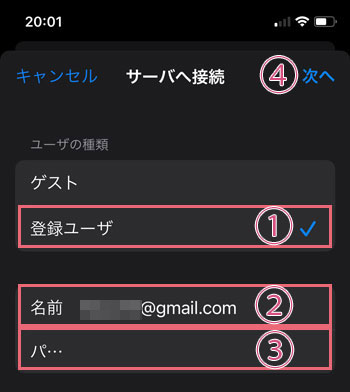
接続すると、Windowsの共有フォルダ名(例「Sample-K」)が表示されます。
これで接続が完了しました。
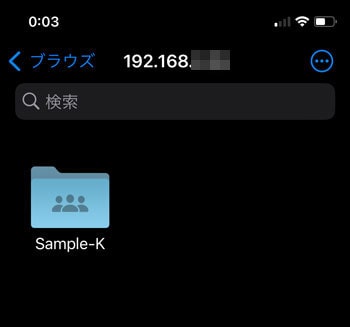
共有フォルダをタップすると、中のファイルを確認できます。
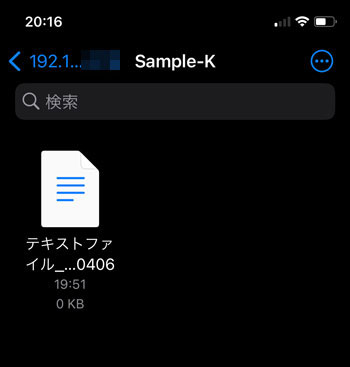
共有フォルダに1度でもアクセスすると、
「ファイル」アプリのトップページにIPアドレスが登録され、すぐに接続する事が可能になります。
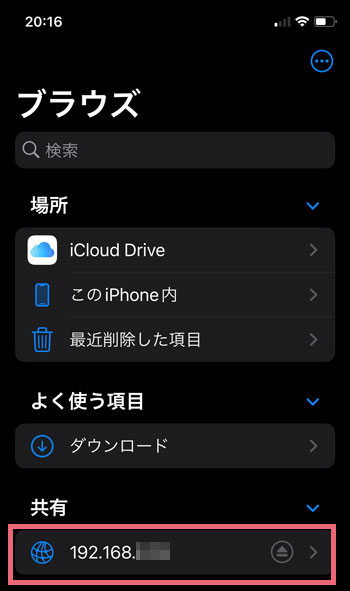
以上になります。
スポンサーリンク |
|
|
|
|