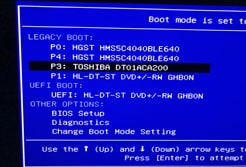私はDellのXPS8700というタワー型パソコンを使っているのですが、先日ついにCドライブのハードディスクが寿命を迎えてしまいました。
調度いい機会なので、「Cドライブのハードディスクを交換して、OSをクリーンインストールする」までの手順を書き残していきます。
DELL XPS8700 HDD交換方法
これがXPS8700の外観です。
横向きに置くとサイドの蓋が取りやすくなります。

蓋を外した状態です。

XPS8700は3個のハードディスクを入れることができます。
私の環境を説明しますと、
- Cドライブに2TB
- Dドライブ4TB
- Eドライブに4TB
計3個のハードディスクを積んでいます。
下の画像にある①が今回交換するCドライブになります。

側面にある赤い丸で示した4個のネジをプラスドライバーで外してください。
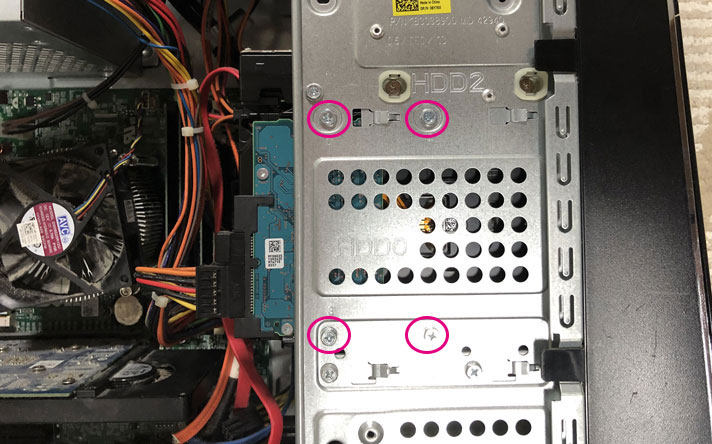
さらに、繋いでいるSATAケーブルと電源ケーブルを抜くと、ハードディスクを手前に引っ張り出すことができます。
下の画像は既にハードディスクを引っ張り出して空っぽになった状態。

これから、空いたところに新しいハードディスクを差し込んでいくのですが、
差し替えるハードディスクは、回転数:5400rpmではなく、7200rpmのハードディスクを使ってください。
Cドライブ(システムドライブ)に使うハードディスクは、そのままパソコンの動作速度に影響します。
回転数の多いものを選びましょう。
私が今回差し替えるハードディスクは、
東芝製の内蔵HDD 2TB 3.5インチ SerialATA 7200rpmです。

新しいハードディスクを差し込んで、
SATAケーブルと電源ケーブルを刺し、サイドのネジを絞めれば交換完了です。

DELL XPS8700 OS再インストール
交換したHDDにOSをクリーンインストールしていきます。
パソコンの電源を入れて、起動するまでの間にキーボードのF12キーを押してください。
ブートモードの選択画面に入ります。
DVDドライブから読み込みたいので、
キーボードの方向キーで「DVD+/-RW GHBON」を選んでおきます。
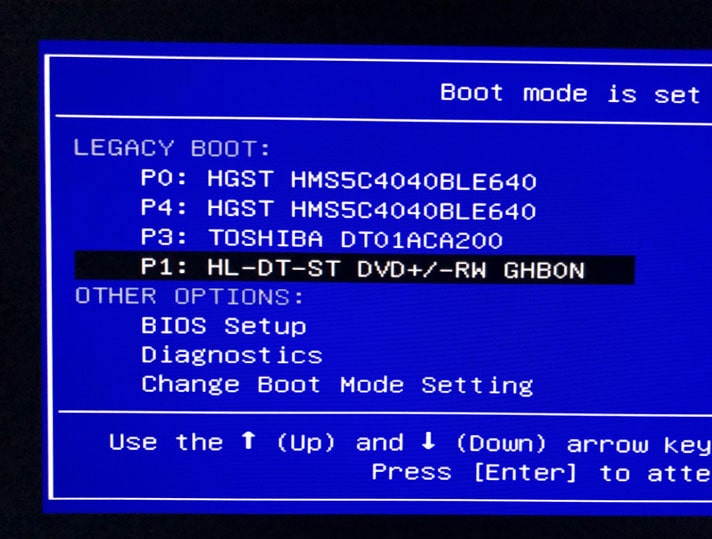
DVDドライブに、OSのリカバリーCDを入れた状態で、Enterキーを押して下さい。

日本語を選んでください。
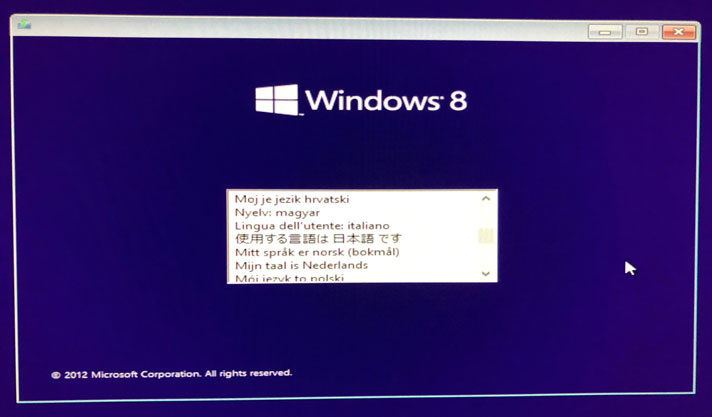
すべて日本語を選んでください。(USキーボードを使う場合は英語キーボードを選択)
次へボタンを押して進めます。
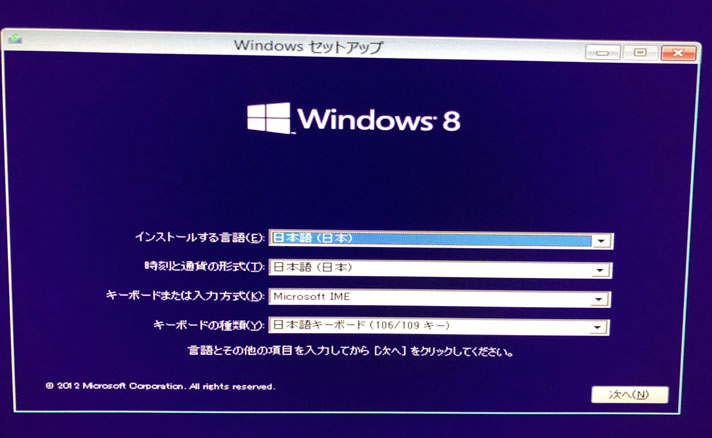
「今すぐインストール」をクリック。
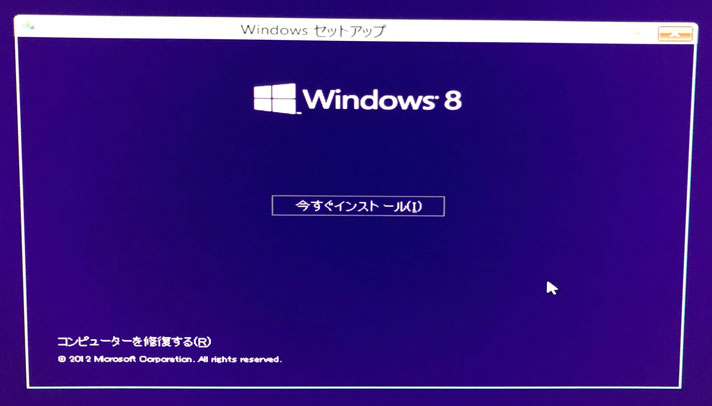
今回入れ替えたドライブを選んで、次へボタンで進めます。
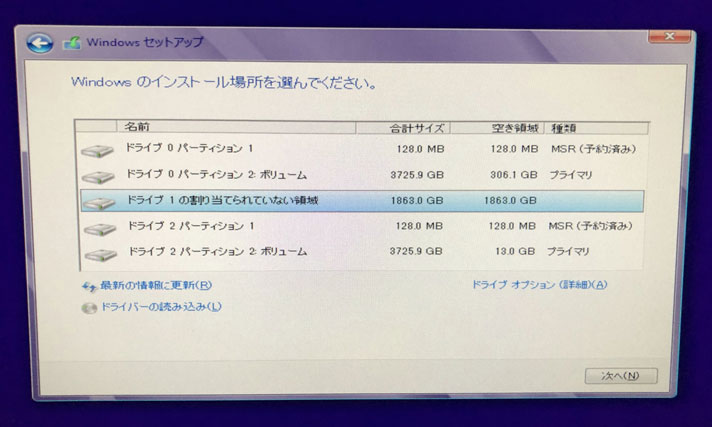
この際に、「0x80300024」のエラーが出る場合があります。
その場合の対処法を以下の記事に書きました。エラーが出た方は参考にしてください。
問題がなければ
Windowsのインストールに進みます。
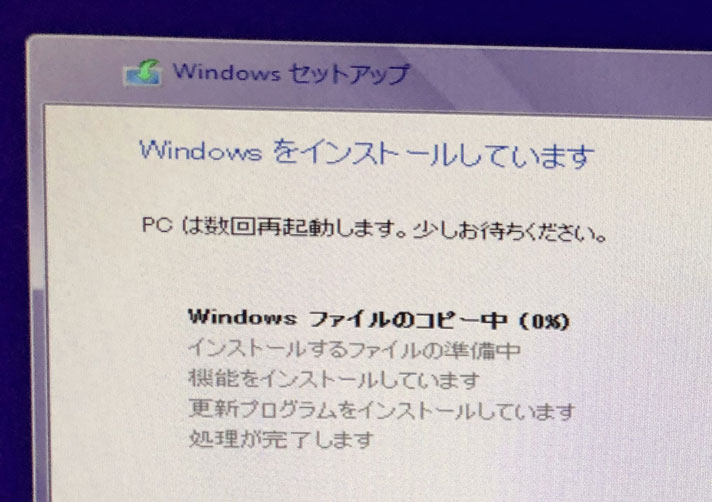
しばらく待つとOSがクリーンインストールされます。
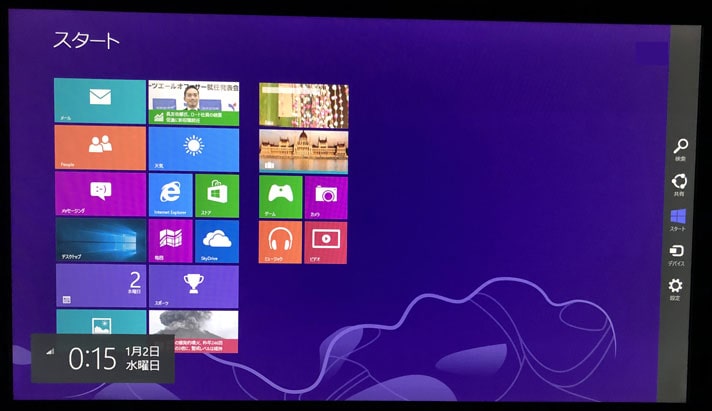
以上になります。
スポンサーリンク |
|
|
|
|