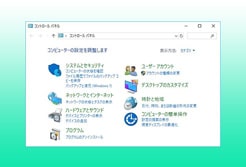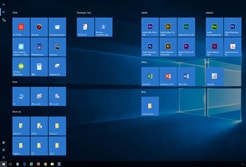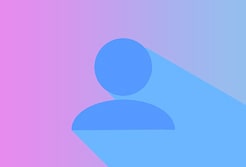2018年11月現在、付箋アプリ「Sticky Note」は、Windows10の標準アプリとしてデフォルトでインストールされています。
付箋アプリとはつまり、「デスクトップ上にちょっとしたメモを残す」アプリです。
作業途中で中断したままの仕事やスケジュールなど、次回PC起動時に忘れたくないタスクなどをメモしておくのが一般的な使い方ですね。Sticky Notesに書き込んだメモはクラウド上に保存され、PCを閉じても次回PC起動時にはクラウドからメモが復元されます。
当記事は、Sticky Noteの起動から使い方までを説明していきます。
Sticky Notesの起動
デスクトップ左下のウインドウズマークから、「すべてのアプリ」を開いて頭文字「S」から始まるアプリを探すとSticky Notesが見つかります。
(Cortanaから「Sticky Notes」と入力しても探し出すことができます)
下記のアイコンをダブルクリックして起動してください。
![]()
Sticky Notesの使い方(基本)
Sticky Notesを起動すると、下記のようにログイン画面が表示されます。
他のWindowsパソコンと連携したい場合は、アカウントを統一させておく必要があります。
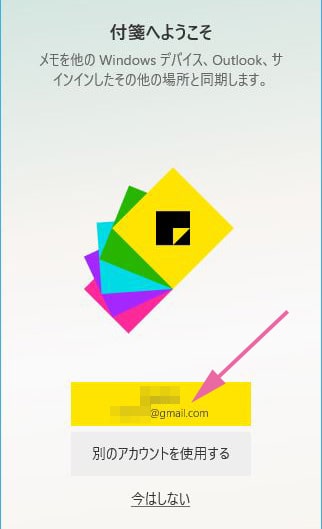
メモの追加
ログインすると「メモ一覧」の画面が表示されます。
保存したメモはこの画面に一覧で表示されることになります。
左上の+マークをクリックすると、新しいメモを追加・編集することが出来ます。試しにクリックしてみてください。
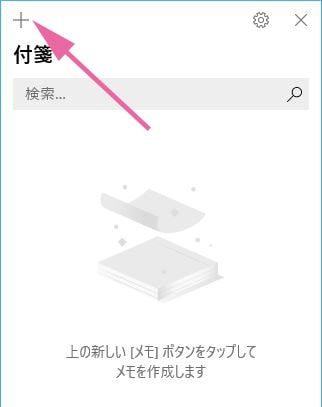
右側に開いた「メモ編集画面」に新しいメモを書き込みます。
(初回起動時はいきなりこの状態から始まるかもしれません)
試しに何かメモを書き込んでみましょう。
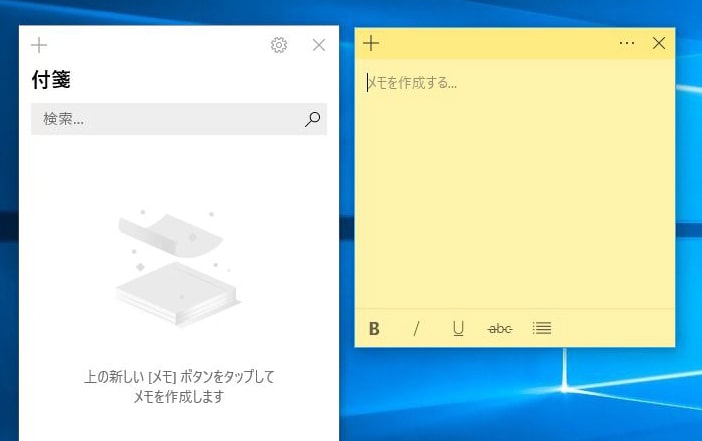
この様に、メモを書き込んでみましょう。
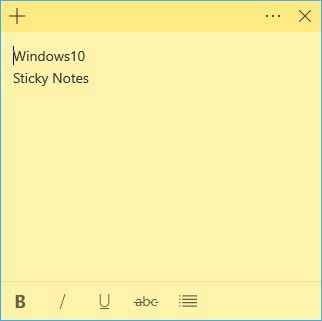
書き込んだメモは、メモ一覧の方にもリアルタイムに反映されます。
メモの右上の✕マークをクリックして閉じると、メモ一覧に保存されます。
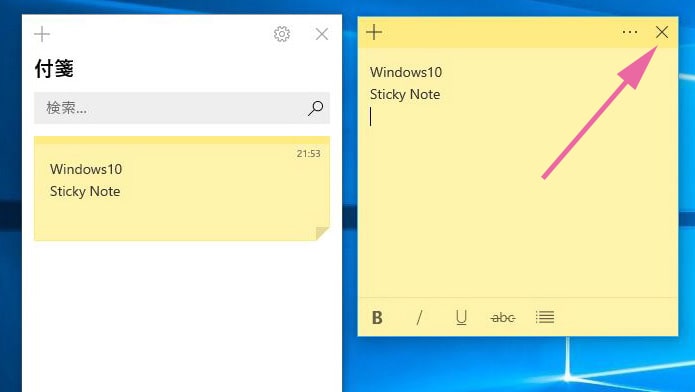
下記がメモ一覧に保存した状態です。
このメモを再び編集したい場合は、一覧にあるメモをダブルクリックすると再び編集画面が開きます。
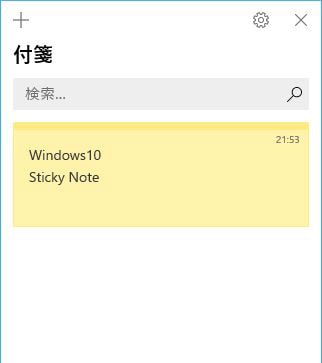
メモの削除
一覧上で、メモの右上にあるタイムスタンプにマウスカーソルをあわせると「ゴミ箱」のアイコンに変わります。
そのままゴミ箱アイコンをクリックすると、メモを削除する事ができます。
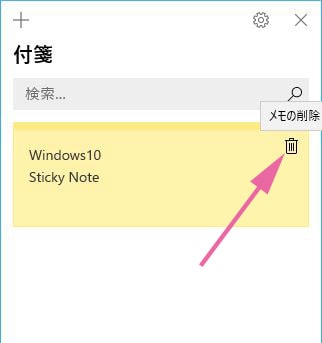
メモの複数追加
メモ一覧にある左上の+マークをクリックして、
同様の手順でメモを増やしてみてください。
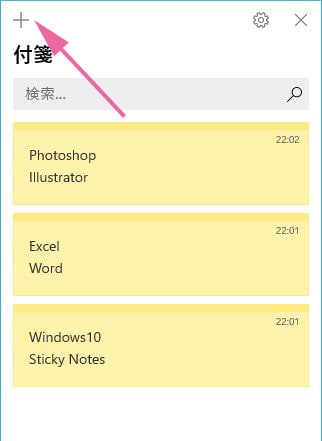
一覧上に縦にメモが追加されていきます。
付箋の色を変える
メモの編集画面を開いて、右上の・・・をクリックしてください。
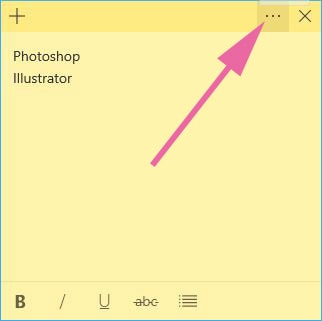
付箋の色を選ぶことができます。
試しにピンクをクリックしてみます。
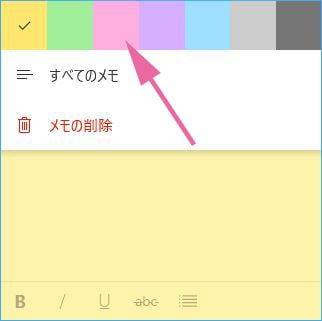
付箋の色が変わります。
右上の☓印をクリックして閉じると、
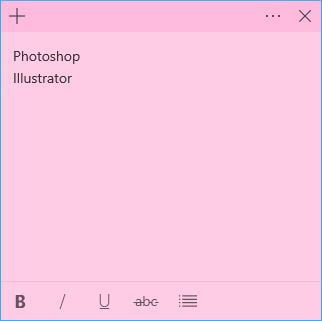
一覧の方にも付箋の色が反映されます。
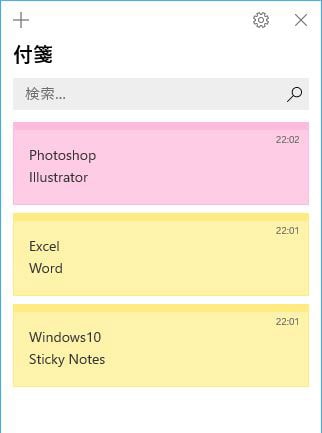
文字装飾とキーボードショートカット
Sticky Notesには様々な文字装飾があります。
例えば太字、斜体、下線などはそれぞれ、文字列を選択して以下のショートカットキーで実現できます。
- 太字 Ctrl + B
- 斜体 Ctrl + I
- 下線 Ctrl + U
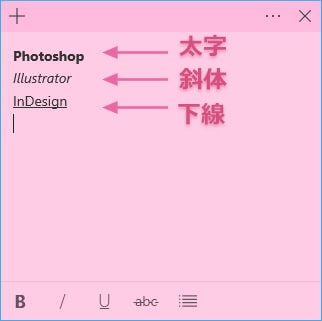
他にも以下のキーボードショートカットキーがあります。
- 取り消し線 Ctrl + T
- 元に戻す Ctrl + Z
- やり直し Ctrl + Y
- 切り取り Ctrl + X
- コピー Ctrl + C
- 貼り付け Ctrl + V
- 全て選択 Ctrl + A
- 行頭文字の表示・非表示 Ctrl + Shift + L
- ウインドウを閉じる Ctrl + W
- メモの削除 Ctrl + D
- 検索 Ctrl + F
- 次のウインドウ Ctrl + Tab
- 新しいメモ Ctrl + N
- 前のウインドウ Ctrl + Shift + Tab
スマホアプリとの連携について
2018年11月現在、スマホアプリとの連携はありませんが、今後Android、iOSアプリでスマホ・タブレットとの連携がある可能性があります。
こういうタスク管理系のアプリは、スマホと連携してこそ真価が問われると思うのですが、何故かスマホアプリを出さないMicrosoftに苛立ちを感じます。スマホ連携が出来るなら、外出時に思いついたメモをSticky Notesに残しておいて、家に返ってからPCで読み返す事ができるのです。
そのような使い方をしたければGoogle Keepというアプリを使う事をお薦めします。
Google Keepの効果的な使い方は以下の記事に書きました。
Google Keepというアプリは長期的なメモのストックに使うのが最適なのですが、
単にパソコンの付箋として使うだけならSticky Notesで充分だと思います。
スポンサーリンク |
|
|
|
|