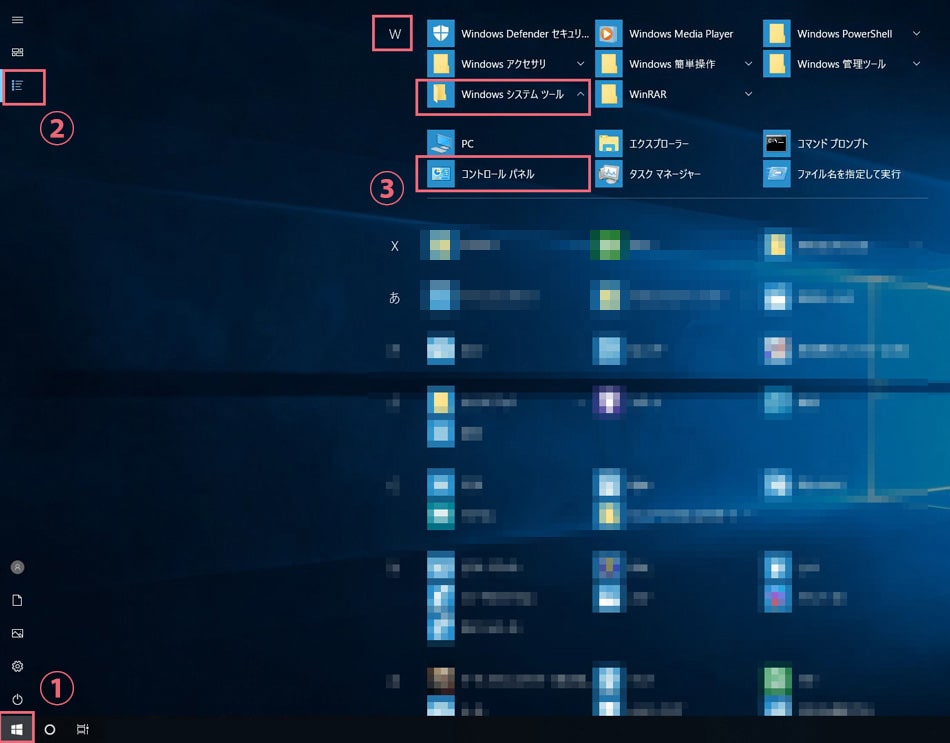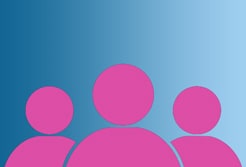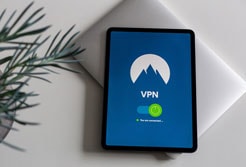Windows 10 Fall Creators Update(バージョン 1709)以降、コントロールパネルの起動方法が少し変わりました。
以前までは、左下のWindowsキーを右クリックするとコントロールパネルの起動項目があったのですが、今はありません。
この記事では、現在のコントロールパネル起動方法を2通り説明していきます。
コントロールパネルの起動方法(Fall Creators Update(バージョン 1709)以降)
まず、1つ目の起動方法は以下になります。
① 左下のWindowsキーをクリック
② 「すべてのアプリ」をクリック
③ 頭文字「W」配下にある「Windowsシステムツール」の中に、「コントロールパネル」があるので、それをクリックすると起動します。
以下、画像をクリックすると大きくなります。
どうせなら、次回以降すぐに起動できるように「スタート」か「タスクバー」にリンクを置いておくことをお薦めします。
先ほどの手順で「コントロールパネル」を表示させた時に、右クリックすると、「スタートにピン留めする」を選ぶ事ができます。
また、その他から「タスクバーにピン留めする」を選ぶ事もできます。

タスクバーにピン留めしておくと、以下のように常に画面左下にリンクが表示されるので、次回以降は楽に起動できますね。

別のコントロールパネル起動方法
コルタナの検索窓に「control」と入力してみてください。
検索候補に「コントロールパネル」が表示されます。これをクリックするとすぐに起動することができます。

コルタナの検索候補に表示された「コントロールパネル」を右クリックすることで、ここから「スタートにピン留め」と「タスクバーにピン留め」を設定する事もできます。
スポンサーリンク |
|
|
|
|