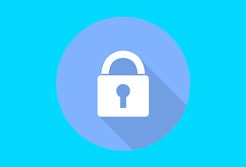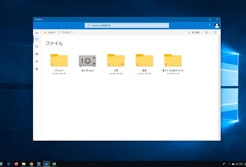Happy Hacking KeyBoard Professional2 (英語キー配列)を、Windowsで使う際の最適なDIP設定について書いていきます。
HHKBはキーの数が少ない為、ファンクションキーと他のキーを組み合わせて使う事になるのですが、デフォルトのままでは正直使いづらいですね。
ファンクションキーを無理なく使いこなすには、DIPスイッチの設定が必要になってきます。
DIPスイッチは、キーボード上側にあり、蓋を外すとスイッチが確認できます。
爪楊枝などの先の細い物で「ON・OFF」設定を行います。

結論を先に言います。
私が推奨するDIP設定は以下です。
- SW1: ON
- SW2: OFF
- SW3: ON
- SW4: ON
- SW5: OFF
- SW6: OFF
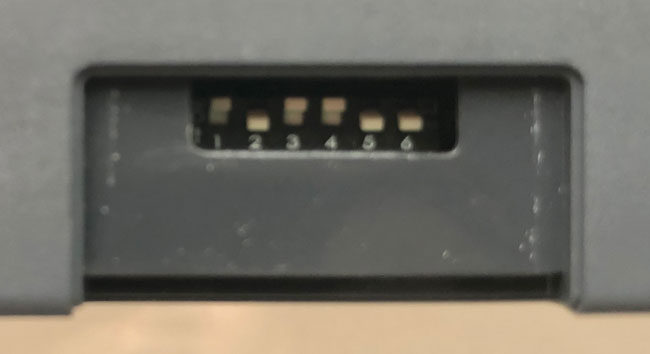
デフォルトの状態では全てOFFになっているので、爪楊枝でSW1、SW3、SW4を上に押し上げてONにします。
それぞれのメリットについて説明していきます。
HHKB Pro2(英語配列)DIP設定→ 【SW1】ON
SW1をONにすると、Lite Ext.モードになります。
このモードは、左右の◇キーを「Windowsキー」として割り当てます。

WindowsにはWindowsキーを利用した様々なショートカットがあります。
例えば、
- 「Windowsキー+R」で、「ファイル名を指定して実行」を起動
- 「Windowsキー+D」で、全てのウインドウを最小化
他にもWindowsキーを使ったショートカットがたくさんあります。
これらを使うにはSW1をONにしておく事が不可欠ですね。
HHKB Pro2(英語配列)DIP設定→ 【SW3】ON
SW3をONにすると、DeleteキーをBack Spaceキーとして割り当てることができます。
このモードをONにしておかないと、
タイピングミスした場合、訂正するのに手間が増えてしまいます。
わざわざカーソルを左移動させて、タイプミスの前までカーソル移動させてからDeleteキーを押すという無駄な操作が必要になります。時間のロスですよね。
DeleteキーをBack Spaceキーとして割り当てておくと、キーひとつで訂正する事ができます。

SW3をONにした場合、ファンクションキーと、右上にあるチルダの同時押しが、Deleteキーとなります。

HHKB Pro2(英語配列)DIP設定→ 【SW4】ON
SW4をONにしておくと、左下◇をファンクションキー、右下◇をWindowsキーとして割当てる事ができます。
この設定の良さは、カーソル移動や、PageDown、PageUpの操作で発揮されます。

デフォルトの状態では、以下の画像のように、
カーソル移動する時は「右にあるファンクションキーとカーソルキーの組み合わせ」を使う事になります。
これでは、右手がホームポジションから大きくズレてしまうのと、近くにあるReturnキーを誤タッチしてしまう頻度が増えてしまいます。

しかし、SW4をONにしておくと、
- 両手をホームポジションに置いたままで、
- 左手の薬指だけを2つ下に移動させて◇キーを押さえておいて
- 右手の小指でカーソルキーを押さえる
ホームポジションのままカーソル移動できてしまいます。
さらに、PageDown、PageUp、Home、End、もホームポジションのまま楽々押さえられるようになるのです。

どうでしょうか?
DIP設定により使い勝手が格段良くなります。
スポンサーリンク |
|
|
|
|