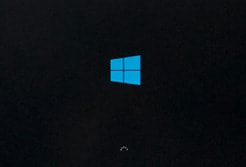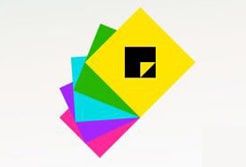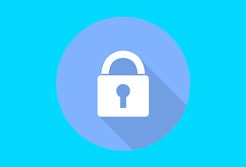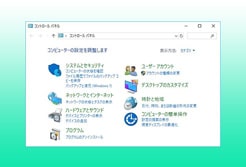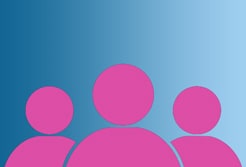パーティション方式の違い
Windowsのパーティション方式は、以下の2種類です。
- MBR(マスターブートレコード)
- GPT(GUIDパーティションテーブル)
MBR(マスターブートレコード)
- 古いパーティション方式
- HDDの容量が2TBまでしか認識できない
- パーティションを4つまで作れる
GPT(GUIDパーティションテーブル)
- 新しいパーティション方式
- HDDの容量が2TBを越えても認識できる
- パーティションを最大128個まで作れる
ポイント:
3TBのハードディスクを扱うにはGPT方式でなければならない
データドライブとシステムドライブの違い
システムドライブとは
データドライブとは
データドライブで3TBのハードディスクを扱うには
昔のOSは、MBR方式しかありませんでしたが、
最近になってGPT方式が採用されるようになりました。
以下のOSであれば、GPT方式に対応しています。
Windows XP 64bitWindows Vista 32bit / 64bit
Windows 7 32bit / 64bit
Windows 8 32bit / 64bit
Windows 8.1 32bit / 64bit
Windows 10 32bit / 64bit
これらのOSは、ハードディスクを初期化する際に、
MBRかGPTかを選べます。
GPTで初期化しておけば3TBのデータを扱えるようになります。
ポイント:
最新のOSでは、データドライブをGPT方式に初期化する事により、
3TBのデータを扱うことができます。
システムドライブ(Cドライブ)で3TB以上のハードディスクを扱うには
システムドライブがMBRなのかGPTなのかは、
OSとマザーボードに依存します。
MBR方式である条件
- マザーボードがAHCI(BIOSブート)
GPT方式である条件
- マザーボードがUEFIブート
- OSが64bit(Windows XP 以降)
ポイント:
MBRのシステムドライブを初期化してGPTに変換することはできませんし、
GPTのシステムドライブを初期化してMBRに変換することもできません。
システムドライブのパーティション方式はマザーボードに依存しているため、
マザーボードごと交換しない限り変えることはできません。
MBRかGPTかを確認する方法
自分のパソコンのドライブがMBRなのか、それともGPTなのかを確認します。
ショートカットキー「Windowsマーク + Xキー」から、ディスクの管理を開いてください。
調べたいディスクの上で右クリックしてください。
「GPTディスクに変換」という候補が現れたら、そのディスクはMBR方式のパーティションです。
下の画像からは、Cトライブが入っているシステムドライブがMBR方式であることが分かります。

それとは逆に、
ディスク上で右クリックして、
「MBRディスクに変換」という候補が現れたら、そのディスクはGPT方式のパーティションです。
下の画像からは、データドライブであるIドライブがGPT方式であることが分かります。
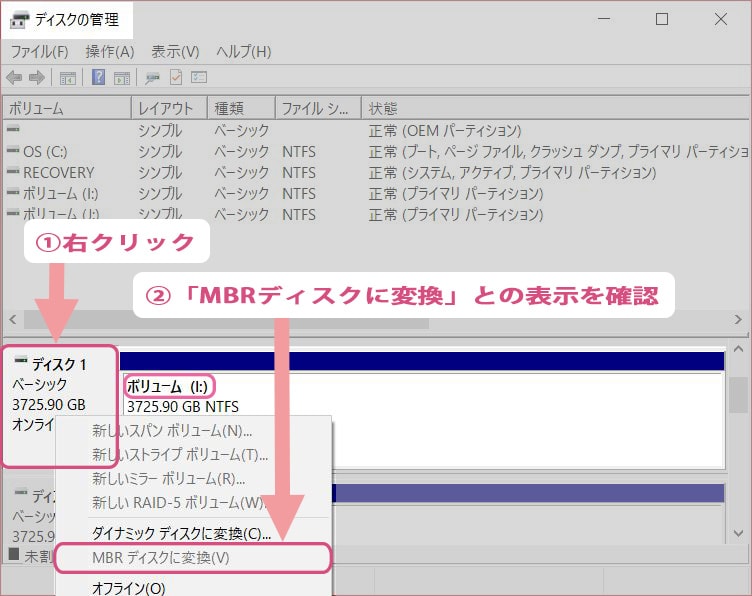
この様に、「ディスクの管理」画面から確認する事が出来ます。
スポンサーリンク |
|
|
|
|