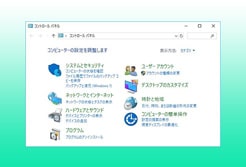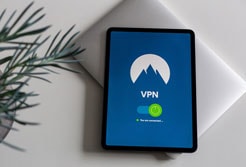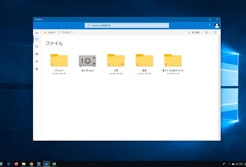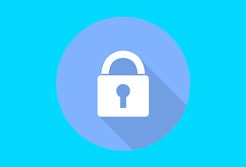パソコンを起動した状態で一定時間放置していると画面が消灯します。
さらに放置しているとスリープ状態に入ります。
これらの機能は、設定によって消灯・スリープまでの時間を指定する事ができますし、
消灯・スリープの機能を停止させる事もできます。
スリープ・画面消灯までの時間設定
設定の方法は以下の2通りあります。
- 「Windowsの設定」画面から指定する方法
- 「電源オプション」画面から指定する方法
「Windowsの設定」画面から指定する方法
デスクトップの左下にあるウィンドウズマークをクリックして、「設定」を開きます。
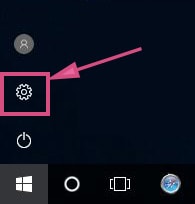
「Windowsの設定」画面からシステムを開く。
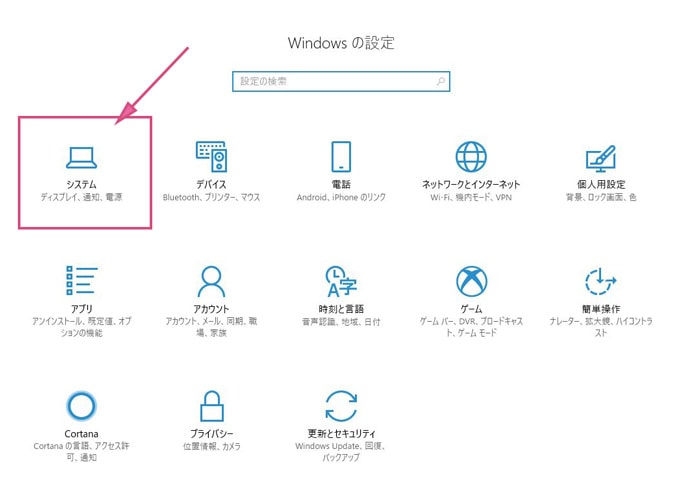
① 電源とスリープをクリック
② で消灯までの時間を指定、③ でスリープまでの時間を指定します。
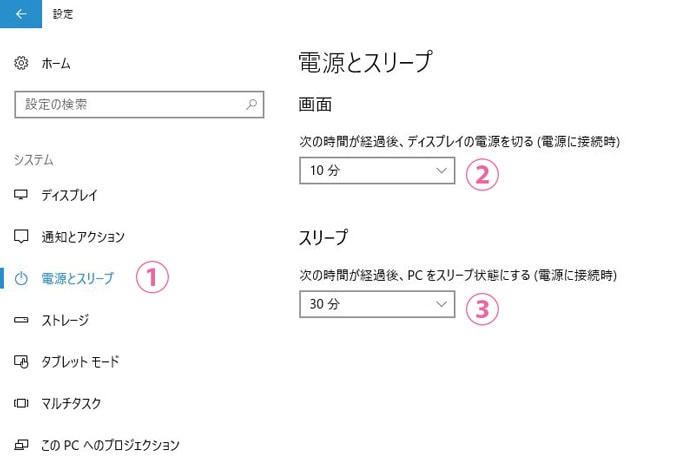
指定する時間は、以下の中から選びます。
- 1分
- 2分
- 3分
- 5分
- 10分
- 15分
- 20分
- 25分
- 30分
- 45分
- 1時間
- 2時間
- 3時間
- 4時間
- 5時間
- 適用しない
「電源オプション」画面から指定する方法
キーボードの「ウィンドウズキー + Rキー」で、「ファイル名を指定して実行」を開きます。
「powercfg.cpl」を入力して、OKボタンを押してください。
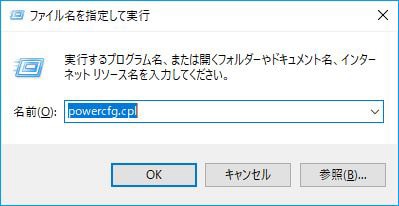
電源オプションが開きます。
左下の「コンピューターがスリープ状態になる時間を変更」をクリック。
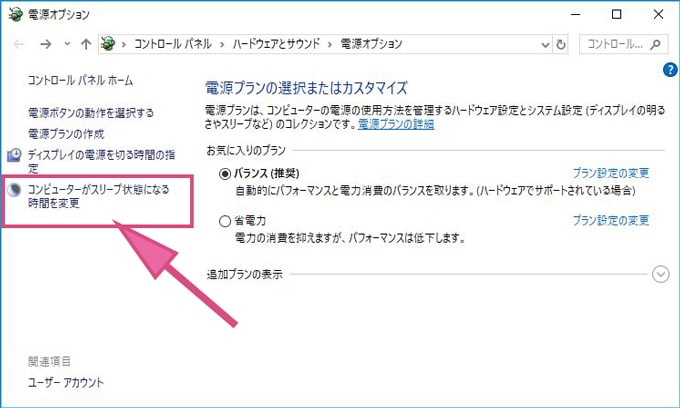
プラン設定の編集が開きます。
ここでディスプレイの電源を切るまでの時間と、スリープ状態に入るまでの時間を指定します。

指定する時間は、以下の中から選びます。
- 1分
- 2分
- 3分
- 5分
- 10分
- 15分
- 20分
- 25分
- 30分
- 45分
- 1時間
- 2時間
- 3時間
- 4時間
- 5時間
- 適用しない
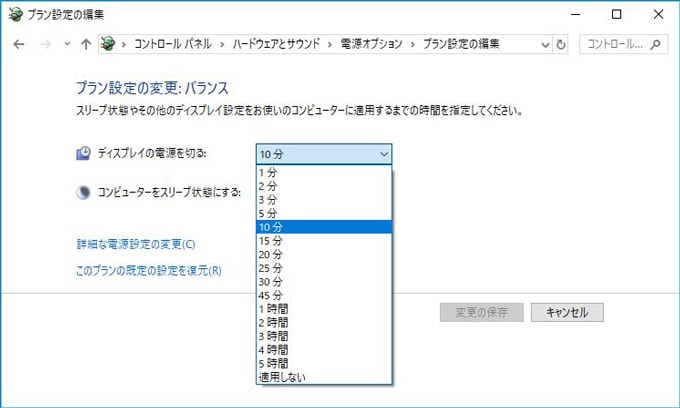
バッテリー駆動時における、スリープ・画面消灯までの時間設定
使用する端末が、ノートパソコンなどのバッテリー駆動に対応している場合。
バッテリー駆動時と、電源接続時の、2パターンの時間設定が可能になります。
ノートパソコンから電源オプションを開き、
「コンピューターがスリープ状態になる時間変更」をクリックすると、
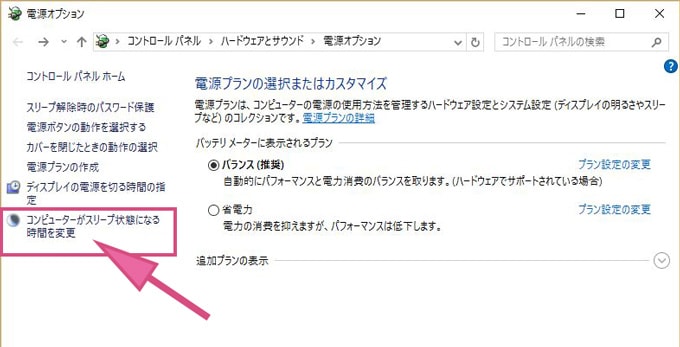
バッテリ駆動、電源に接続、の両方の設定が表示されます。
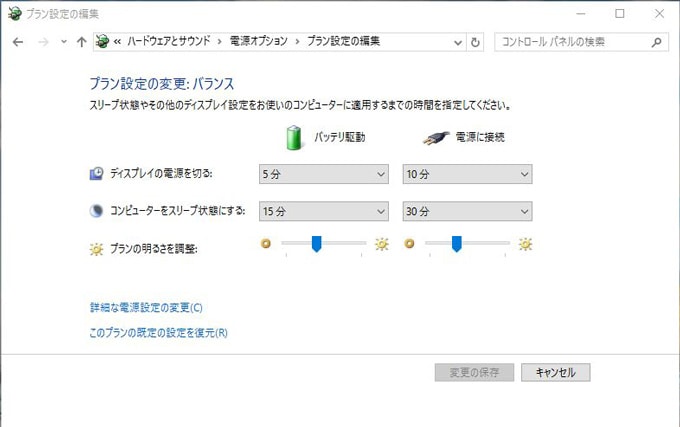
バッテリ駆動時の消灯時間を短くすることで、バッテリー消費を節約する効果があります。
スポンサーリンク |
|
|
|
|