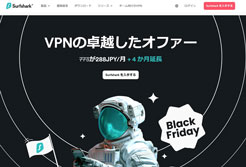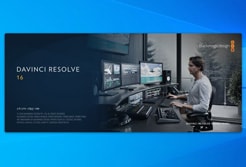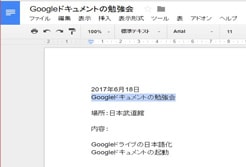Windows Live Writerがダメな理由
Windowsのブログ用エディタといえば、Windows Live Writerが有名です。
私も何度か使ってみたのですが、あまり好みではありませんでした。
Live Writerは、下書き用ソフトと言うより、
WordPressの扱いが苦手な人が、代替手段として使うソフトだと思います。
画像の挿入ができて、専用プラグインも複数あり、サーバーにアップロードする機能まで付いています。
このソフトだけでブログを書き上げてそのままアップロードまで出来てしまいます。
この中途半端なプラグインや機能が邪魔なのです。
LiveWriterがどれだけ便利であろうが、Wordpressの豊富なプラグインには敵いません。
WordPressのプラグインを使いたければ、
結局、最後はWordpressで仕上げてアップロードする必要があります。
どうせLive Writerだけで完結しないのですから、余計な機能は気が散るだけ。
私が求めているのは、シンプルにブログの下書きだけに特化したソフトなのです。
OmmWriter
OmmWriterほどブログの下書きに特化したソフトはありません 。
元々Mac用の有料ソフトでしたが、Windows用の無料版が提供されています。
(無料版は機能に少し制限あり)
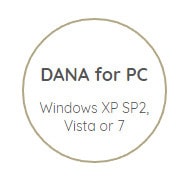
Windowsで使えるのはDANAというバージョン。
使用環境:Windows XP SP2 or Vista or 7 と書いていますが、
私のWindows10 proでもしっかり使えています。
インストールして開くとこんな感じの画面です。
強制的に全画面表示になって、文章を書くのに集中させてくれます。
余計な機能は一切ありません。
バックグラウンドでアンビエントミュージックが流れますが、邪魔なら設定で停止させることも可能。

右側に設定のボタンがあります。
フォントの設定、壁紙、音楽を切り替えることができます。

矢印マークは左から、「上書き保存」「名前を付けて保存」「ファイルを開く」。
試しに「名前を付けて保存」を押してみます。
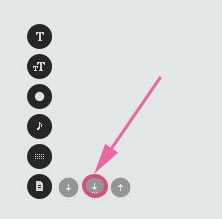
拡張子「.omm」で保存すると
OmmWriterのファイル形式としてローカルドライブに保存できます。
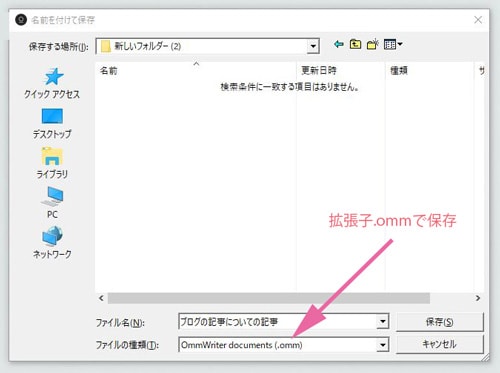
下書きを読み込みたい場合は、
上向き矢印マークをクリックすると、保存していたOmmWriterファイルを開けます。
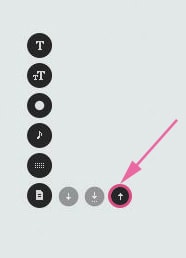
先ほど保存した下書きファイルを開く。
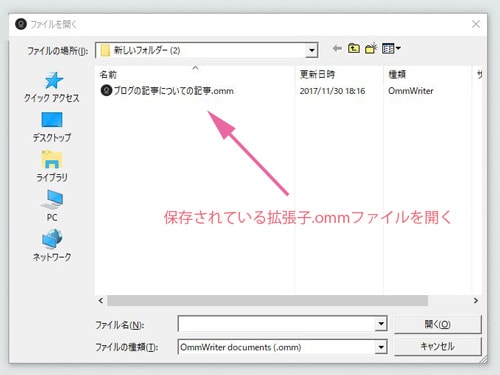
断片的な下書きを複数保存しておくと、
同時進行で複数の記事を少しづつ書き進めることが可能になります。
Writebox
OmmWriterはインストールして使うタイプのソフトでしたが、
Writeboxはブラウザ上で使えるWebアプリケーションです。
Google Chromeで、”Writebox”でググってください。
一番上に表示されるページを開くとWriteboxのアプリを開くことができます。
(ソフトのインストールは不要)
以下の画像は、適当に下書きした物です。
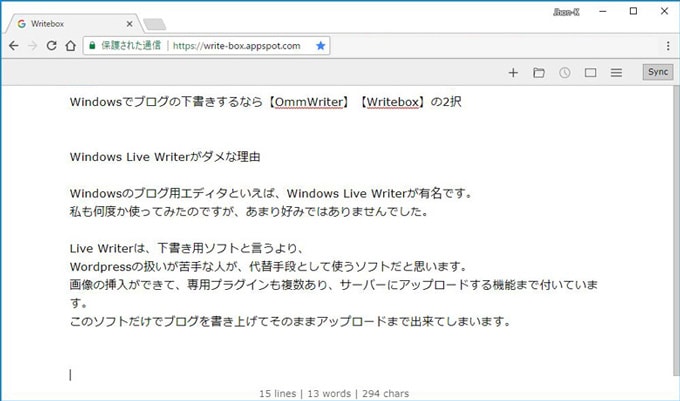
右上の三本線ボタンから、「Save as」をクリックすると、名前を付けて保存できます。
(「Sync」ボタンで上書き保存)
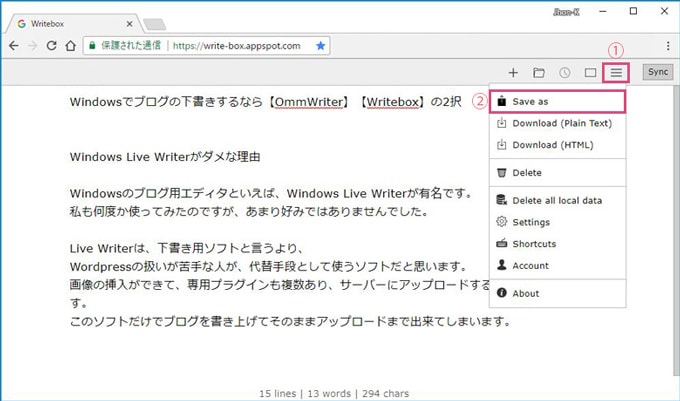
DropboxかGoogleドライブに保存させることができます。
ファイル名を入力して、Saveボタンを押すとテキストファイルとして保存されます。

名前を付けて保存したファイルは左上に、ファイル名が表示される。
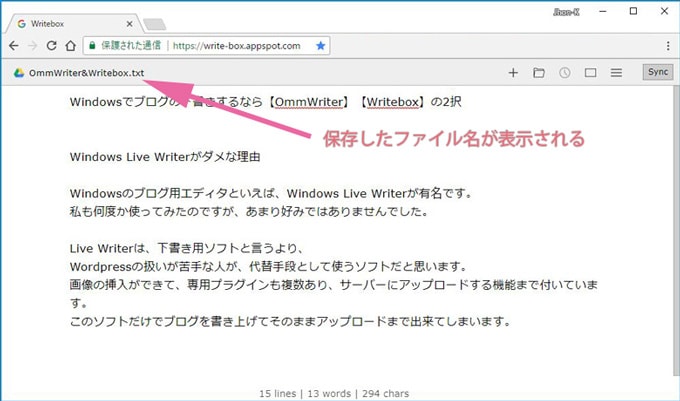
保存しているファイルを開いてみます。
右上のフォルダマークをクリック
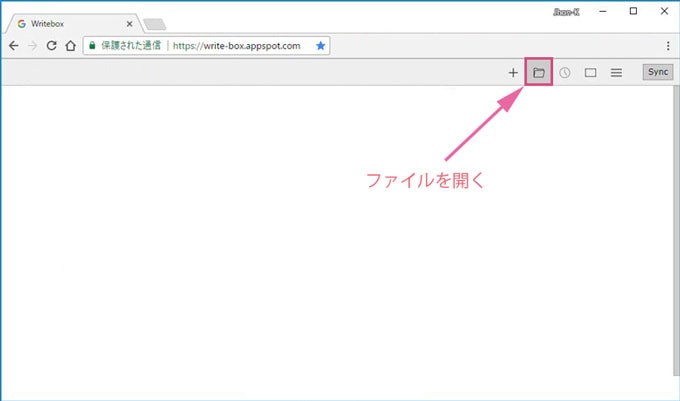
先ほどGoogleドライブに保存したので、
Googleドライブを選択すると、Writeboxで保存していたファイル一覧が表示される。
「OmmWriter&Writebox.txt」を選んで開いてみます。
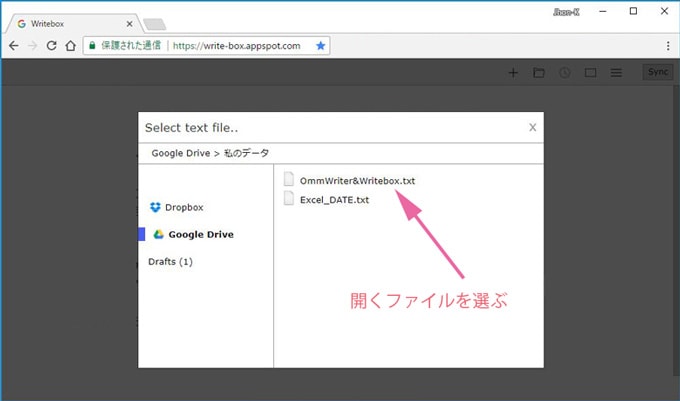
保存していたファイルが開きます。
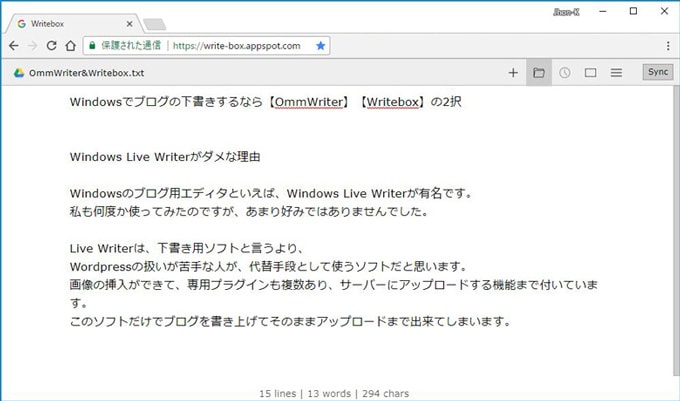
設定をいじりたい場合は、
右上の三本線ボタンから「Settings」をクリック

フォントや文字の色などいろいろ設定できます。
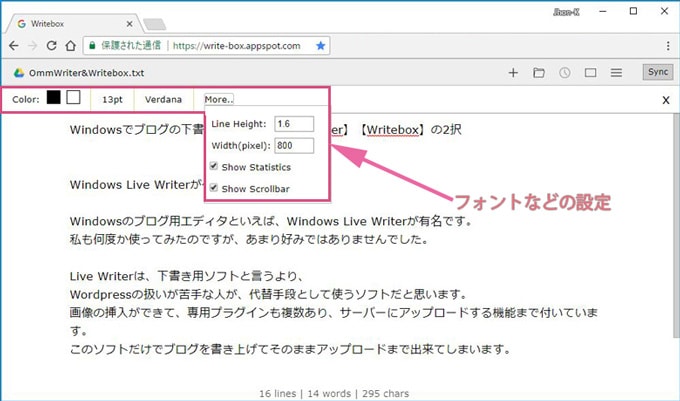
私が今メインで使っているのはWriteboxです。
大きなメリットは
- Webアプリケーションであること。
- 下書きをクラウドに保存できること。
Webアプリなので、Chromeブラウザとネット環境さえあれば、
Mac、Windows、Chromebookなど、多くの端末で使えます。しかも無料。
下書き途中のファイルはクラウドに置けるので、複数端末からいつでも下書きを再開できます。
スポンサーリンク |
|
|
|
|