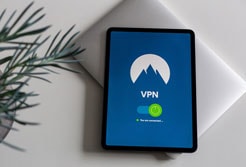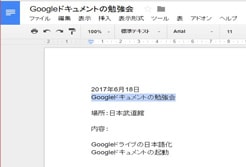Gmailのメール整理
Gmailはフォルダによるメールの振り分けができません。
その代わりに、
受信トレイは、デフォルトで「メイン」、「ソーシャル」、「プロモーション」、の3つのタブがあります。
FacebookなどSNSの通知は「ソーシャルに」、ネットショッピングなどの販売促進メールは「プロモーション」に自動的に振り分けられます。
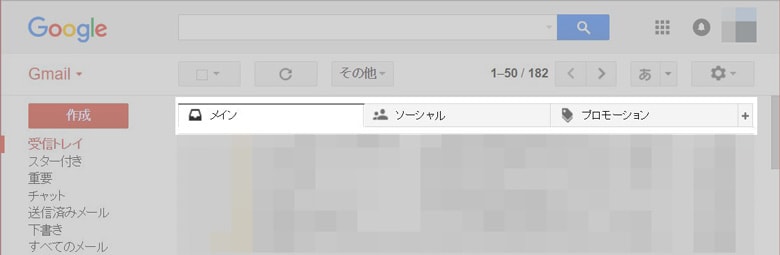
さらに後から追加で、「新着」、「フォーラム」、のタブを作る事が出来ます。
右上の歯車マークから、「受信トレイを設定」をクリック

「新着」と「フォーラム」にチェックを入れて、「保存」をクリック
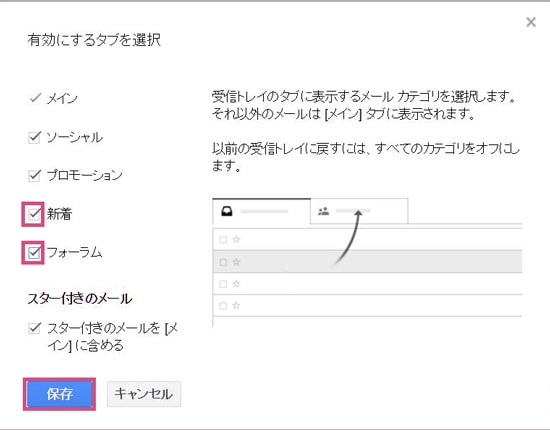
「新着」、「フォーラム」のタブが追加されている事を確認してください。
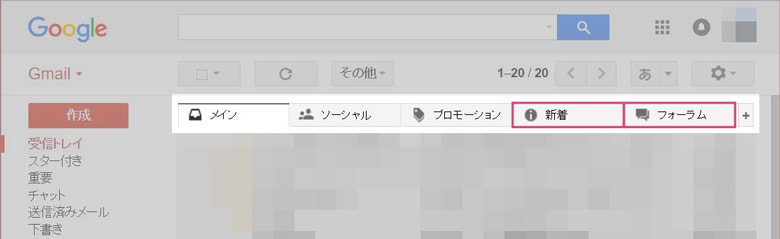
私個人は、あまりタブを増やすよりもデフォルトの「メイン」、「ソーシャル」、「プロモーション」だけの方が管理しやすいと思います。
さっきと同様の手順で、「新着」、「フォーラム」、のチェックを外して保存すれば元の状態に戻す事ができます。
重要マークで振り分け
重要なメールには「重要マーク」という印をつけて管理したいと思います。
初期状態では重要マークをクリックできない状態の場合があります。
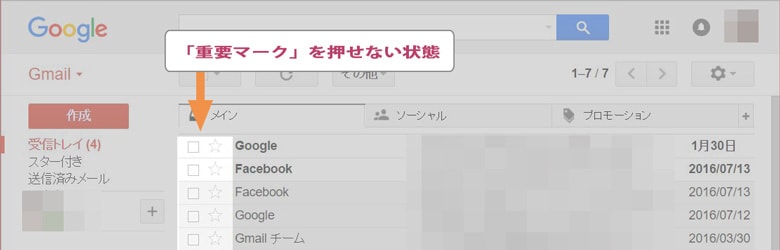
設定を変更していきます。
右上の歯車マークから、「設定」をクリックしてください。
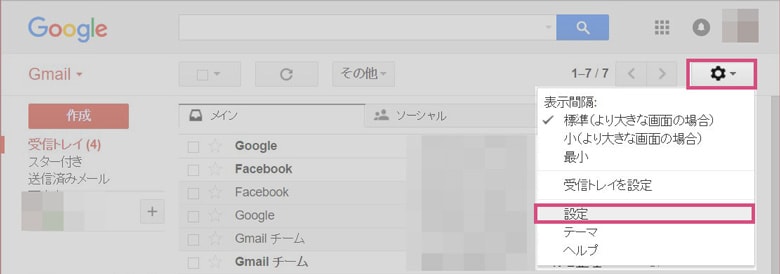
「設定」画面の「受信トレイ」タブを開いて、下にスクロールさせていくと、
「重要マーク: マークを表示する」の表記があるので、チェックを入れてください。
「変更を保存」をクリックする。
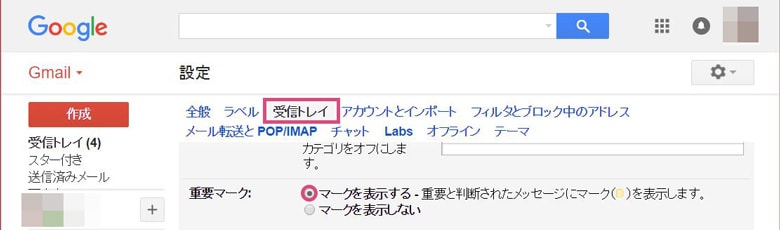
「重要マーク」を付けることが出来るようになります。
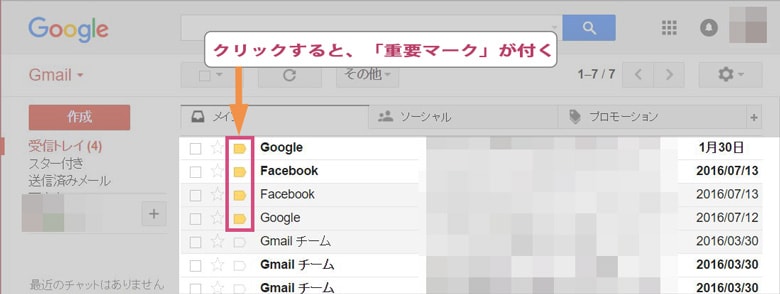
サイドバーの「重要」をクリックすると、重要マークを付けたメールだけ抽出することができます。
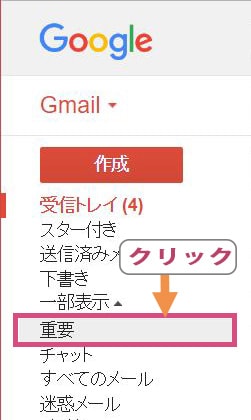
重要マークを付けた4件だけが表示されている。
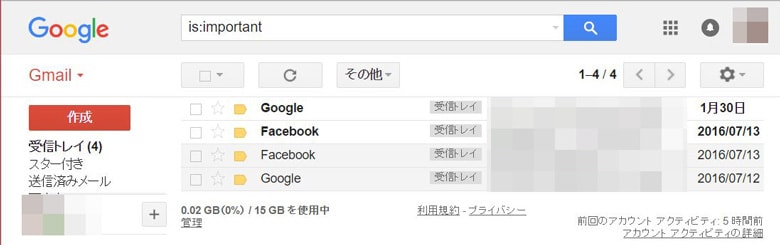
検索ボックスに「is:important」と入力して検索しても、同じように抽出できます。
☆マークで振り分け
「☆マーク」をクリックすると、印をつける事ができます。
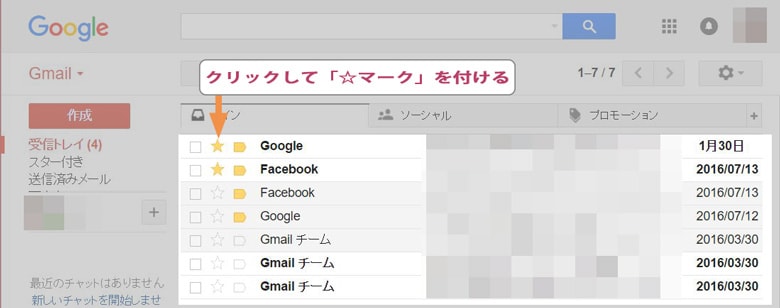
「スター付き」をクリックします。

☆マークを付けたメールだけ抽出する事ができます。
(検索ボックスに「is:starred」と入力して検索しても抽出できます)
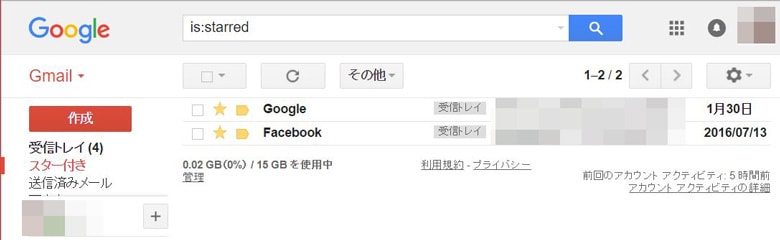
受信トレイをクリックすると抽出を解除できます。
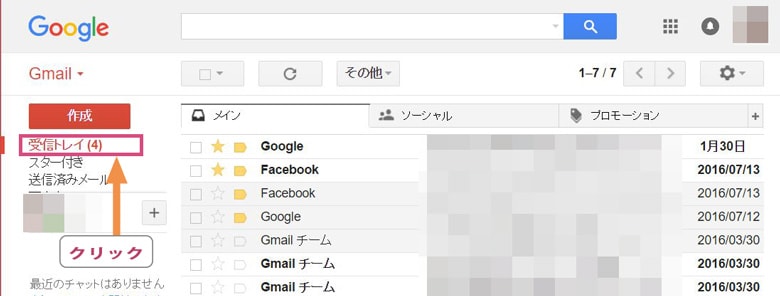
☆の種類を追加する
設定を開きます。
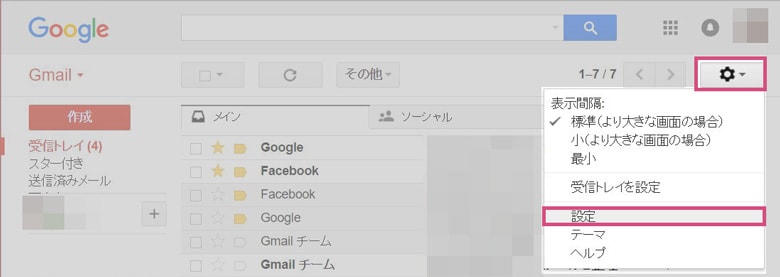
「全般」タブで、☆マークの設定ができます。
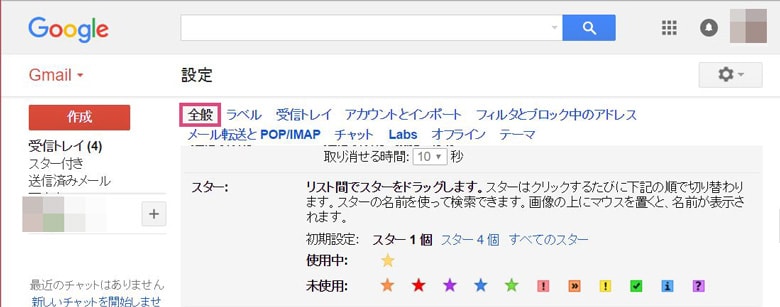
未使用にある赤色の☆にマウスを重ねてみてください。
☆の名前が表示されます。
この名前(red-satar)を覚えておいてください。
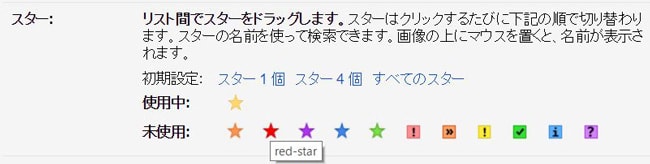
赤色の☆マークを、未使用から使用にドラッグ&ドロップする。

変更を保存してください。
受信トレイに戻って、☆マークを2回クリックすると赤色の☆マークを付けることができる。
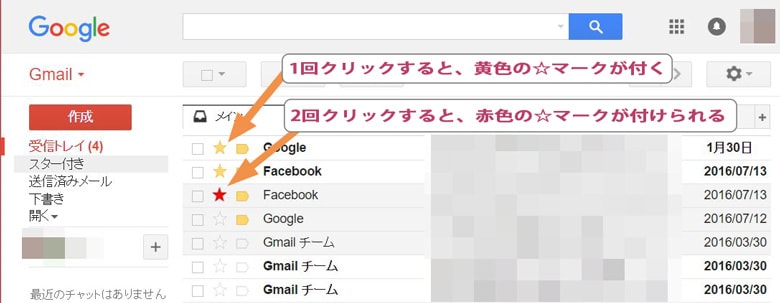
先ほど確認した赤色の☆マークの名前「red-star」で抽出したいと思います。
検索ボックスに、「has:red-star」と入力して検索してください。
赤色の☆マークで抽出されます。
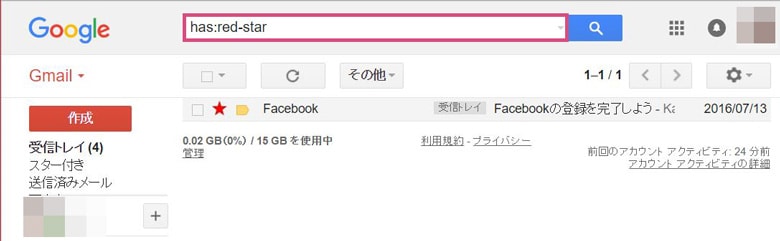
サイドバーの受信トレイをクリックすると、抽出が解除されます。
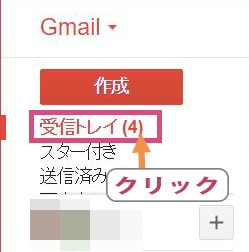
ラベルで振り分け
冒頭で、Gmailにはフォルダが無いのでメールをフォルダ分けできないと書きましたが、
その代わりに、ラベルというものがあります。
ラベルとは、
ひとことで言うと「名札」のようなものです。
メールの送信元アドレスや、タイトル名、などの条件によって「ラベル」という名札のよなものをメールに割り当てます。
その「ラベル」でメールを管理します。
ラベルを付ける
Facebookから来るメールにラベルを付けたいと思います。
まず、Facebookからのメールを開いてください。
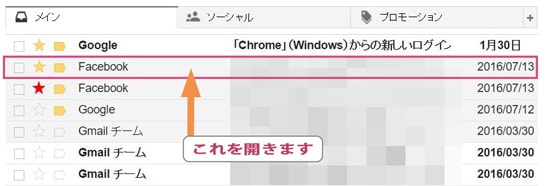
▼をクリック
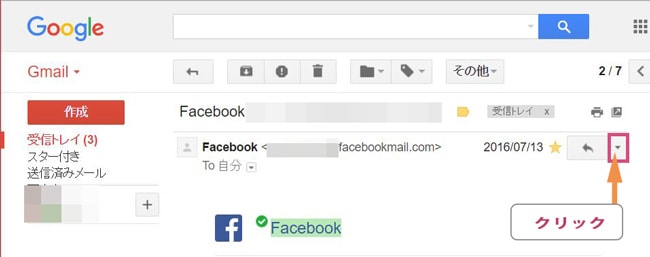
「メールの自動振り分け設定」をクリック
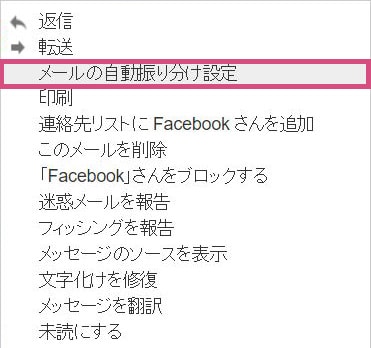
メールの送信元アドレスのフィルターをかけたいので、
このまま、「この条件でフィルタを作成」をクリックする。
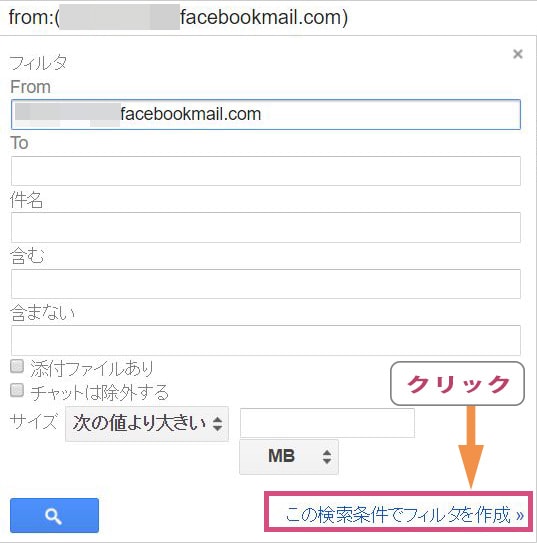
「ラベルを付ける」にチェックを入れて、
「ラベルを選択」をクリックして、ラベル名を付けます。
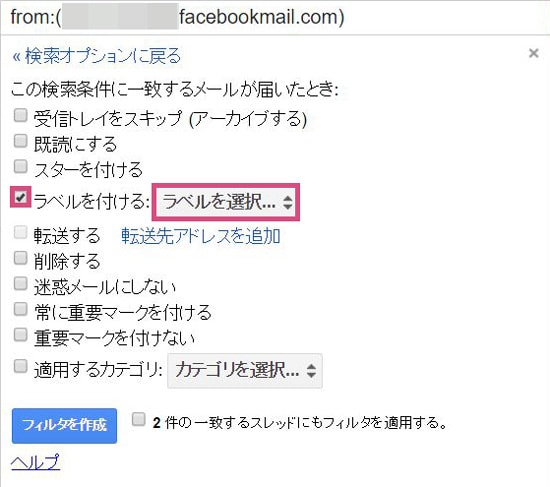
ラベル名「フェイスブック」を記入して、「作成」をクリック。
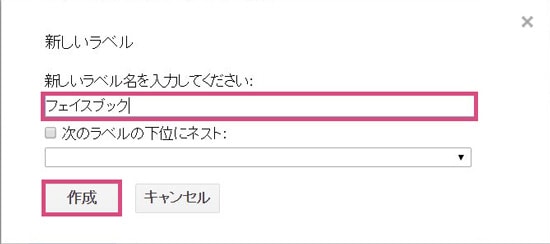
現在2件のフィルタ対象メールがあるので、それにもフィルタを適用させるためにチェックをいれます。
「フィルタを作成」をクリック。
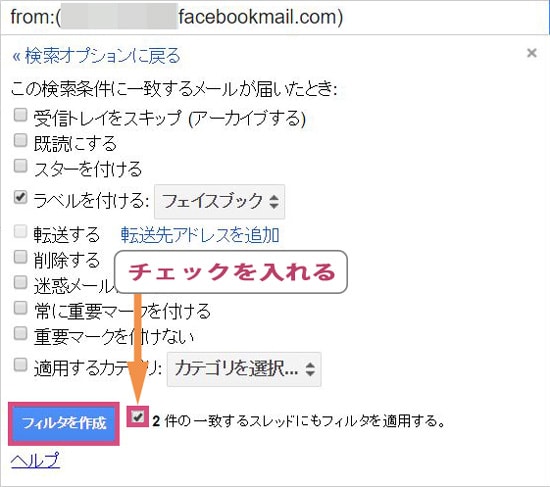
サイドバーに「フェイスブック」という名前で、ラベルが作成されている事を確認してください。
「フェイスブック」ラベルをクリックしてください。
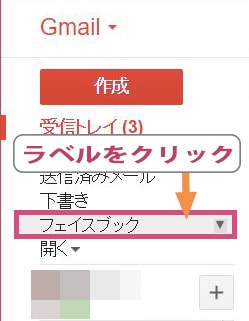
Facebookからの全てのメールが抽出されます。
(検索ボックスに「label:フェイスブック」で検索しても抽出できます。)
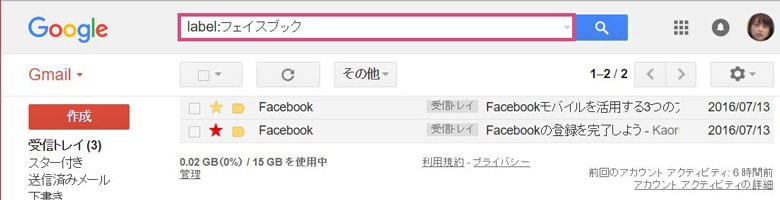
サイドバーの「受信トレイ」をクリックすると、抽出が解除できます。
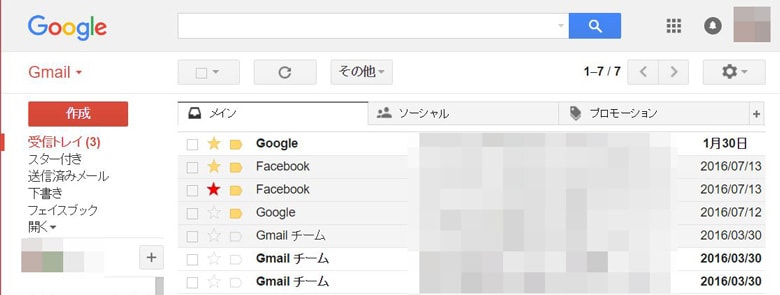
注意すべきポイントは、
ラベルはフォルダではないので、受信トレイにあるメールを抽出しているだけに過ぎません。
全てのメールは「メイン」「ソーシャル」「プロモーション」にあります。
ラベルはそこからメールを引っ張り出してきて表示させているだけに過ぎないという事を理解しておいてください。
以上になります。
スポンサーリンク |
|
|
|
|