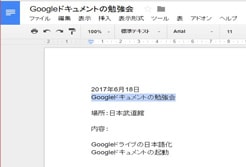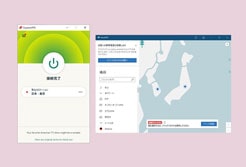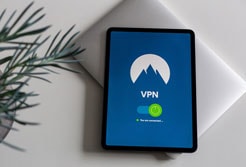Chromeから起動
Chromeを開いて、右上のGoogleアプリから「ドライブ」を起動させます。
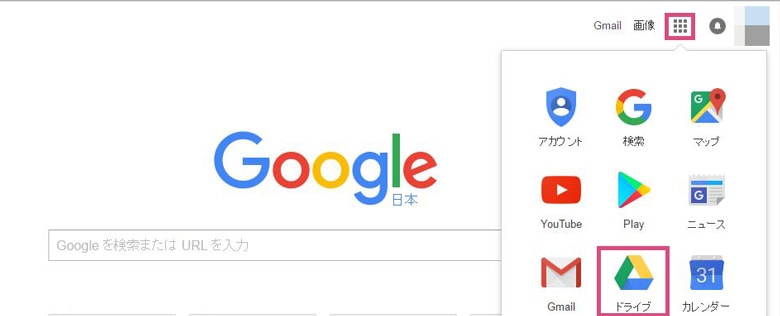
Googleドライブのトップ画面です。
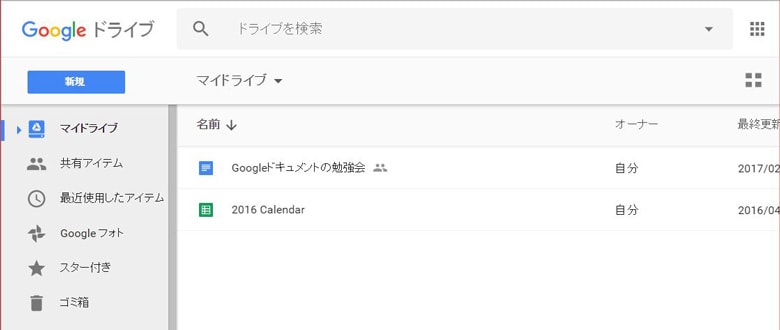
英語表記になっている場合は日本語化してください。
日本語化の方法はこの記事の冒頭に記載しました。
ファイルをアップロード
Googleドライブのトップ画面から、
「新規」→「ファイルのアップロード」を選んでください。
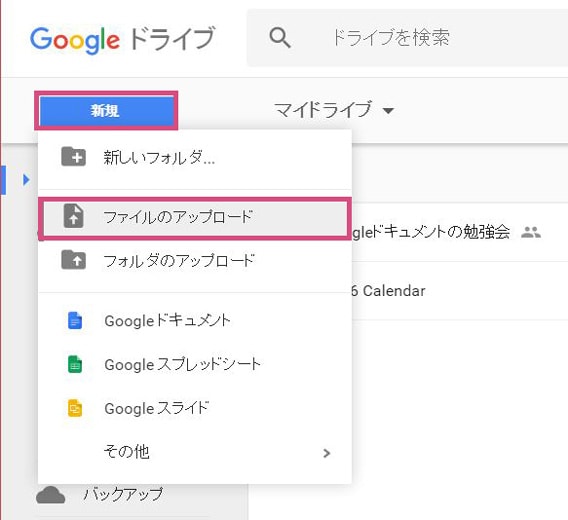
パソコンに保存してあるデータを選択してアップロード。
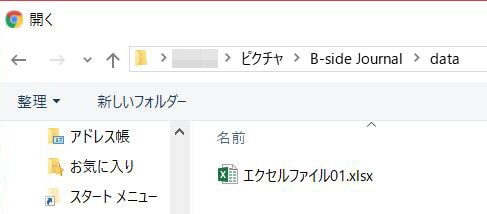
Googleドライブにアップロードされました。
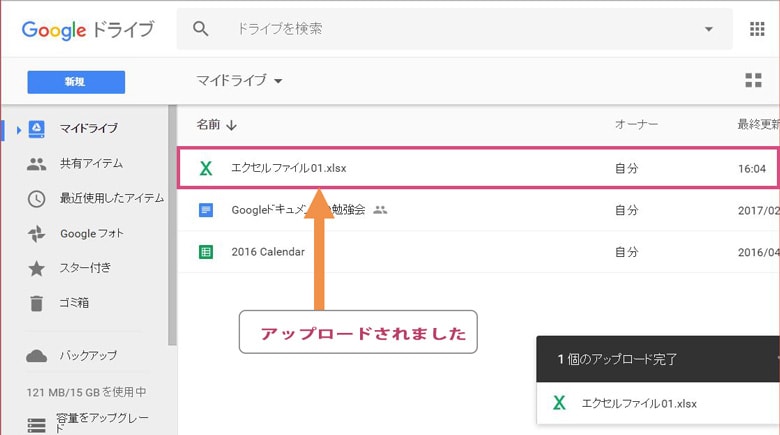
ギャラリー表示、リスト表示の切り替え
Googleドライブのトップ画面から、右上の「ギャラリー表示」をクリックします。
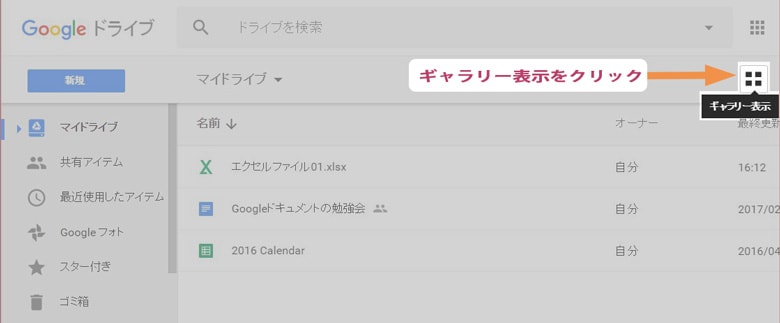
ギャラリー表示は、
ファイルの中身がサムネイル画像として確認できるようになります。
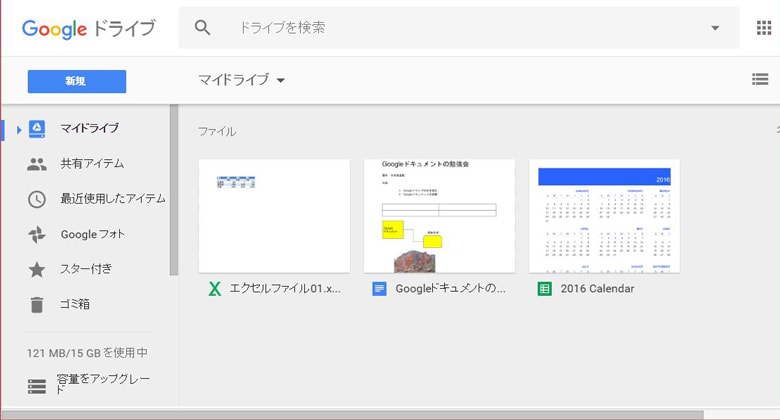
「リスト表示」をクリックすると、
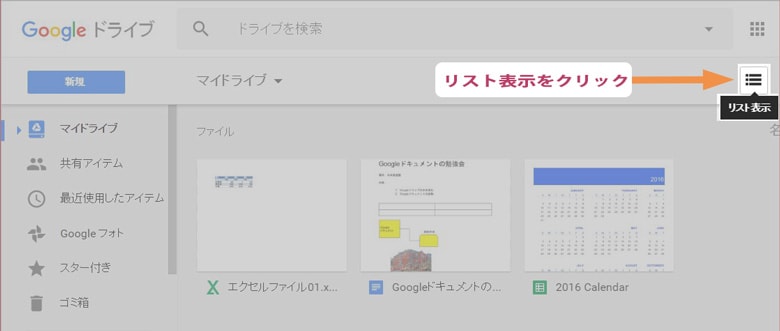
リスト表示に戻ります。
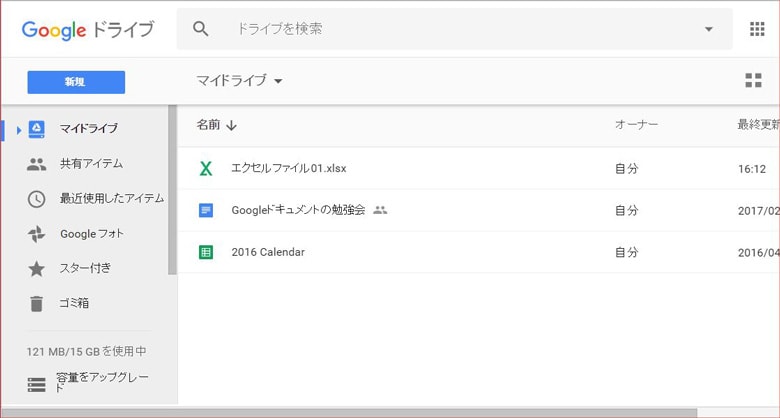
ファイルの操作いろいろ
ファイルを選択すると、操作ボタンが表示されます。
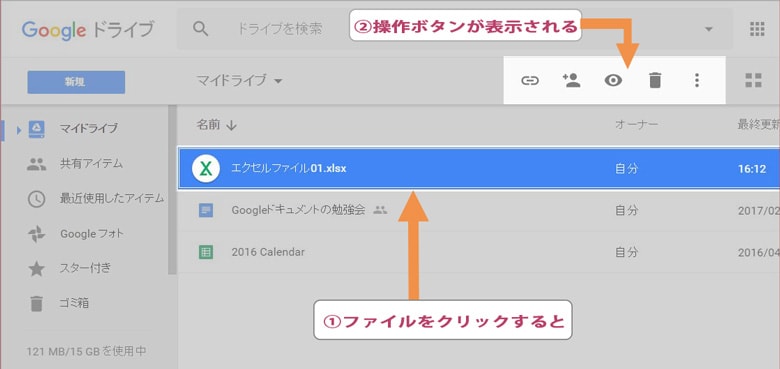
ファイルを閲覧
ファイルを選択した状態で
操作ボタンから「目のマーク」をクリックすると、

ファイルを閲覧する事ができます。
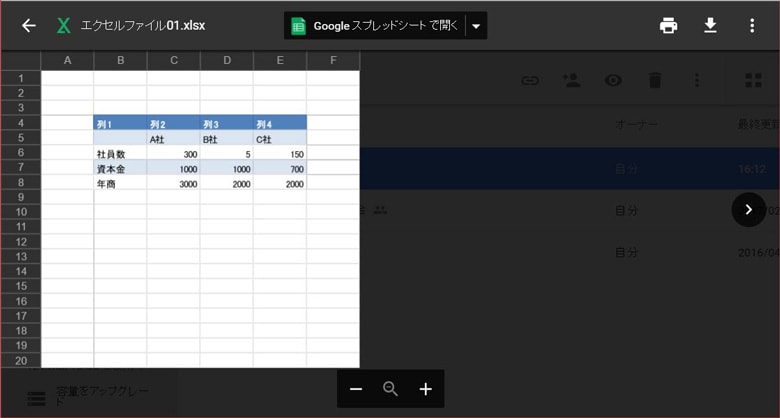
ファイルをダウンロード
ファイルを選択した状態で
操作ボタンから「ダウンロード」をクリックすると、
Googleドライブから、パソコンのローカルディスクにダウンロードする事ができます。
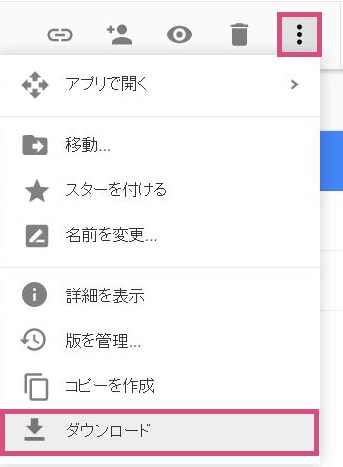
フォルダを作成して、ファイルをまとめる
「新規」→「新しいフォルダ」でフォルダーを作成。
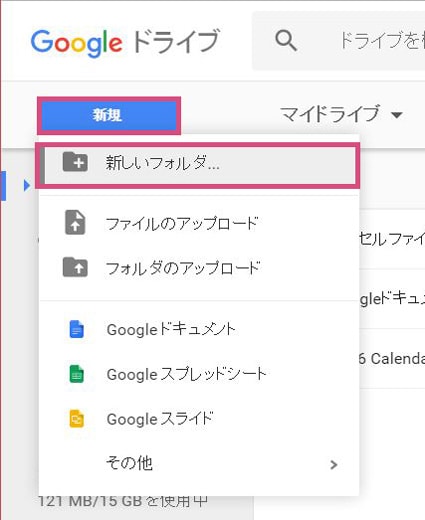
「新しいフォルダ」ダイアログが表示されます。
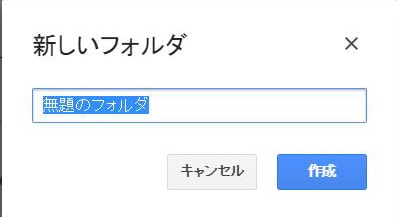
好きな名前を入力して
「作成」ボタンをクリックしてください。
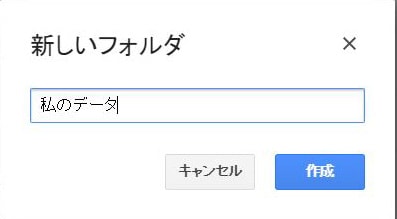
フォルダーが作成されます。
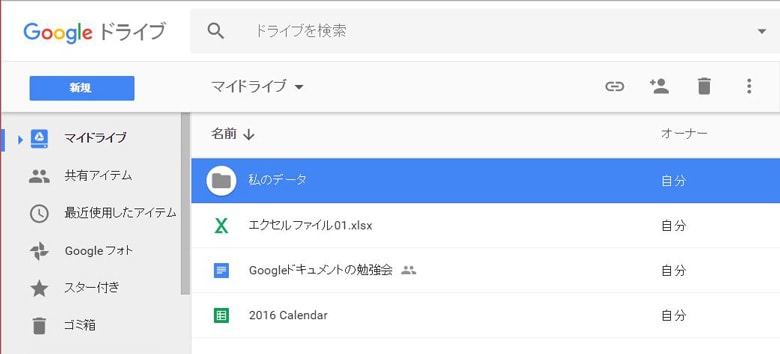
移動させるファイルを選択して、
操作ボタンから、「移動」をクリックしてください。

移動させるフォルダを選んで、
「移動」ボタンをクリックしてください。
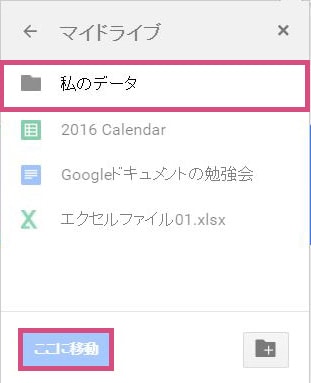
選択したファイルが、フォルダの中に移動しました。
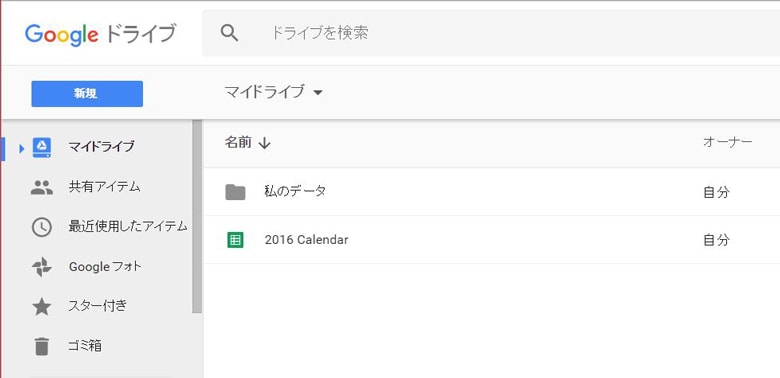
フォルダをダブルクリックすると、フォルダ内に移動できます。
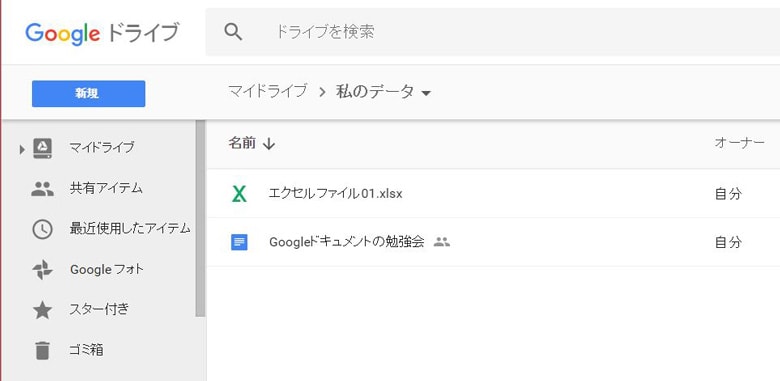
ファイルを公開する
ファイルを選択して、
「共有」ボタンをクリックします。
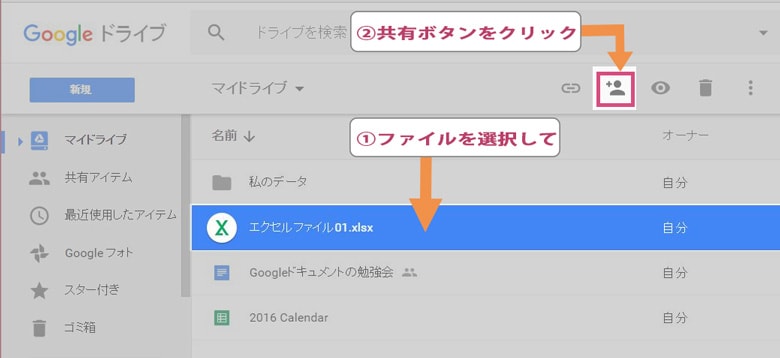
「共有可能なリンクを取得」をクリック
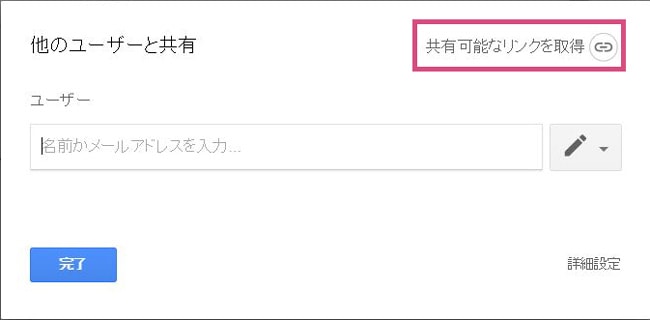
「リンクを知っている全員が閲覧可」になっている事を確認して、
「完了」ボタンを押してください。
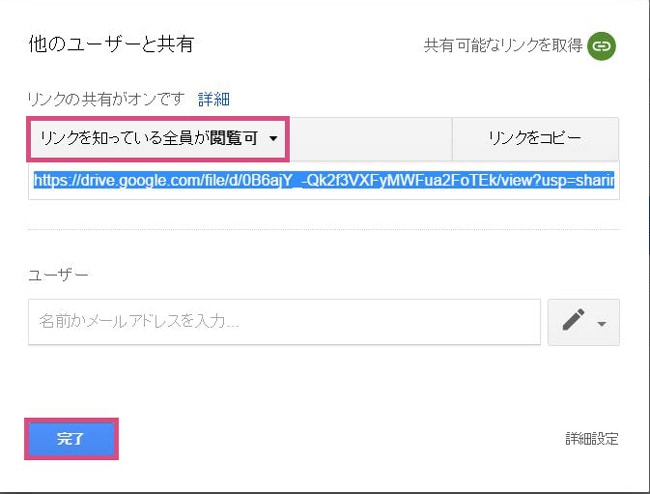
リンクを教えた相手は、ファイルを閲覧する事ができます。
公開したファイルは、共有マークが付きます。
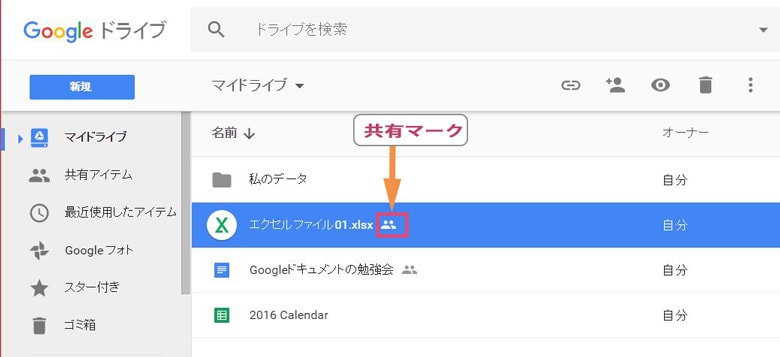
公開を解除する
ファイルを選択して、「共有」ボタンをクリック
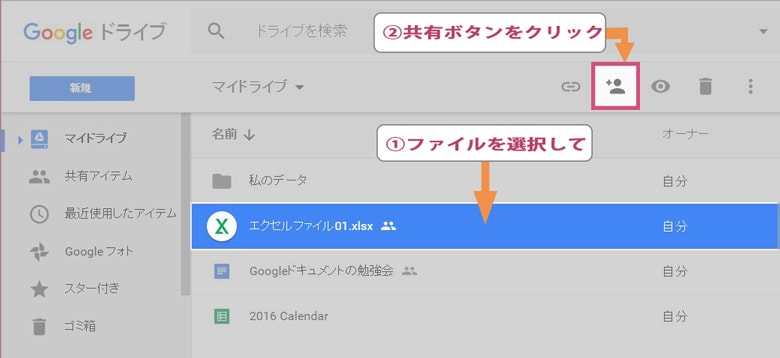
「詳細設定」をクリック
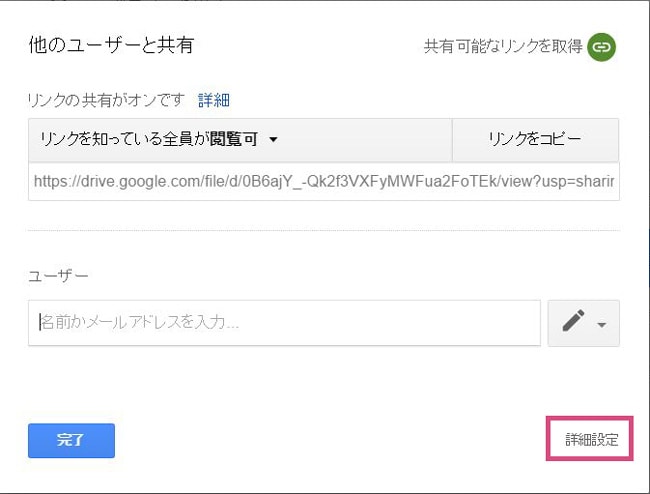
「リンクを知っている全員が閲覧できます」の「変更」をクリック
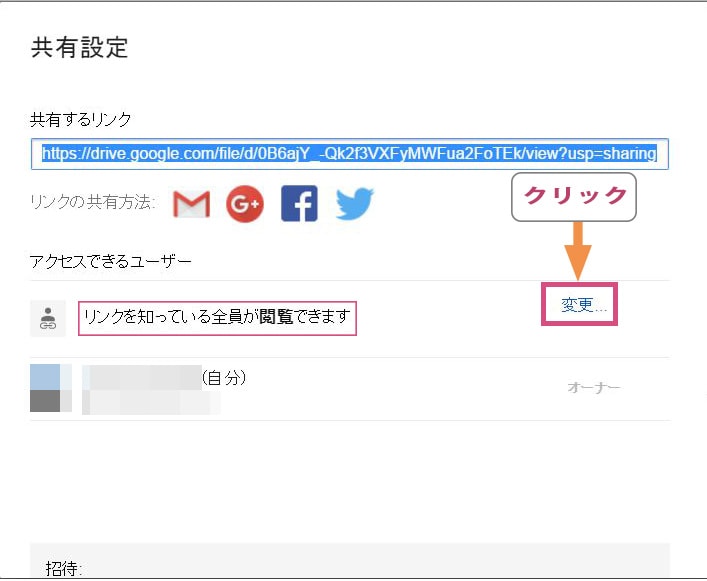
現在は共有されているので
「リンクの共有」ダイアログでは、「オン – リンクを知っている全員」にチェックが入っています。
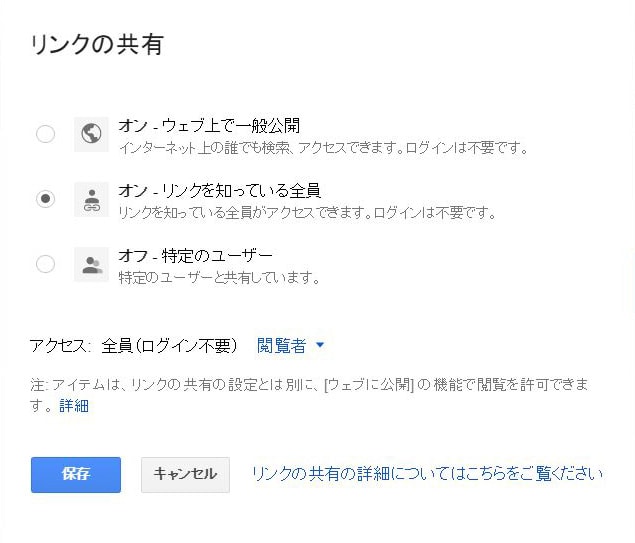
共有を解除したいので、
「オフ – 特定のユーザー」にチェックして「保存」しください。
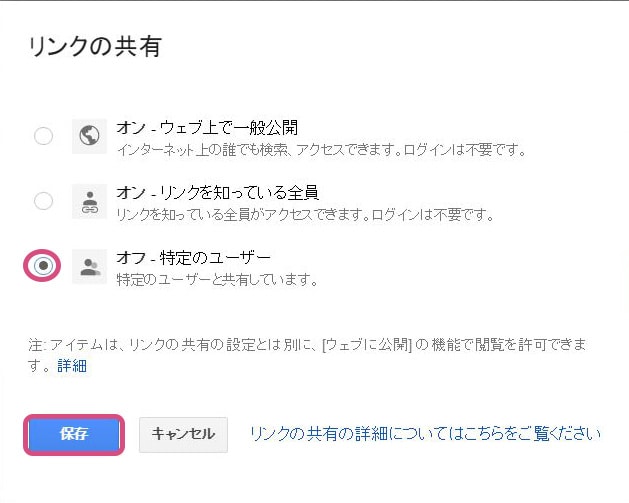
「非公開 – 自分だけがアクセスできます」に変わっている事を確認。
「完了」ボタンをクリックしてください。
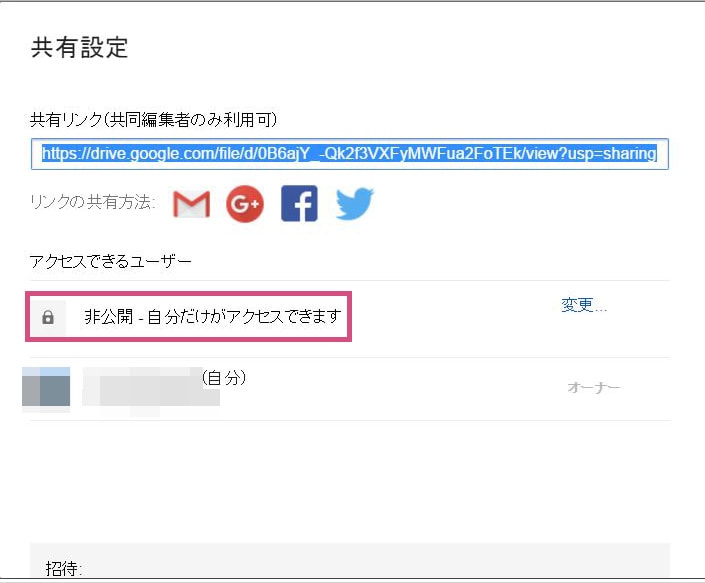
共有解除されました。
ファイルの共有マークが外れている事を確認してください。
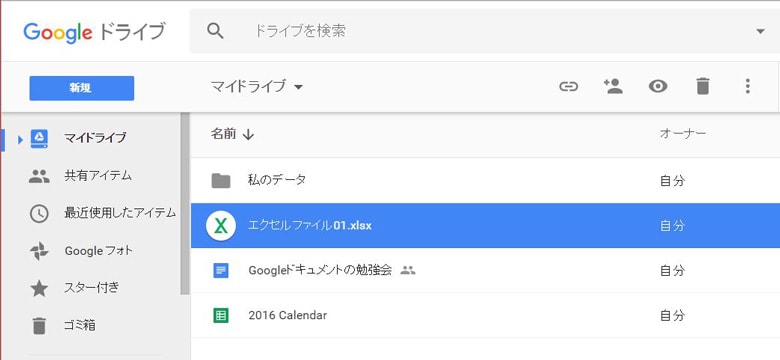
以上になります。
スポンサーリンク |
|
|
|
|