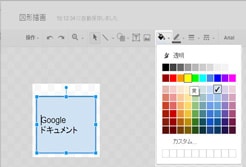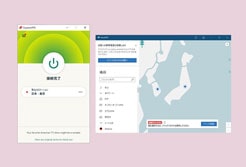Googleドライブの日本語化
Googleドライブにログインしてください。
デフォルトでは英語表記になっているので、日本語に変えます。
(日本語表記のGoogleドキュメントを使う為に、日本語化は必須です)
右上の歯車のマークから「Setting]をクリック。
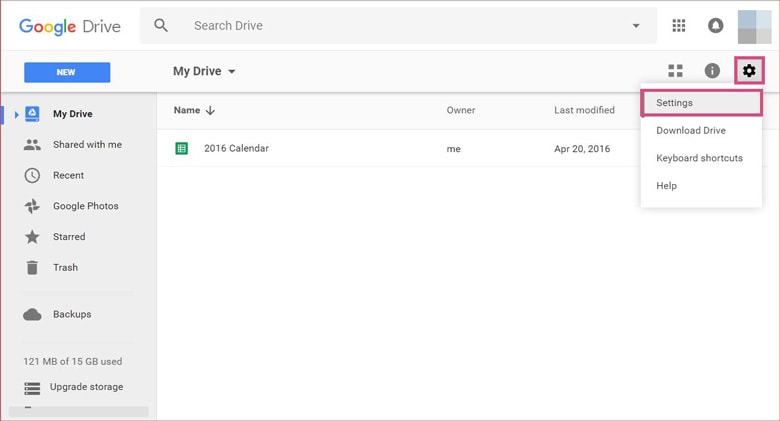
「Change Language Settings]をクリック。

「すべて変更」をクリック。
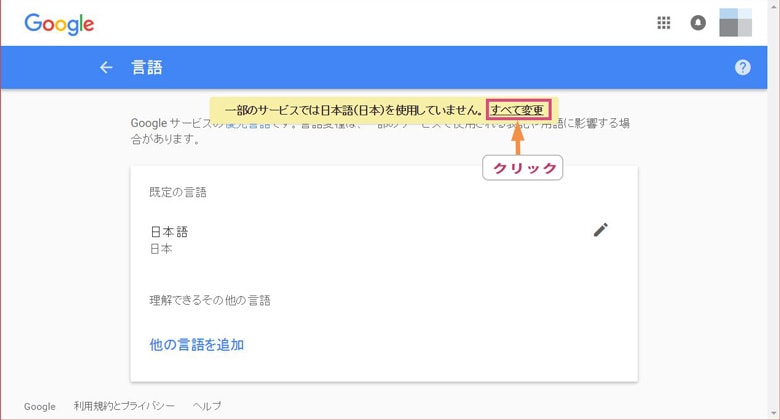
「Done]をクリック。
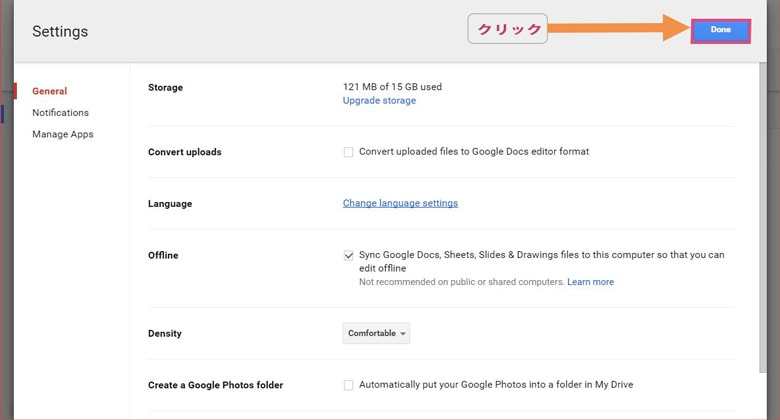
Googleドライブのトップ画面に戻ると日本語に変わっている。
(それでも英語表記の場合は、キーボードの「F5キー」を押してブラウザを再読み込みすると、日本語に変わります)
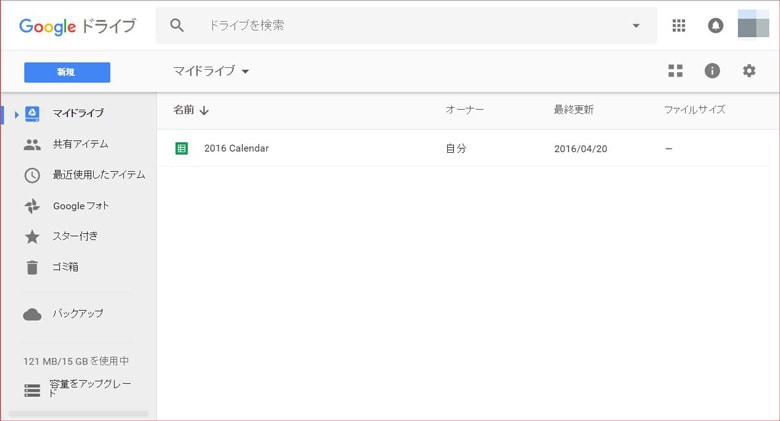
Googleドキュメントに関わらず、すべてのGoogleドライブのアプリが日本語で使用できるようになります。
Googleドキュメントの起動
「新規」から「Googleドキュメント」を選びます。
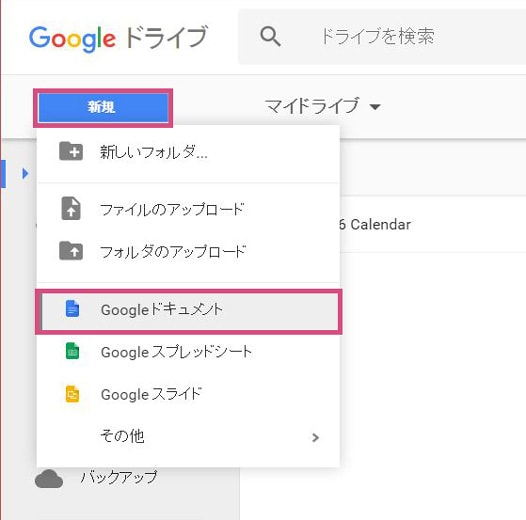
日本語化されたGoogleドキュメントが表示されます。
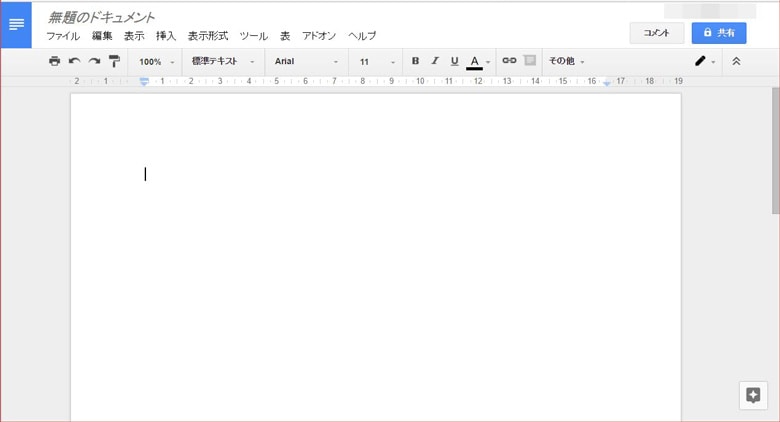
「無題のドキュメント」と書かれた部分に、ファイル名を入力します。
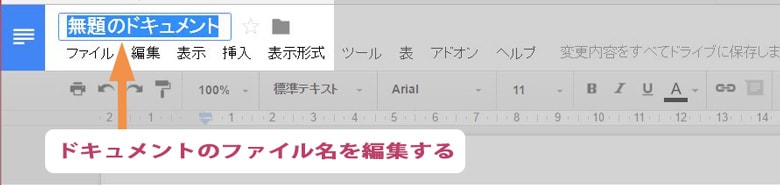

Googleドライブのトップページを見ると、
ドキュメントが保存されている事を確認できます。
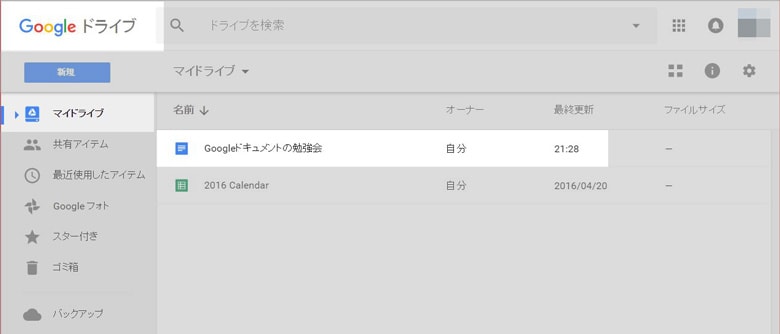
Googleドキュメントの装飾
フォント
ドキュメントに文字を入力した後、
文字列を選択して、フォントを設定します。
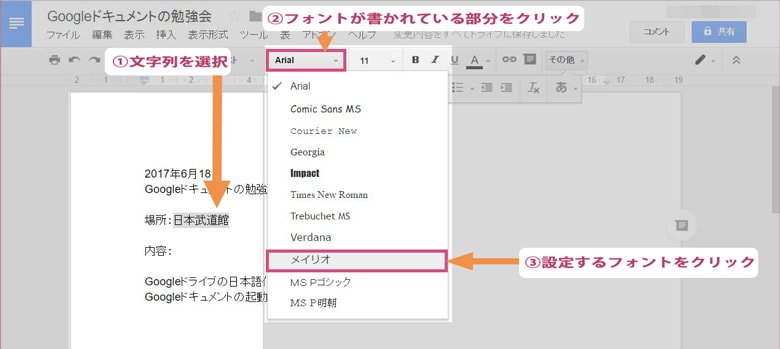
設定されました。
章、節、項に文章構造を割り当てます
文字列に文章構造を割り当てたいと思います。
タイトルとなる文字列を選択します。
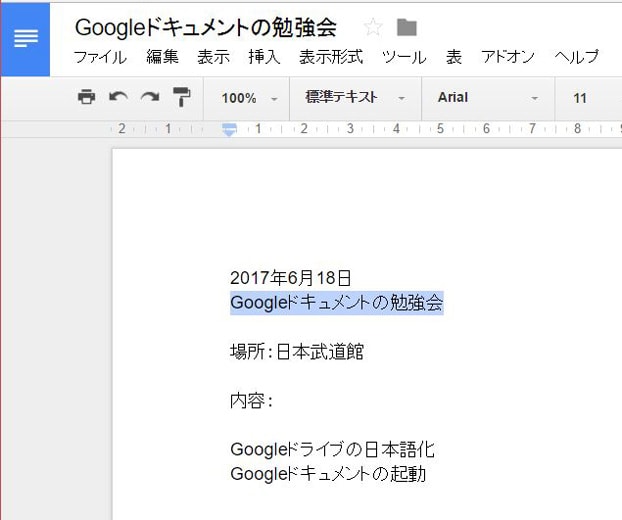
「標準テキスト」から設定したい要素を選びます。
「タイトル」をクリック。
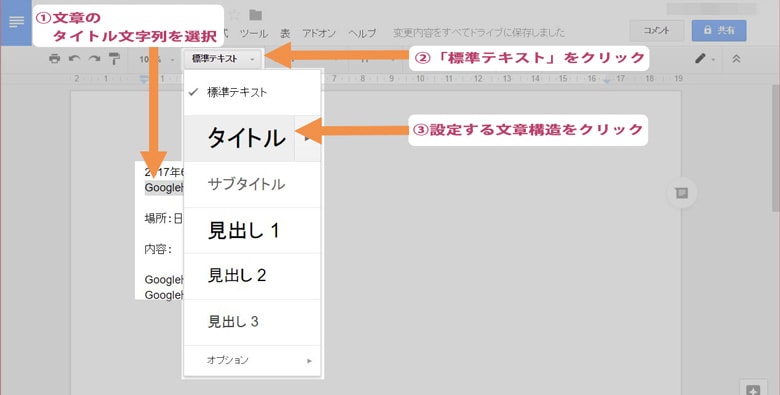
タイトルとして反映されました。

文章の見出しとなる部分には「見出し1」や「見出し2」を設定して、構造的な文章を形成してください。
右揃え
文字列を選択して、「右揃え」をクリック。
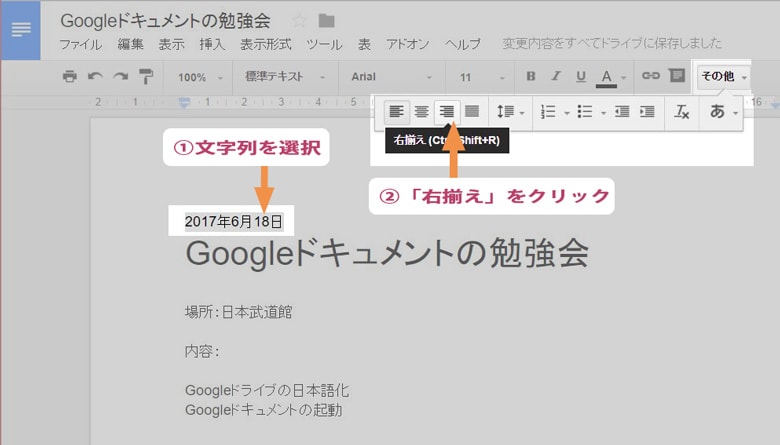
右揃えになります。
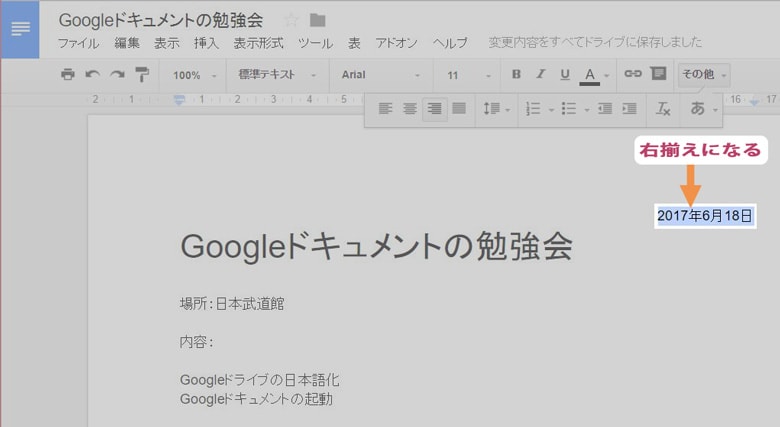
リスト表示
文字列を選択して、「番号付きリスト」を選択(もしくは「箇条書き」を選択)。
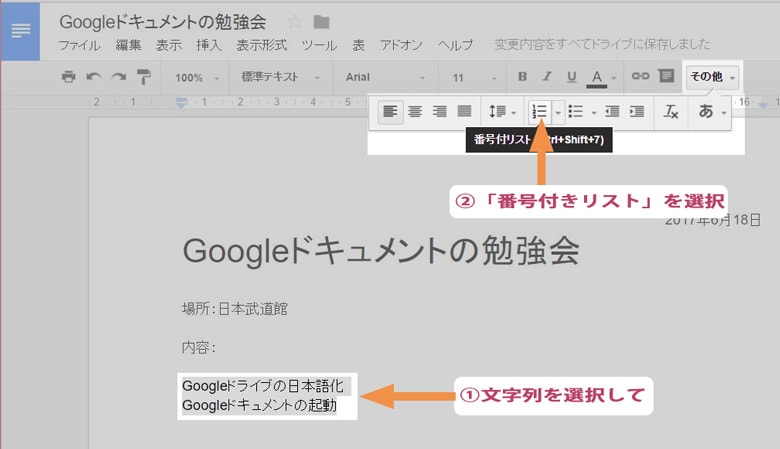
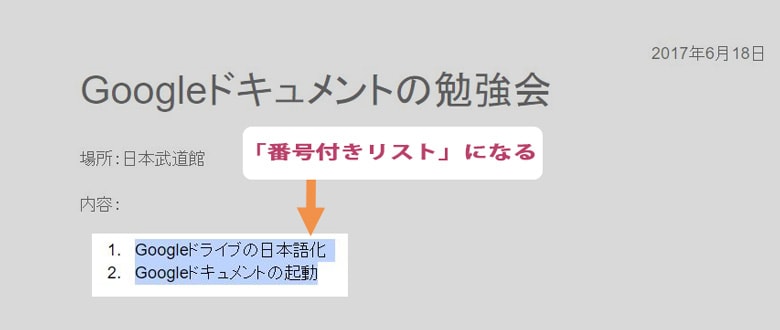
インデントの位置を調節
文字列を選択して、インデントのバーをドラッグする。

インデントの位置に、行頭が調節される
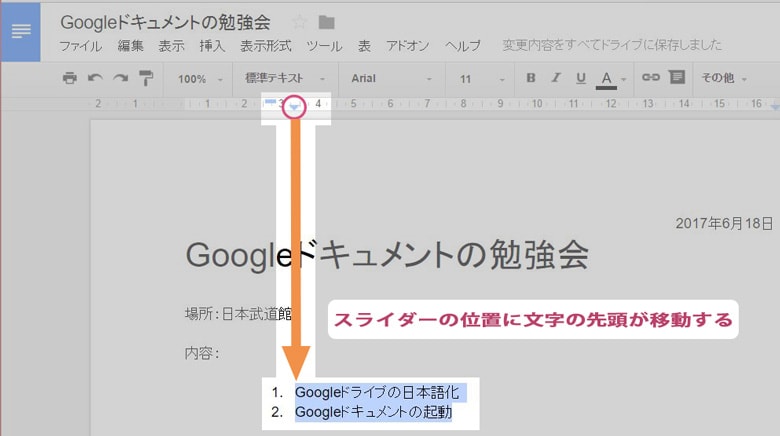
文字の装飾
左から、
フォントサイズ、太字、イタリック対、下線、文字色の設定になります。
文字列を選択した状態でクリックすると反映されます。

以上になります。
応用編も書いています。
スポンサーリンク |
|
|
|
|