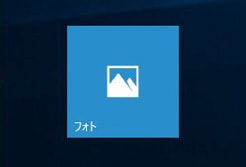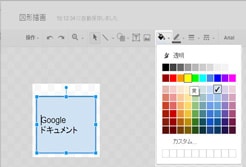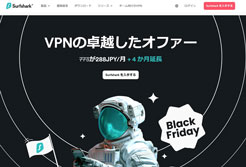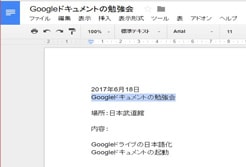現在、クラウドを使ってメモを残すアプリは複数あります。
有名なものだとEvernoteがあります。
Evernoteの有用性はこの記事に書きました。
Gmailを使って自分にメールを送るという手段もあります。
それぞれに利点があります。
Evernoteはメモというよりノート。例えばWebページを自分なりに編集して貼り付けた
り、画像や図形や写真を入れて自分なりの資料を作る。後で何度も読み返す大学ノートのような使い方が適しています。
Gmailなどで自分宛にメモを送る場合、1度読めば破棄するような取り留めのないメモが適しています。
Google Keepの特徴
Google Keepは、Evernoteとメールのメモ書きの中間のような存在です。
Evernoteほど作りこまない、かつ、長期間残すメモに適した、まさに痒い所に手が届くアプリなのです。
例えば、私はブログのネタ帳として使っています。
外出先でネタになるものが思い浮かんだらスマホでGoogle Keepにメモする。
溜め込んだアイデアは家に帰ってからパソコンで整理するのですが、ブログのネタはすぐに書けるタイプの物もあれば、長期間寝かせて調べ上げてから書くタイプの物もあります。
今すぐ必要なもの以外はワンクリックで「アーカイブ」に移すことができますし、ラベルを付けてカテゴリー別に分類することもできます。
ある程度の整理ができてしまうので、大量のメモ書きを長期間蓄積させておくのにも向いています。
Google Keep の操作説明
基本的な操作方法を説明していきます。
既に知っているという方は、この項を読み飛ばしてください。
メモの追加
Google Keepを起動させて、「メモを入力」欄にカーソルを合わせると、メモの「タイトル」と「内容」を入力することができます。
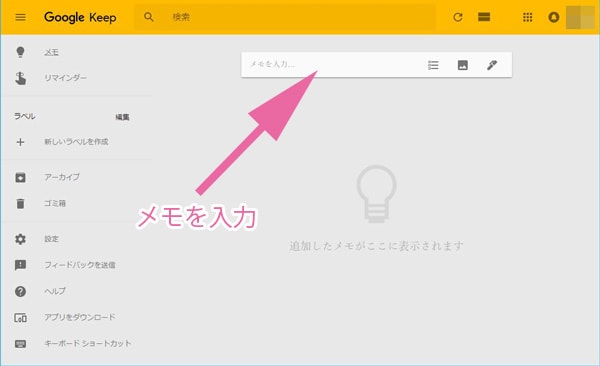
今回は仮に「タイトルA」としてメモを作りました。
右下にある「完了」ボタンを押すとメモが作成されます。
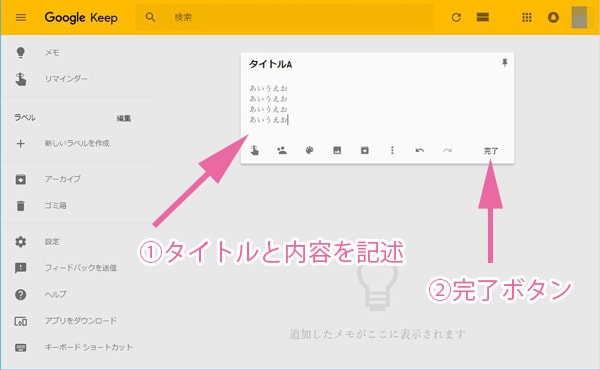
作成されたメモが以下になります。
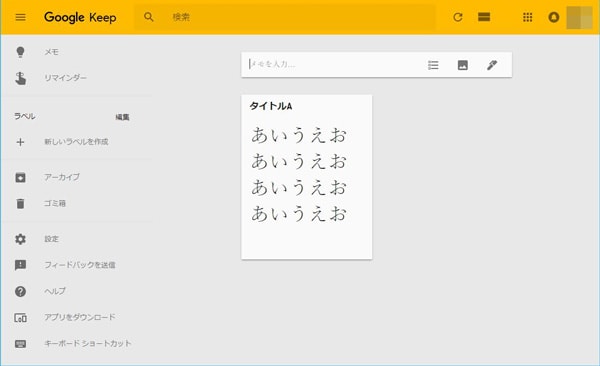
メモにカーソルを合わせると、下にツールが表示されます。
左下から順番に
①リマインダー
②共同編集者
③メモの色を変更
④画像を追加
⑤アーカイブ
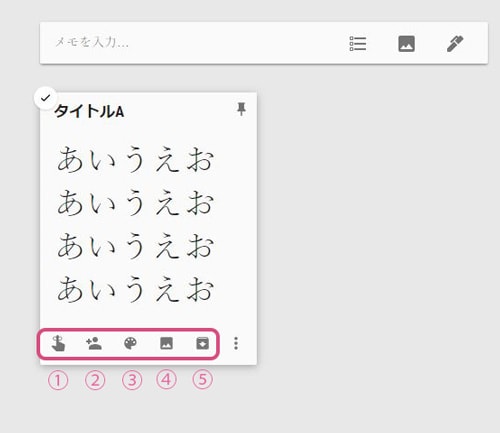
アーカイブ
同様の手順で「タイトルB」も作成しておきます。
今回は、この「タイトルB」の「アーカイブ」ボタンを押して、アーカイブに移動させてみます。
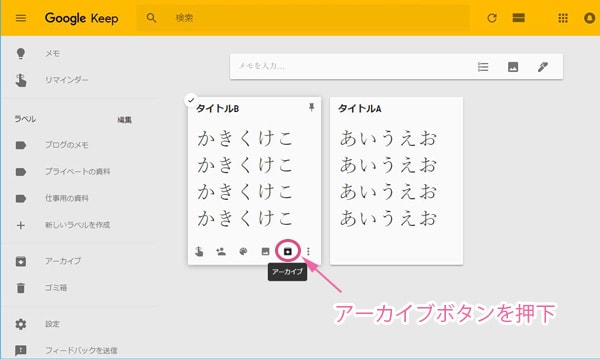
メモ一覧画面から「タイトルB」が消えました。
左側の目次にある「アーカイブ」をクリックすると、アーカイブページに移動します。
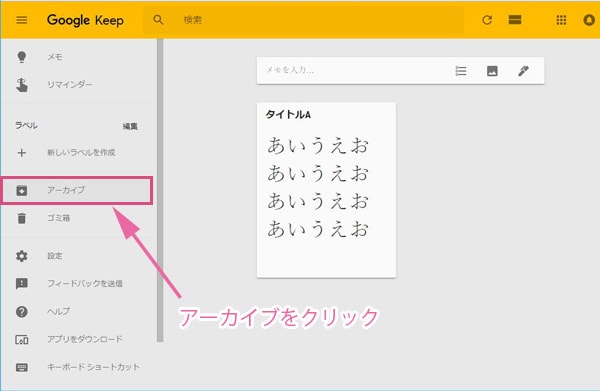
①画面左上に「アーカイブ」という文字があります。
これが、今、アーカイブページにいるという意味になります。
②先ほど移動させた「タイトルB」のメモがアーカイブページに移動したことが確認できます。
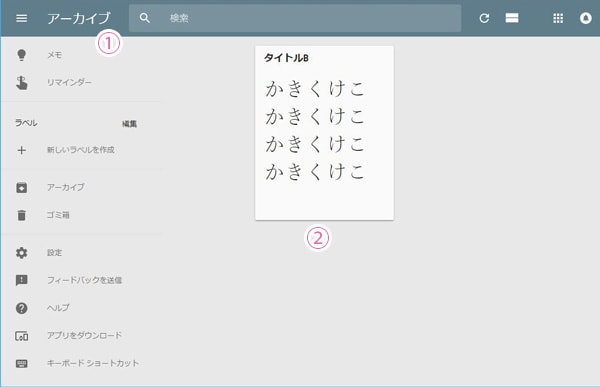
「タイトルB」のメモをアーカイブ解除ボタン押下し、
次は目次の「メモ」をクリックして、再度、メモ一覧ページに切り替えます。
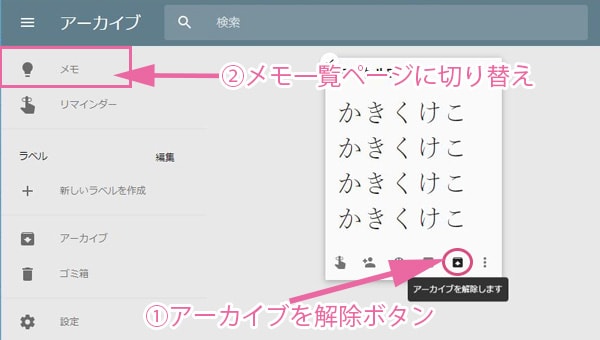
メモ一覧ページにに「タイトルB」のメモが戻ったことが確認できます。
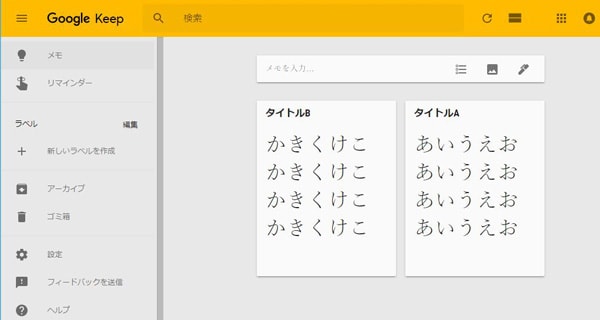
ラベリング
これからラベルを作成してみます。
「タイトルA」「タイトルB」「タイトルC」の3つのメモを用意しておいてください。
左側の目次にある「+ 新しいラベルを作成」をクリックします。
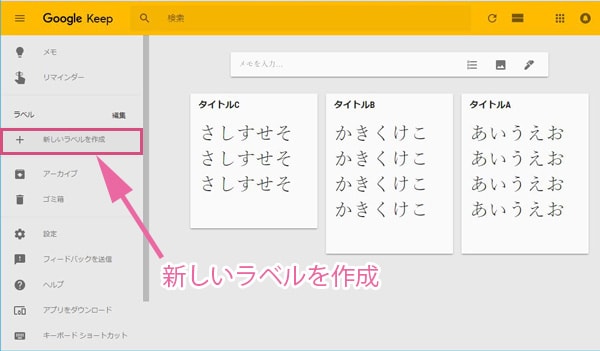
「ラベルを編集」のポップアップが出ます。
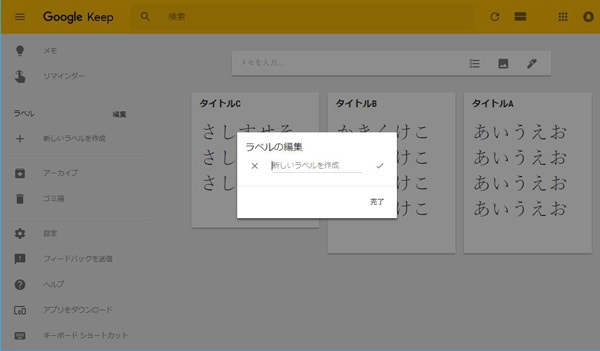
新しいラベルとして「仕事用の資料」という文字を入力して完了ボタンを押します。

左側の目次に「仕事用の資料」というラベルが作成されました。
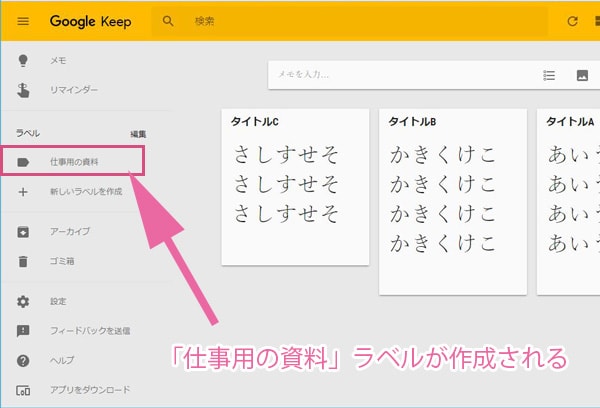
同様の手順で3つのラベルを作成します。
- ブログのメモ
- プライベートの資料
- 仕事用の資料
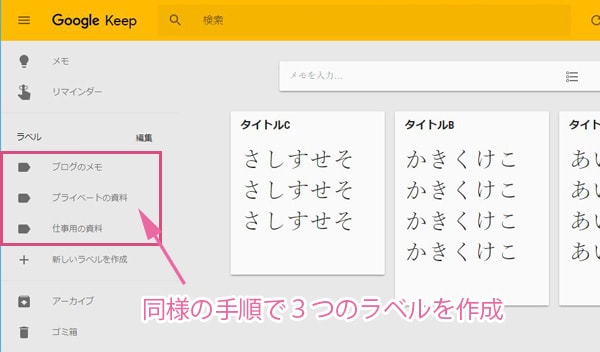
「タイトルA」の右下のボタンから「ラベルを追加」を選んでください。
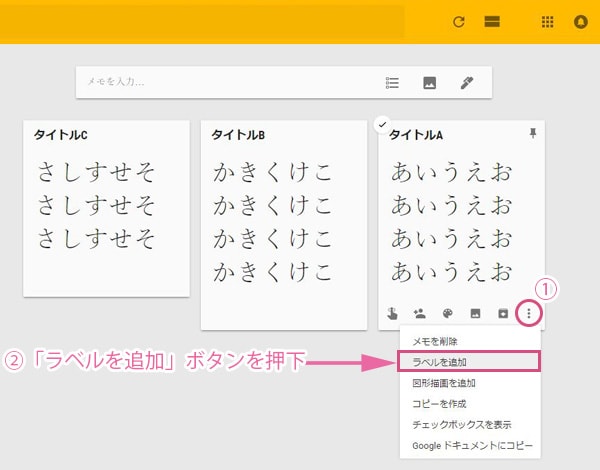
先ほど追加した3つのラベルがチェックボックスの候補として現れます。
今回は「ブログのメモ」というラベルをチェックしてみます。
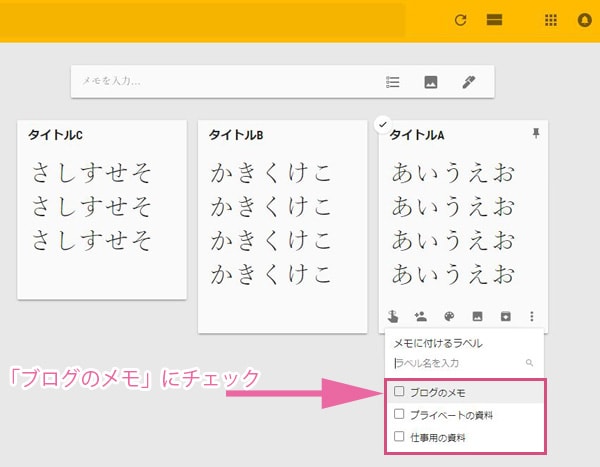
「タイトルA」にラベルが追加されました。
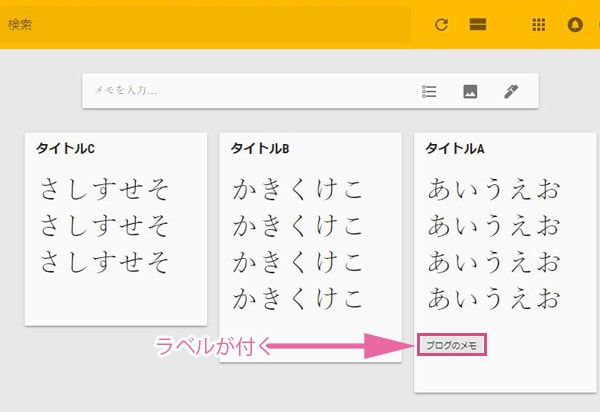
同様の手順で、「タイトルC」にも同じラベルを付けます。
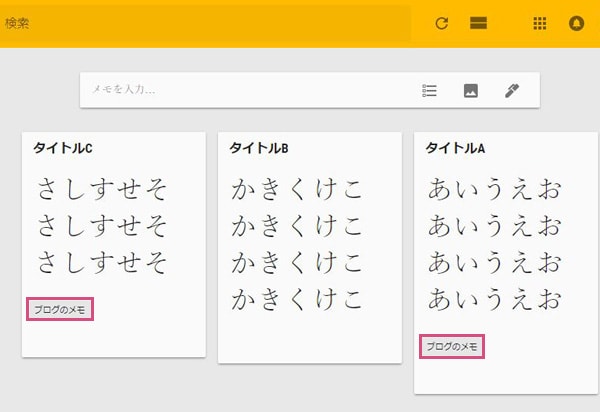
ラベルをクリックすると、
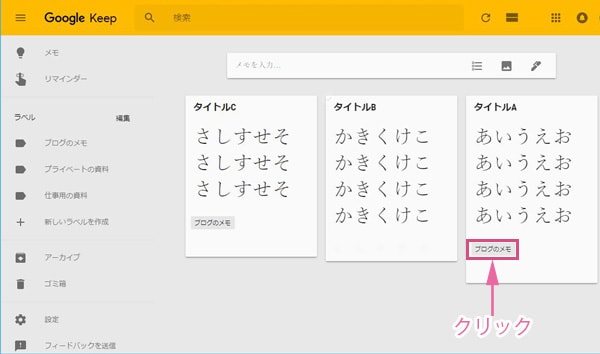
「ブログのメモ」ラベルのページに移動します。
同じラベルを付けたメモが抽出されて表示されています。
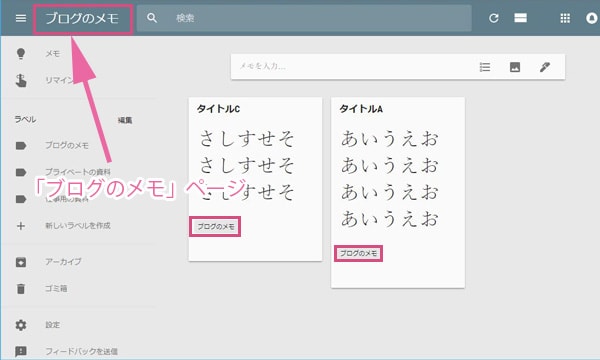
左側の目次から「メモ」をクリックすると、
再度、メモ一覧のページに戻ります。
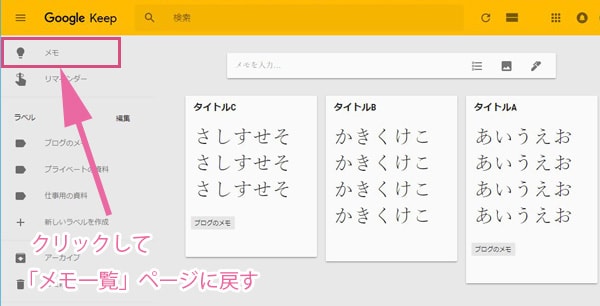
この様に、アーカイブやラベルでメモを管理することができます。
効果的な使い方とは
Google Keepは画像や図形も挿入できますし、資料を作ろうと思えば、ある程度手の込んだ物を作れてしまいます。しかし、あくまでもテキストの入力をメインとして使うべきだと思います。
例えば以下のように、
ToDoリスト
「やるべき事」をメモしておく(Google Keepの中で作業の詳細な記述が可能)
↓
保留している作業はアーカイブに移動
↓
消化したものから削除していく
アイデア用ノート
アイデアをメモする
↓
Google Keepの中で内容をブラッシュアップ
↓
不可能なものは削除して、実現可能なものだけ残していく
KJ法
思いついた「アイデア」「問題点」など、断片的なワードを書き出す
↓
ラベルでそれぞれを関連分けする
↓
関連分けを眺めて考察する
この様に、使い方によっては思考をブラッシュアップするツールとして、
マインドマップ的な使い方ができます。
Google Keepは、Evernoteのように資料を1ページづつじっくり見るよりも、複数のメモを素早く切り替えながら見るのに適しています。
まるで付箋のように、カルタのように、複数のメモが散りばめられていて俯瞰で見るようなデザイン。思考を巡らせるのに打って付けだと思うのです。
スポンサーリンク |
|
|
|
|