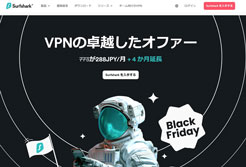外出してる時に、ちょっとメモを取りたいシーンありますよね。
メモ帳に書き込むよりも、スマホで自分のGmailアドレスに送信しておくと便利です。
家でもオフィスでも帰宅途中の電車の中でも読むことができますし、メモ専用のタグを付けておくとメモだけを抽出できるので管理が楽になります。
Gmailにメモ用のタグを作成する
ここでは、メールに条件とアクションを設定していきます。
【条件】・・・メールの件名に「メモ」という文言が含まれた場合
【アクション】・・・そのメールに「メモ」というラベルを付ける
何がしたいのかと言うと、
自分宛に送るメールの件名に「メモ」という文言を入れておくと、
そのメールに「メモ」というラベルが自動的に付きます。
受信メールの中からラベル名「メモ」で抽出した時に、自分宛に送ったメールのみ抽出されるので管理し易くなります。
それではまず、Googleのアカウントにログインして、Gmailを開いてください。
右上の歯車のマークから、「設定」を開く。
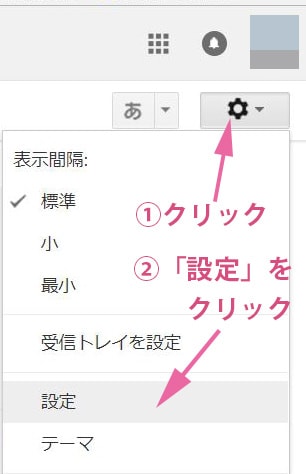
設定画面が開くので、「フィルタとブロック中のアドレス」タブを選んでください。

下の方までスクロールさせると、「新しいフィルタを作成」ボタンがあるのでクリックしてください。

ここで、件名に「メモ」という文言を含んだメールをフィルタリングします。
件名に「メモ」と記入して「この検索条件でフィルタを作成」をクリック。
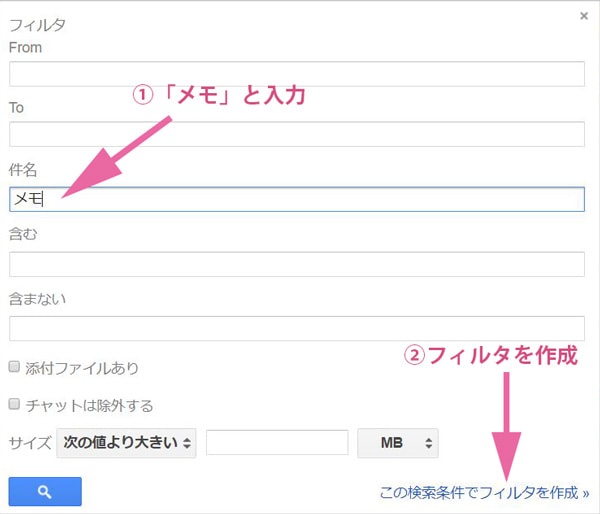
ここでは、フィルタリングしたメールに対するアクションを設定します。
「ラベルを付ける」にチェックを入れて、「ラベルを選択」ボタンから「新しいラベル」を選んでください。
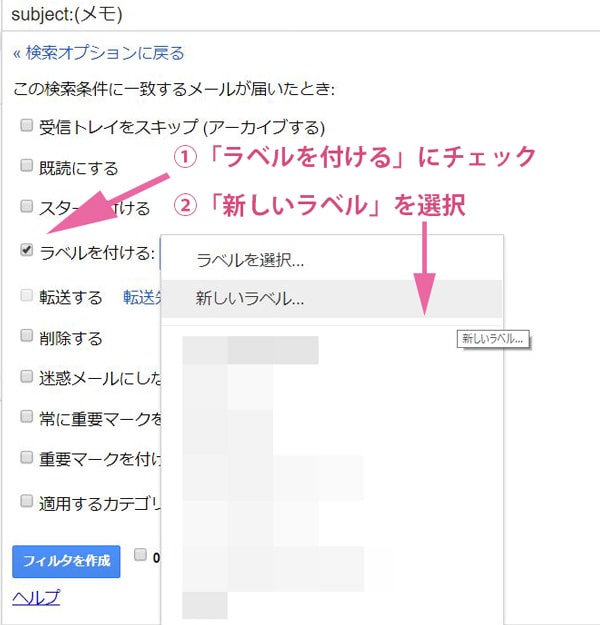
新しいラベル名に「メモ」と記入し、作成ボタンを押してください。
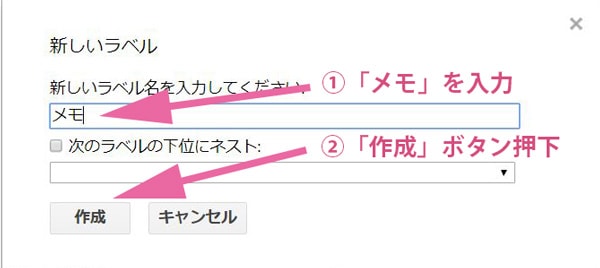
これで、フィルタ条件に対するアクションを設定できました。
「フィルタを作成」ボタンを押すと作成されます。
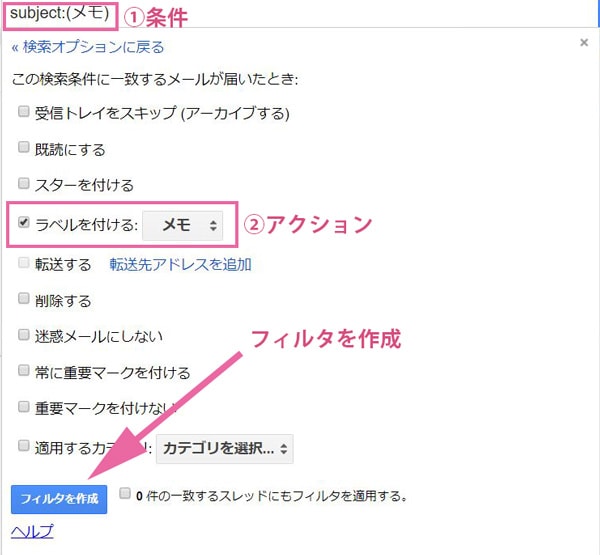
いちばん下にフィルタが追加されている事を確認してください。
①条件:subject:(メモ)・・・メールの件名に「メモ」という文言が含まれた場合
②処理:ラベル「メモ」を付ける・・・そのメールに「メモ」というラベルを付ける
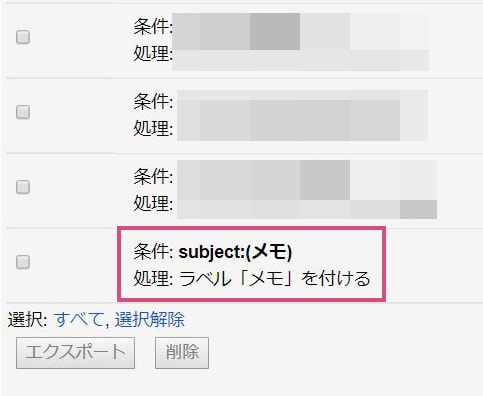
試しに自分宛にメールを送ってみる
メールを作成します。
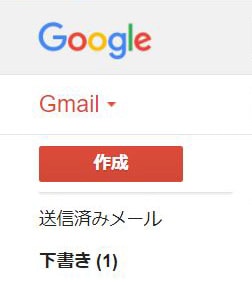
宛先は自分のGmailアドレス宛で、メールの件名は必ず「メモ」という文言を含めてください。
一応、本文もいれておきます。
送信。
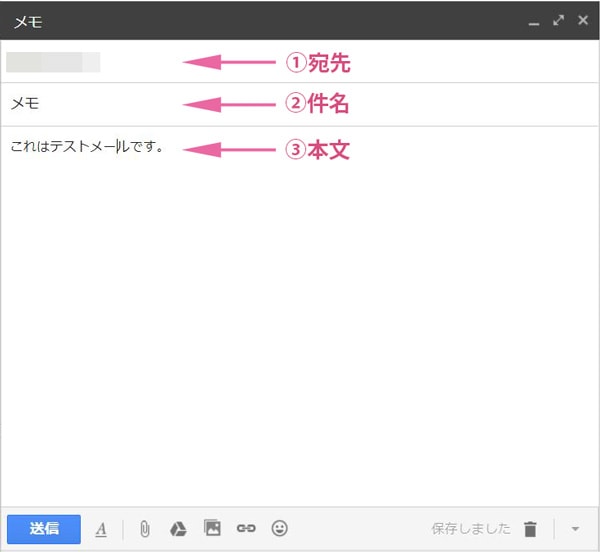
受信トレイの一番上に1件新着が入りました。
ラベル名「メモ」の中にも1件の新着があります。
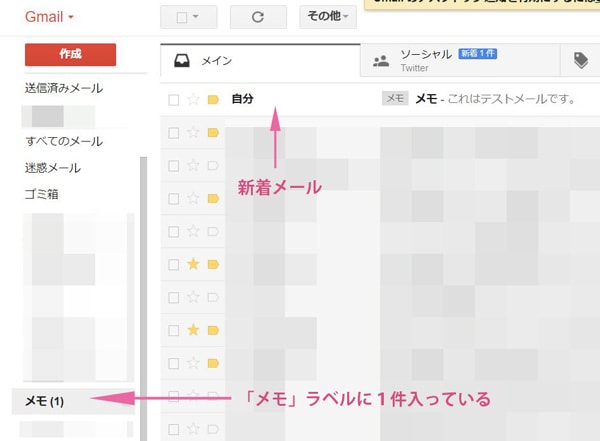
ラベル「メモ」をクリックして抽出してみます。
先ほど自分に宛てたメールのみ抽出されました。

この様に、メールの件名に「メモ」を入れたものは、すべてラベルで抽出することができます。
毎日、大量にメールを受信する人は自分宛てのメモが埋もれてしまうので、ラベル付けは必須ですね。
ToDoリストはGmailとGoogleカレンダーで管理すると便利
メモ帳に限らず、ToDoリストもGmailを使うと便利です。
サクっと手順を説明していきます。
Gmailの左上、GmailマークからToDoリストを選択してください。
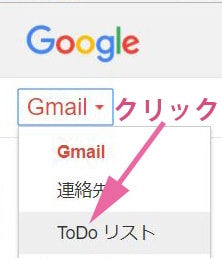
GmailのToDoリストが開きます。
書き込んでリターンキーを押していくと、箇条書きで項目を増やしていくことができます。
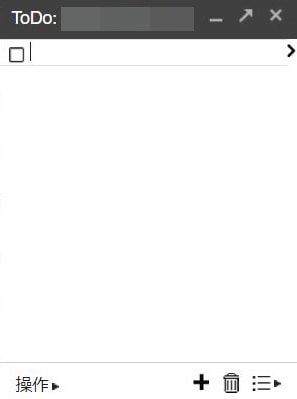
適当に3つ書いてみました。
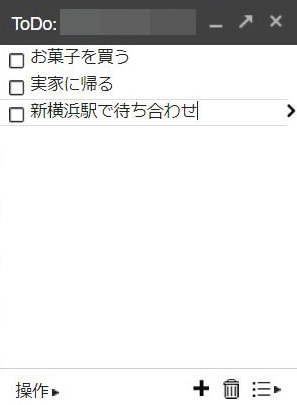
作業を終えたものは、左端のチェックボックスをクリックすると、取り消し線が付きます。
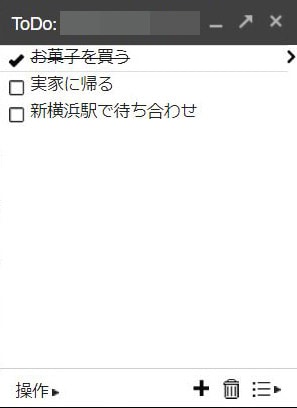
GoogleカレンダーからToDoリストを開く
Googleアカウントにログインした状態で、Googleカレンダーを開いてください。
画面左端のマイカレンダーの▲マークをクリック
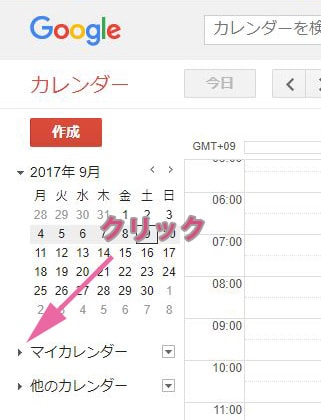
ToDoリストの項目が表示されるので、クリック。
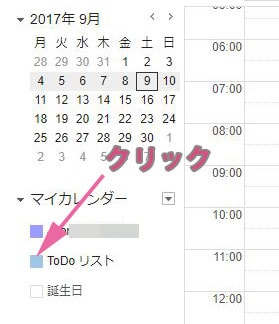
Googleカレンダーの右端に、先ほどGmailで作成したToDoリストが反映されます。
同じGoogleアカウントであればGmailとGoogleカレンダーのToDoリストはリンクします。

ちょっとしたメモやToDoリストはGoogleのアプリを使うと便利ですね。
最後まで読んで頂いてありがとうございました。
スポンサーリンク |
|
|
|
|