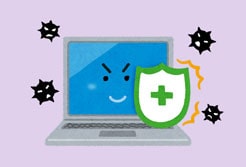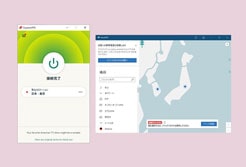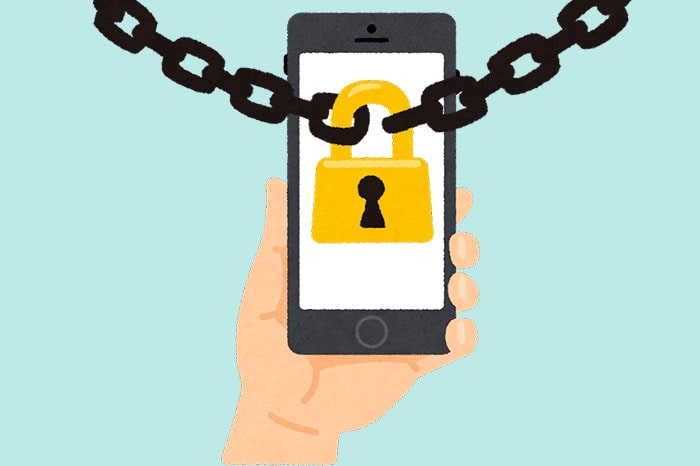
iPhone版ExpressVPNのインストール、使い方、設定について解説していきます。
※【まだアプリを登録していない方向けに、お知らせ】
無料でExpressVPNを無料でお試ししたくありませんか?ExpressVPNには以下の2種類の無料トライアルがあります。
【7日間の無料トライアル】
- 対応デバイス:iOS, Androidのみ
- 無料期間:7日間
【30日間無料トライアル】
- 対応デバイス: iOS、Android、Windows、Mac、ゲーム機、Amazon Fire Stickなど通常アプリと同等
- 無料期間:30日間
PCから登録すると30日間の無料トライアルが利用できます。対応デバイスはスマホを含めた全てのデバイスなので、スマホでしかVPNを使わない人でも、こちらから登録した方がお得になります。
サイト30日間無料トライアル【ExpressVPN】
30日間の無料トライアルの登録手順は以下にの記事にまとめています。
【iOS】iPhoneにExpressVPNをインストール&サインイン

![]()
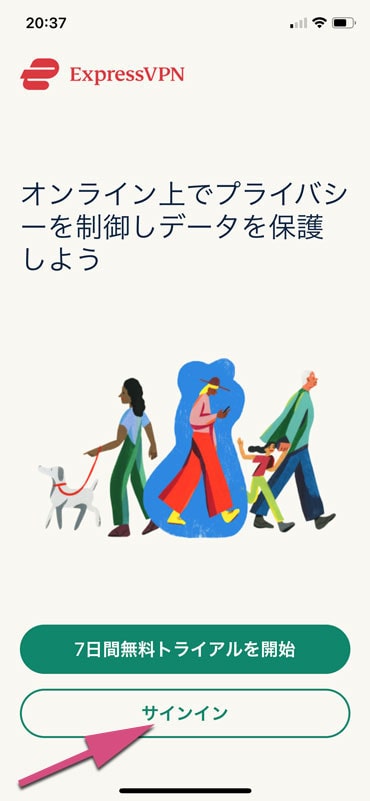
事前にPCからサブスクリプションを契約している方は、「サインイン」をタップして進めてください。
(スマホ特化版の7日間の無料トライアルで結構という方は、「7日間無料トライアルを開始」をタップして進めてください)
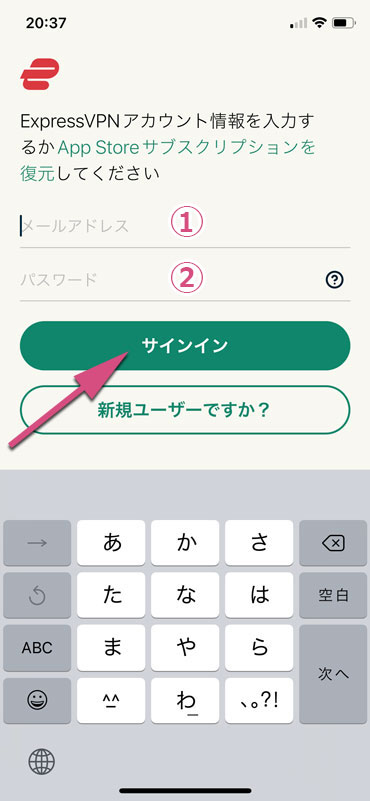
事前にサブスクリプション契約した際の、情報を入力して「サインイン」をタップしてください。
- ①メールアドレス
- ②パスワード
(スマホアプリからサブスクリプション契約したい方は、「新規ユーザーですか?」をタップして、契約を進めてください)

「同意して継続」をタップ。
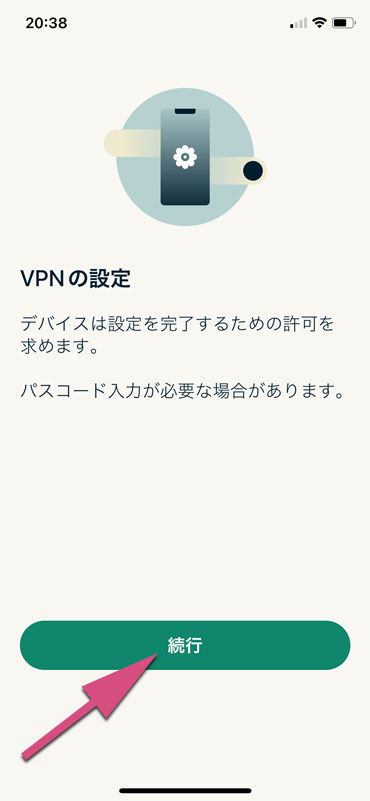
「続行」をタップ。
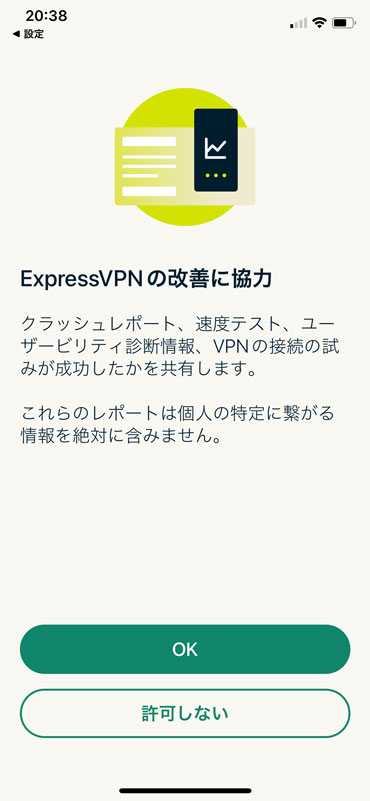
ExpressVPNの改善に協力したい方は「OK」、協力したくない方は「許可しない」をタップしてください。
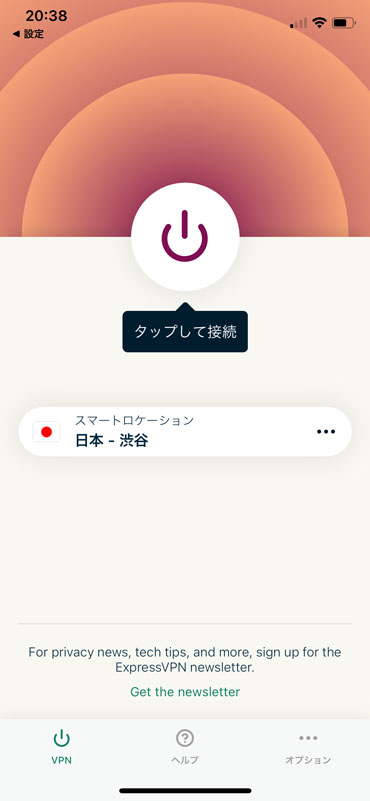
これでアプリを使う準備が整いました。
【iOS】 iPhone版、ExpressVPNの使い方
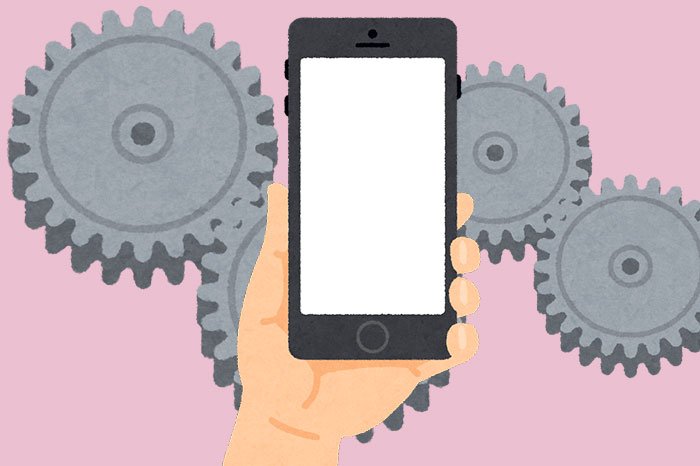
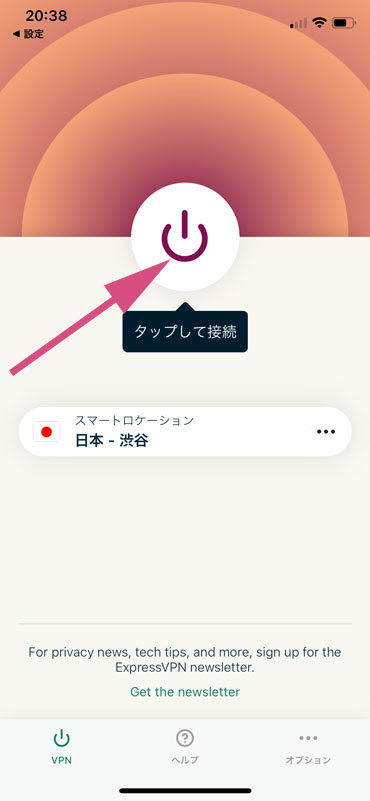
どこのロケーションでも良いので今すぐVPN接続したい場合。アプリを起動してすぐ画面中央の「電源マーク」をタップしてください。
これだけでVPN接続されます。
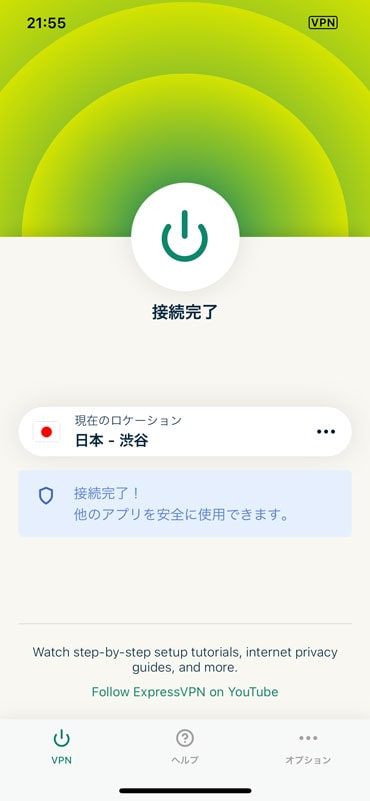
上記のように「接続完了」の表示に変わるとVPN接続中となります。
再度「電源マーク」をタップすると接続が解除されます。
ロケーションの設定

初期設定では「日本 – 渋谷」のロケーションが設定されていましたが、右側の「点3つ」をタップすると、ロケーションを選択する事ができます。
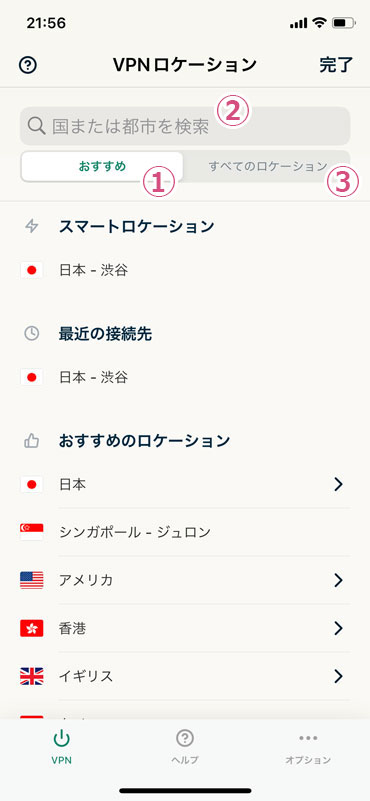
- ①おすすめ・・・おすすめのロケーションが表示される
- ②検索窓・・・検索窓からロケーションを検索できる
- ③すべてのロケーション・・・地域からロケーションを辿れる
接続したいロケーションが決まっている場合は検索窓から入力するのが早いですが、アジアやヨーロッパなどの大まかな地域から辿ってロケーションを探したい場合は「すべてのロケーション」をタップします。

すべてのロケーションを開くと、大まかな地域が表示されます。
- アジア太平洋地域
- アメリカ大陸
- ヨーロッパ
- 中東、アフリカ
例えば、アメリカ大陸からロケーションを探したい場合、「アメリカ大陸」をタップ。
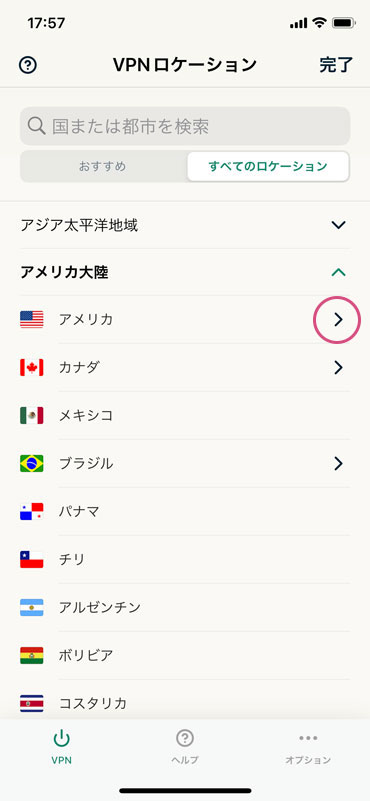
アメリカ大陸内の国名が一覧で表示されます。
アメリカのロケーションを探す場合は、「アメリカ」をタップ。
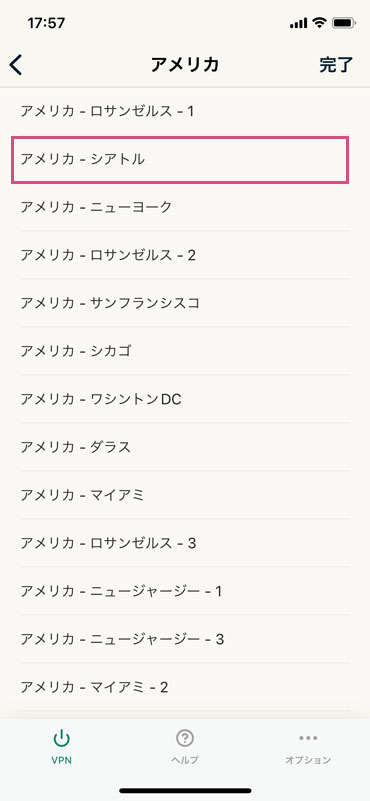
アメリカ国内にあるVPNサーバーの場所が一覧表示されます。
例えば、「シアトル」のVPNサーバーに接続したい場合、「シアトル」をタップ。
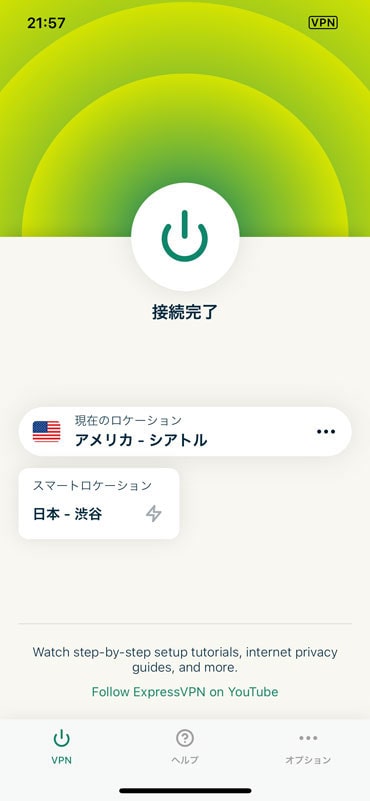
これで、希望したロケーションのVPNに接続する事ができました。
各種設定を行う
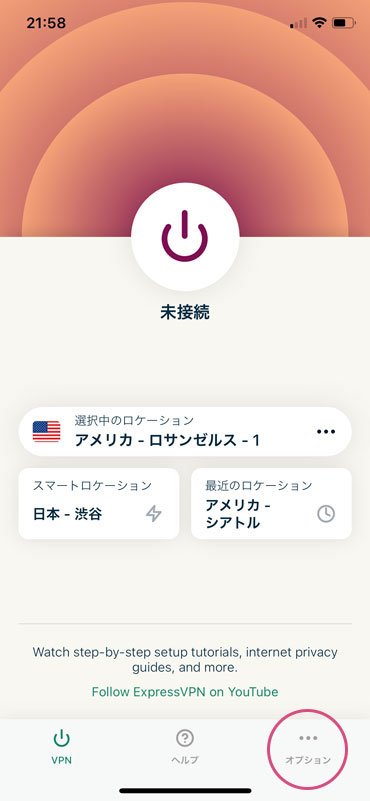
ExpressVPNの細かな設定を行う場合、
トップ画面右下の「オプション」から進めていきます。
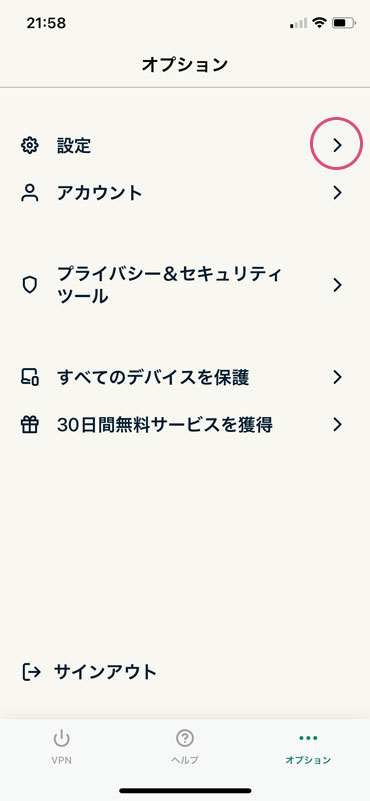
「設定」をタップ
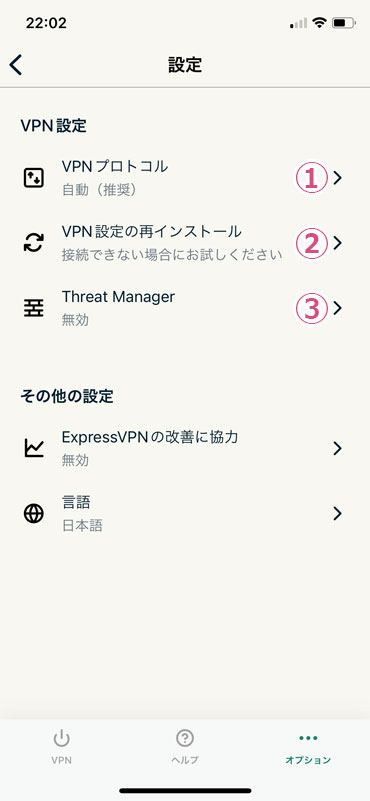
- ①VPNプロトコル
- ②VPN設定の再インストール
- ③Threat Manager
それぞれの項目をタップすることで、設定を行うことができます。
①VPNプロトコル
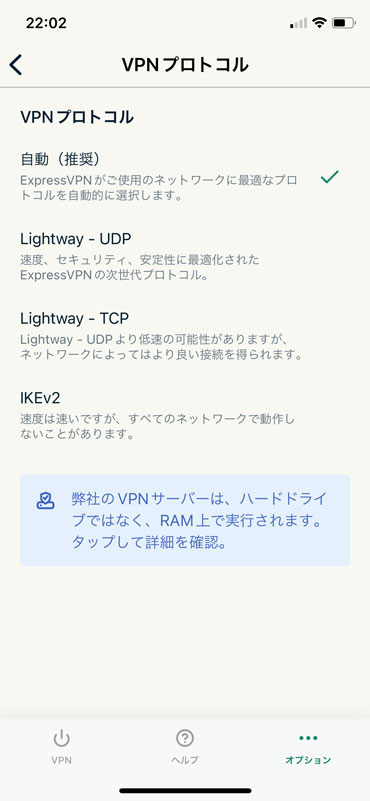
VPNプロトコルとは・・・サーバーとPC間で取り決めた通信規約の事。
それぞれのプロトコルにメリット・デメリットがあります。
ここでは4つのプロトコルから選ぶことができますが、特に変更する理由がなければ「自動」を選んでおいた方が良いでしょう。
②VPN設定の再インストール
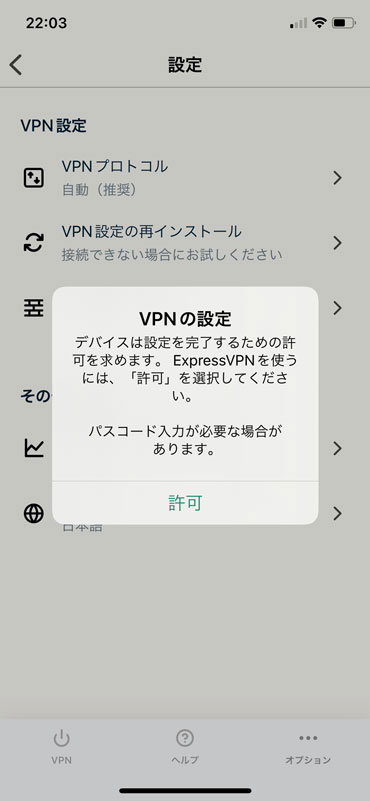
アプリが予期せぬエラーを起こした場合、VPN設定の再インストールを行うと回復する場合があります。
何か問題が起きた場合、これを行ってください。
③Threat Manager

Threat Managerは、今使っているiPhoneがアプリ経由で第三者にユーザアクティビティを共有する事を防ぎます。
ExpressVPNは「ブロックリスト」に登録されているサーバーと、デバイスが通信するのを防ぐことによってこれを実現しています。「ブロックリスト」は定期的に更新されており常に最新の状態でセキュリティを担保します。
プライバシー&セキュリティーツールの設定
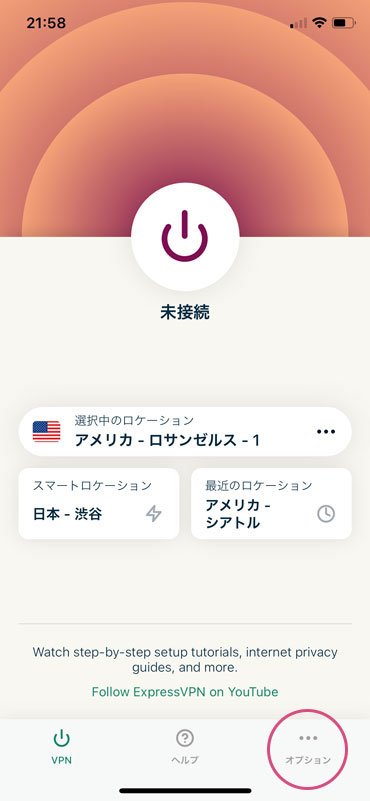
「プライバシー&セキュリティーツール」の設定を行う場合、
トップ画面右下の「オプション」から進めていきます。

「プライバシー&セキュリティーツール」をタップ。
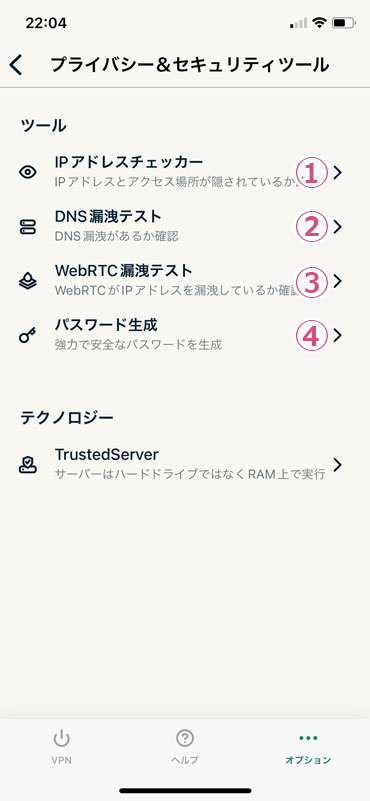
- ①IPアドレスチェッカー
- ②DNS漏洩テスト
- ③WebRTC漏洩テスト
- ④パスワード生成
①IPアドレスチェッカー
今使っているIPアドレスを調べたい場合、この項目をタップしてください。
IPアドレス、ロケーション、プロバイダー名、地図上の位置を表示してくれます。
②DNS漏洩テスト
通常、ISP(インターネットサービスプロバイダ)は、あなたのWeb閲覧したページや使用したアプリなどの情報を把握できます。
ExpressVPNを使用することで、それらの情報を隠蔽する事が可能になります。
DNS漏洩テストの項目をタップすることで、VPNが正常に機能しているか(情報が適切に隠蔽されているか)を表示してくれます。
③WebRTC漏洩テスト
WebRTC漏洩テストの項目をタップすることで、
IPアドレスが漏洩しているかどうかのテストを行います。
④パスワード生成
パスワードを考えるのが面倒な人は、この項目をタップしてください。ExpressVPNが自動的にパスワードを生成してくれます。
以上となります。
スポンサーリンク |
|
|
|
|