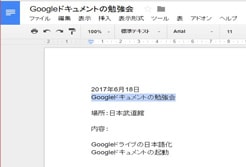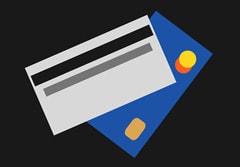表を挿入する
ドキュメントに表を挿入します。
「表」→「表を挿入」→「2×2」で、2×2の表が挿入されます。
(「レコード数×カラム数」はドラッグすると自在に増やす事が可能)
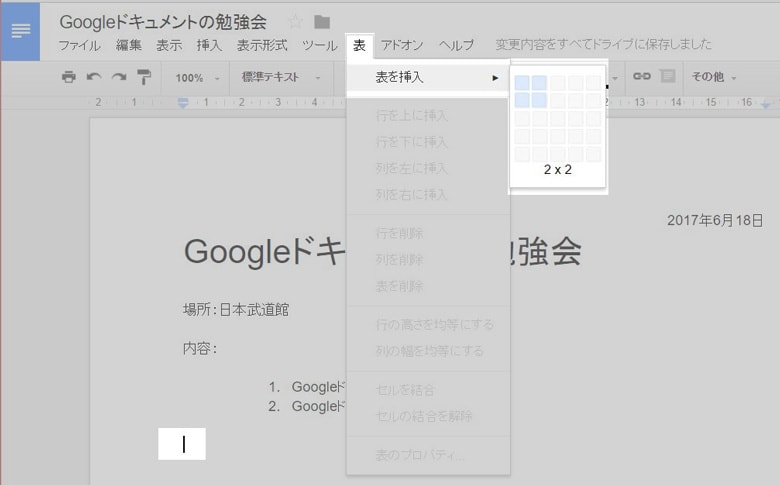

図形描画ウィンドウで図を作成して、ドキュメントに挿入する
「挿入」→「図形描画」で図形描画ウィンドウが開きます。
図形を作成することができます。
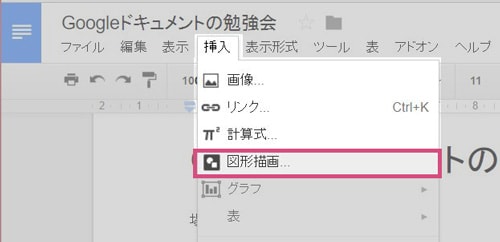
図形、矢印、吹き出し、計算式、などが作成できます。
試しに図形を選んでみます。
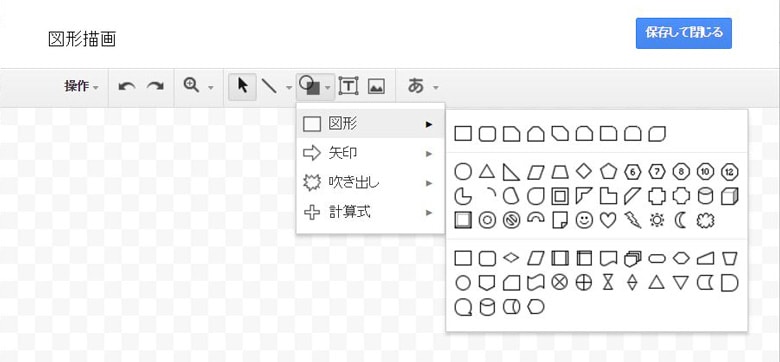
ドラッグすると図形が描画されます。
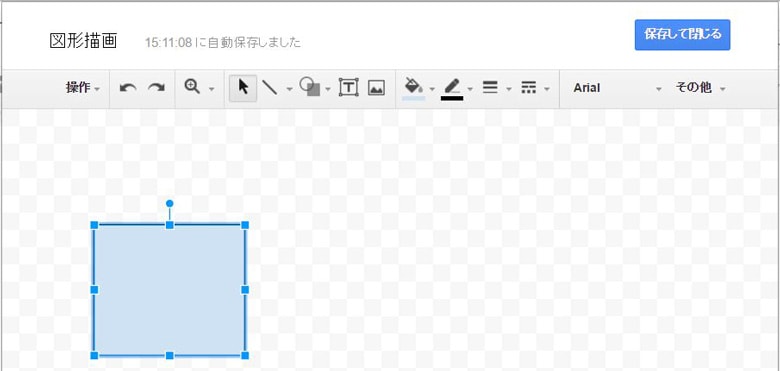
図形内をダブルクリックすると、中にテキストを入れることができます。
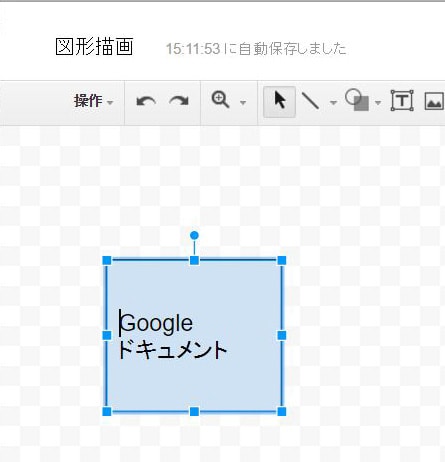
さらに、ペンキのマークをクリックすると、図形の色を変えることができます。
黄色に設定してみます。
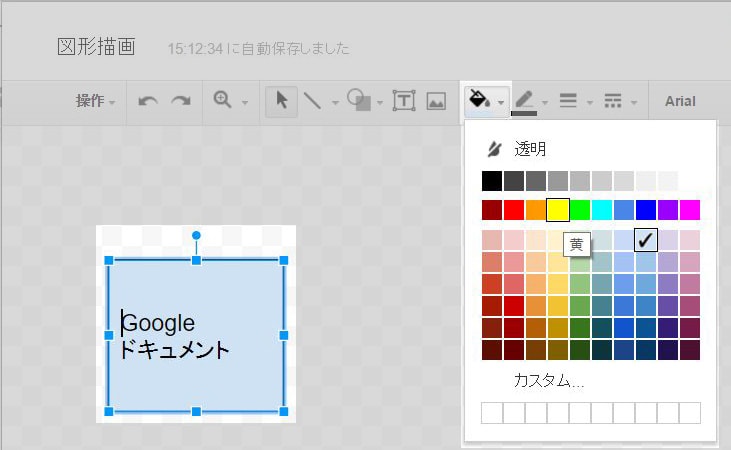
「線」を選んでドラッグすると、図形と図形を線で結ぶことができます。
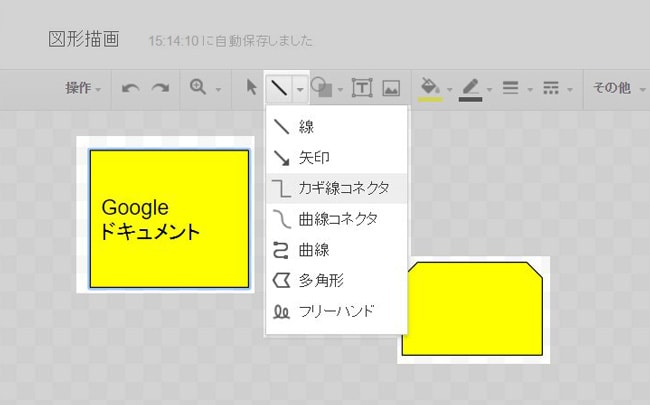
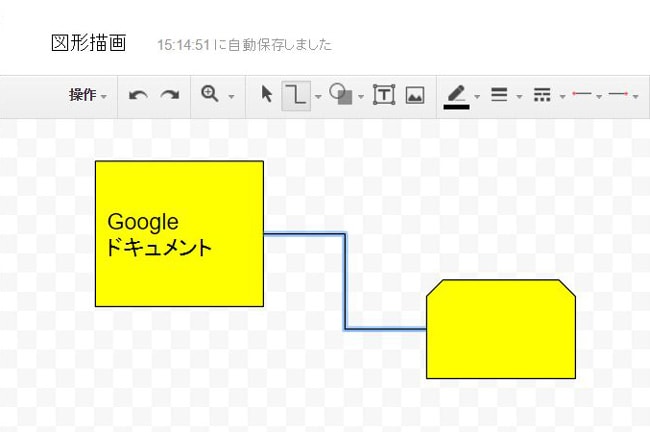
「画像」を挿入させることができます。
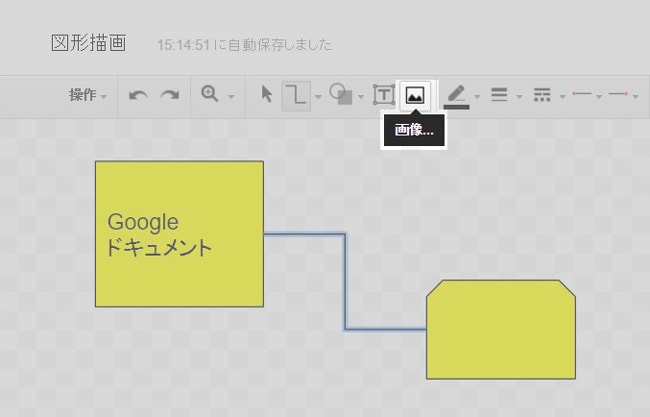
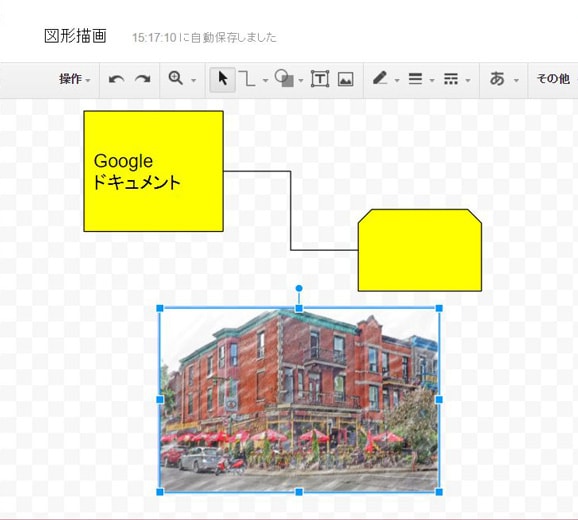
テキストボックスを入れる事ができます。
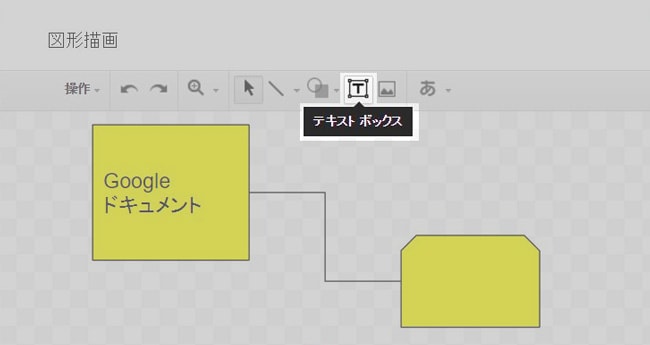
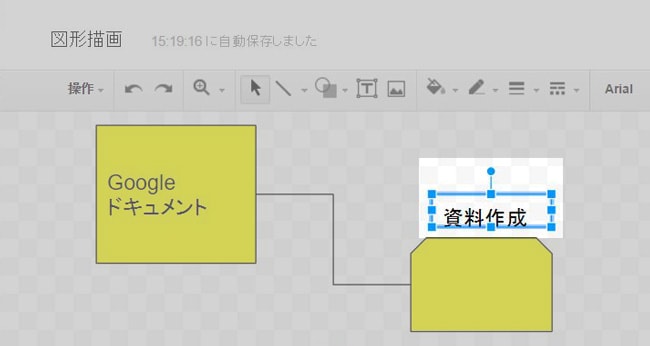
図形描画ウィンドウで
「保存して閉じる」ボタンを押すと、
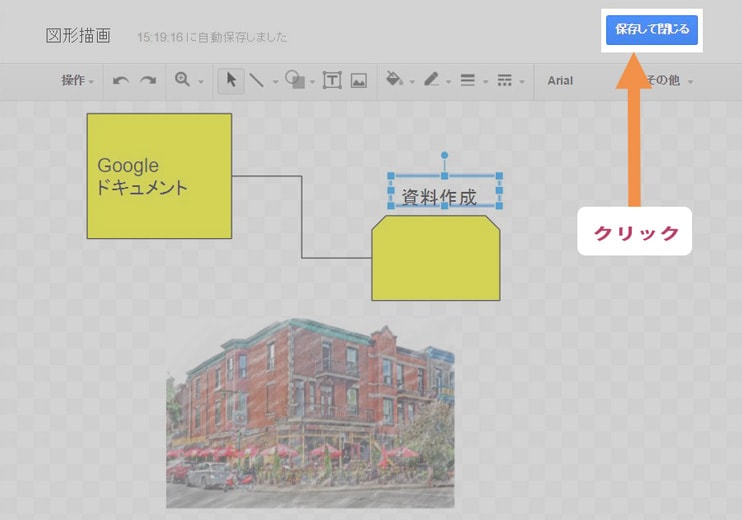
図形描画ウィンドウで作成した図形をドキュメントに挿入できます。
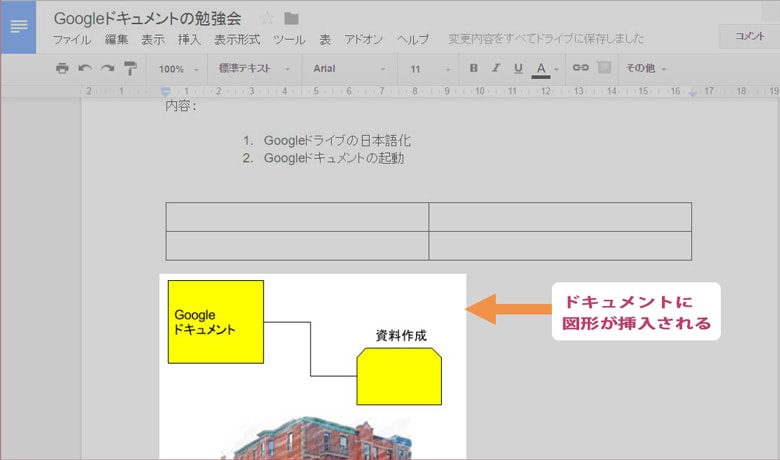
ページ番号を挿入する
「挿入」→「ページ番号」→ページ番号を挿入する位置を選んでください。
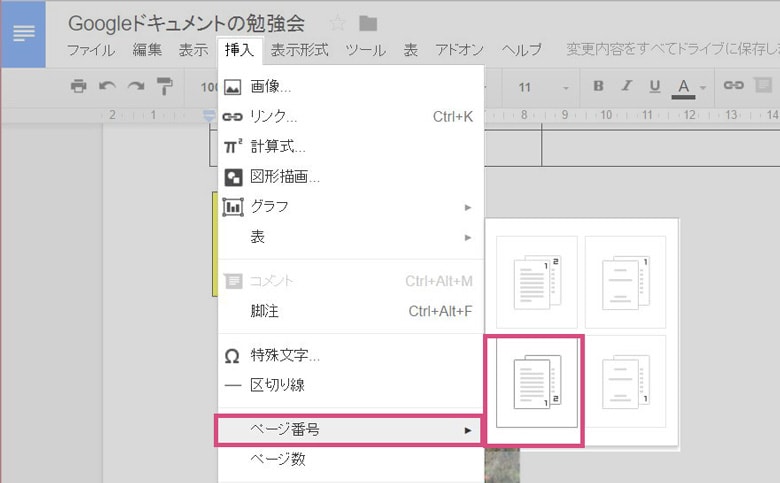
挿入されました。
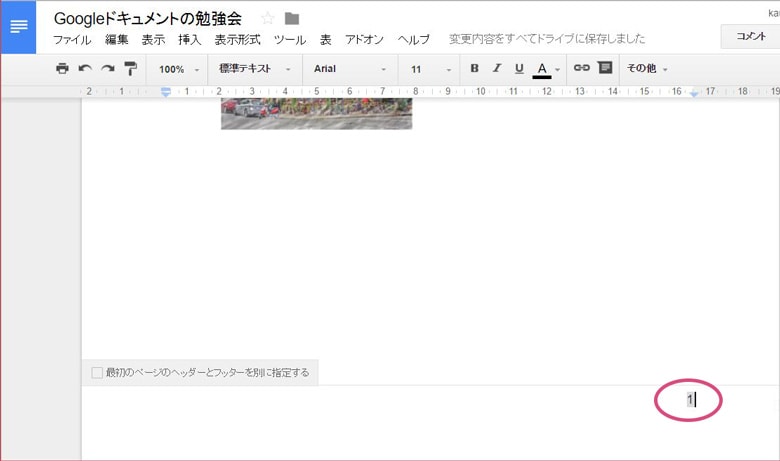
余白を設定する
「ファイル」→「ページ設定」
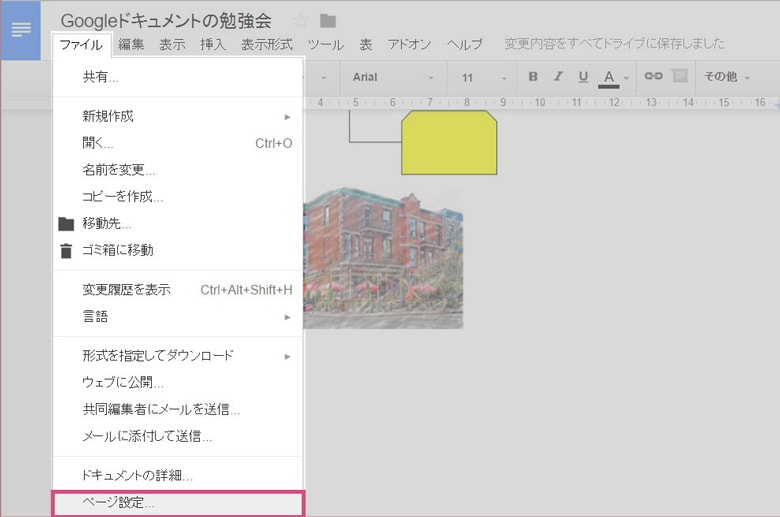
上下左右の余白を設定することができます。
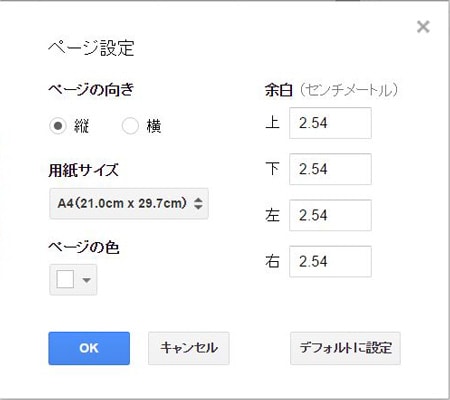
印刷する
「印刷」ボタンを押す

印刷の設定を行うことができます。
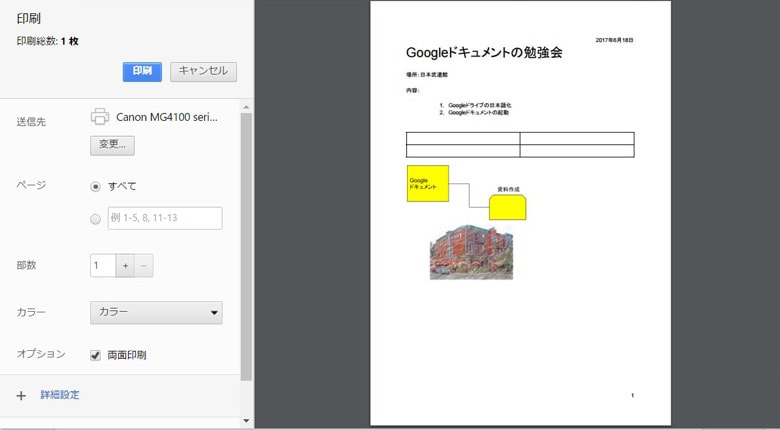
共有する
「共有」ボタンを押します。
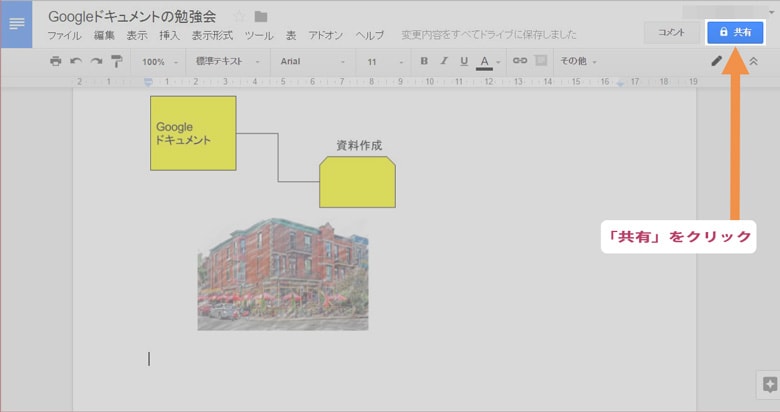
「他のユーザーと共有」ダイアログボックスが表示されます。
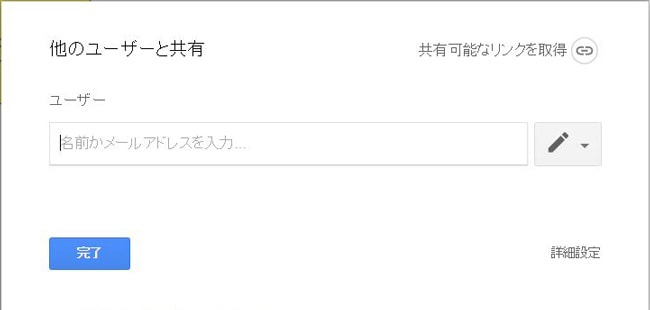
共有するユーザーのメールアドレスを指定して、共有権限を選んでください。
完了をクリック。
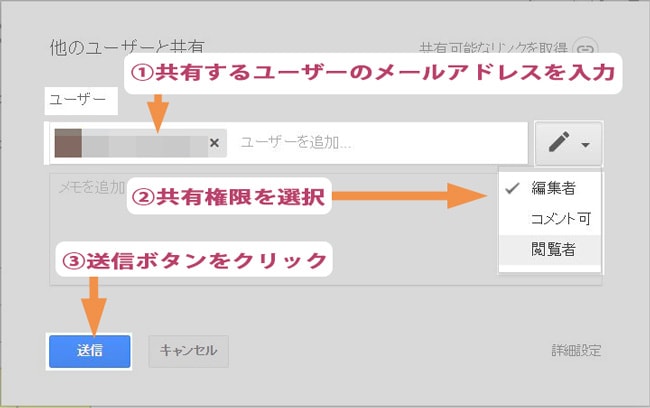
これで共有するユーザーを追加する事が出来ました。
Googleドライブのトップページを見ると、
ファイルに共有マークが付いている事を確認できます。
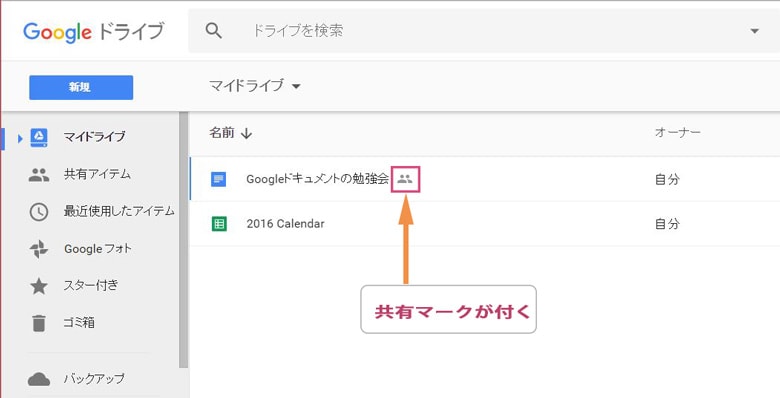
Web上に公開する
再度、「共有」ボタンをクリックして、「他のユーザーと共有」ダイアログを表示させる。
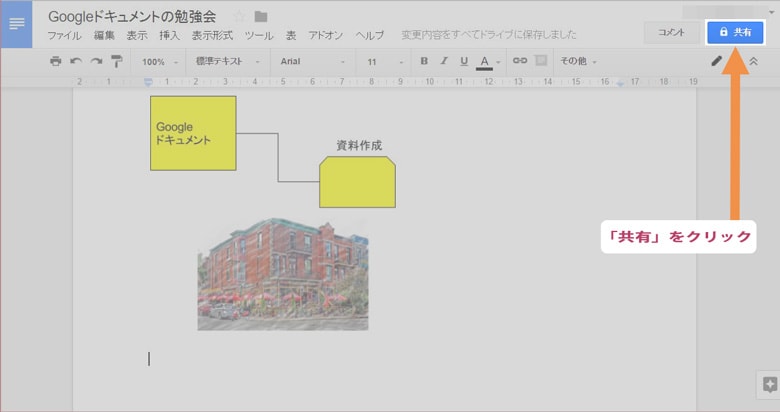
さらに「詳細設定」をクリック
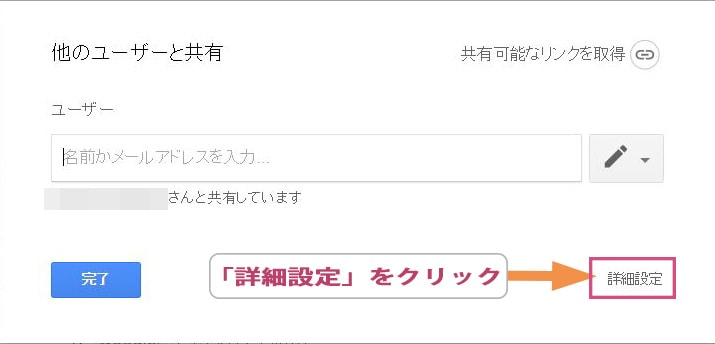
「共有設定」ダイアログが表示されます。
「共有リンク」と「共有しているユーザー」が表示されます。
「変更」をクリックしてください。
「ウェブ上で一般公開」を選んで、「保存」をクリックすると、
インターネット上で公開する事ができます。
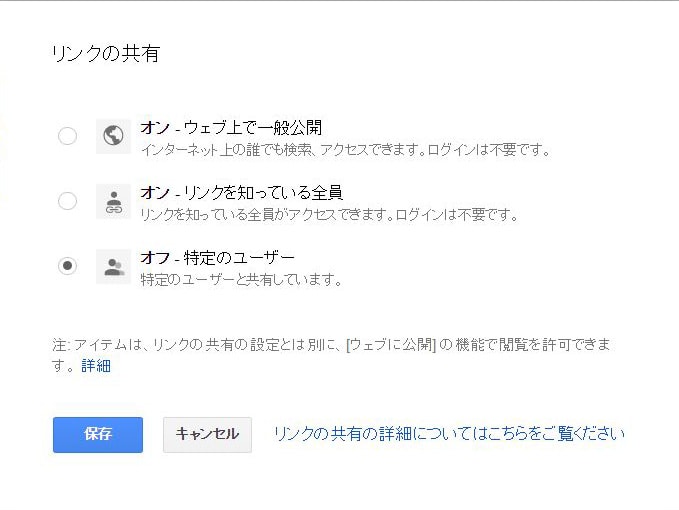
以上になります。
基本編も書いてます
スポンサーリンク |
|
|
|
|