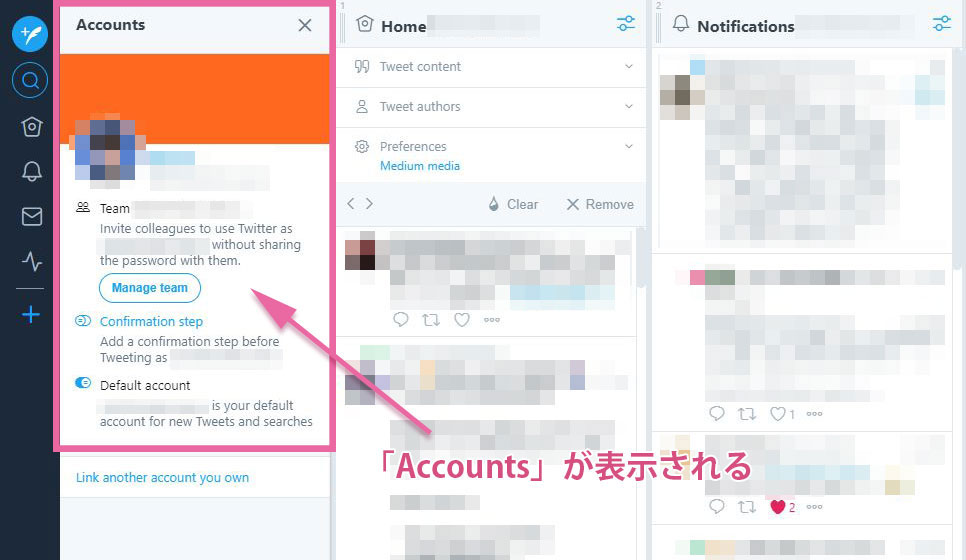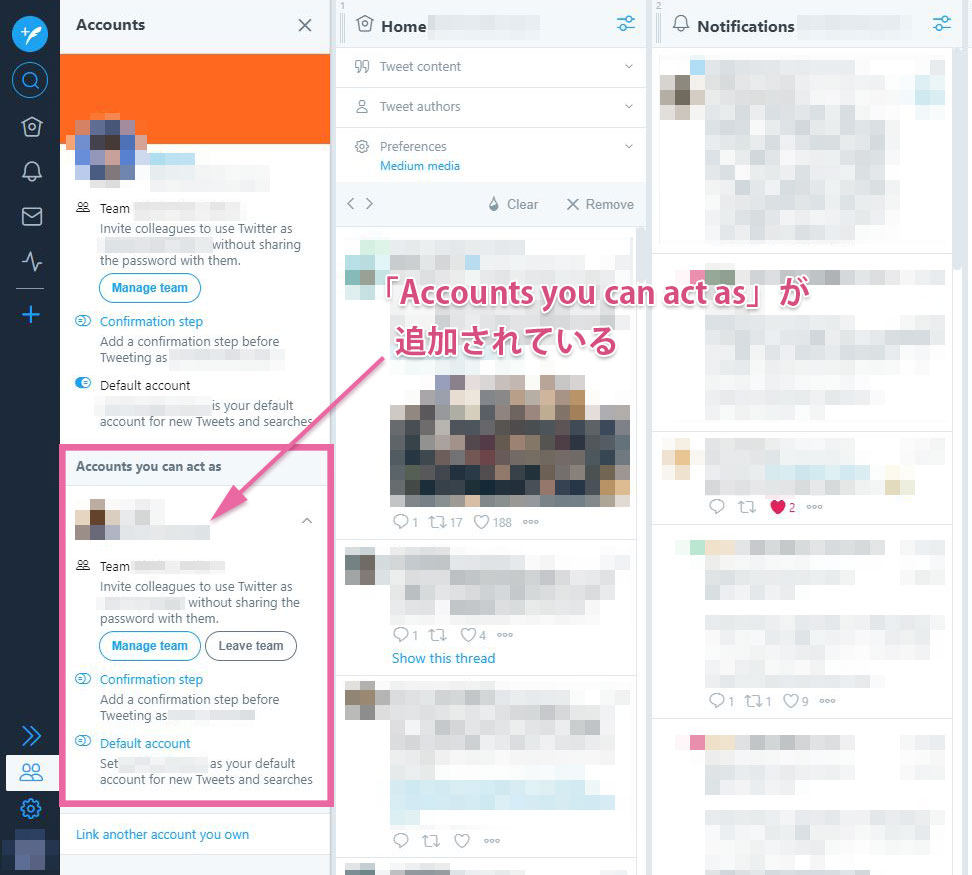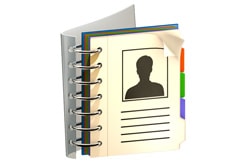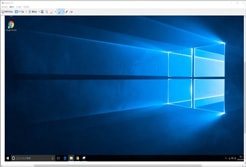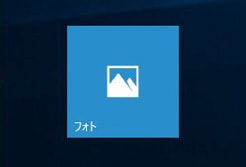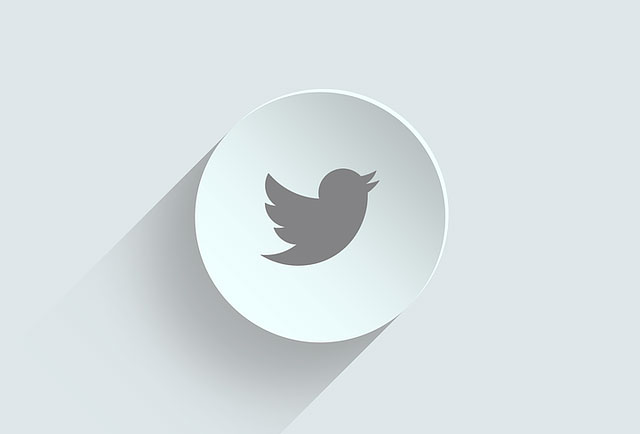
TweetDeckのPC版からアカウントを追加する方法を説明します。
前提条件として、以下の条件が必要です。
- PCにTweetDeckのアプリを入れている事
- 既にメインのアカウントでTweetDeckにログインしている事
それでは説明していきます。
TweetDeckにアカウントを追加する方法
TweetDeckのアプリを起動して、
左下にある人が2人並んだマークをクリックしてください。
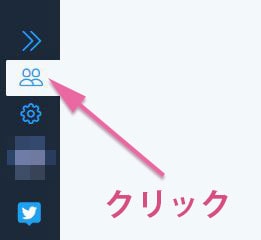
「Accounts」というブロックが表示されます。
このブロックの下に登録するユーザーが表示されていきます。
既にメインのアカウントでログインしているので、
以下の画像のように、メインのアカウントのみが表示されているはずです。
アカウントの下に、「Link another account you own」というリンクがあります。
これをクリックしてください。
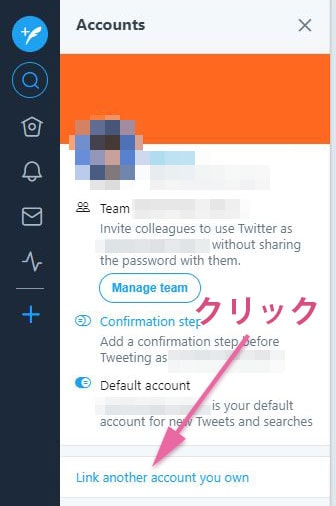
以下の様なモーダルウィンドウが開くはずです。
これは、「メインのアカウント(管理者アカウント)に対して、他のアカウントをリンクしますか?」ということが聞かれています。
「Continue」をクリックして同意してください。

リンクするアカウントのユーザー名、パスワードを入力して
「認証する」ボタンをクリックしてください。
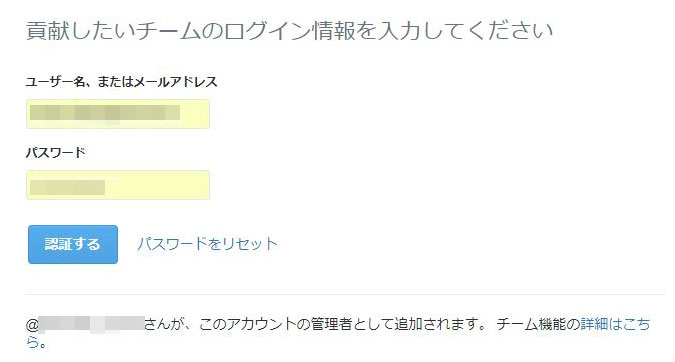
これで新しいアカウントがリンクされます。
以下のように、「Accounts you can act as」というブロックが追加されて、新しいアカウントが表示されているはずです。
※「Accounts you can act as」とは、「あなた(管理者アカウント)が操作できるアカウント」という意味。
これで、新しいアカウントからもツイート出来るようになりました。
以下は任意ですが、
リンクしたアカウントの「Confirmation step」というチェックをクリックして「ON」にしておいた方がいいです。
これを「ON」にする事により、ツイートする際に、「Ready to Tweet? 」という確認チェックボックスを表示させる事ができます。
アカウントを複数管理していると、間違ったアカウントでツィートしてしまうミスがよくありますが、確認チェックボックスを表示させる事によって、ツイートミスを防ぐ事ができます。
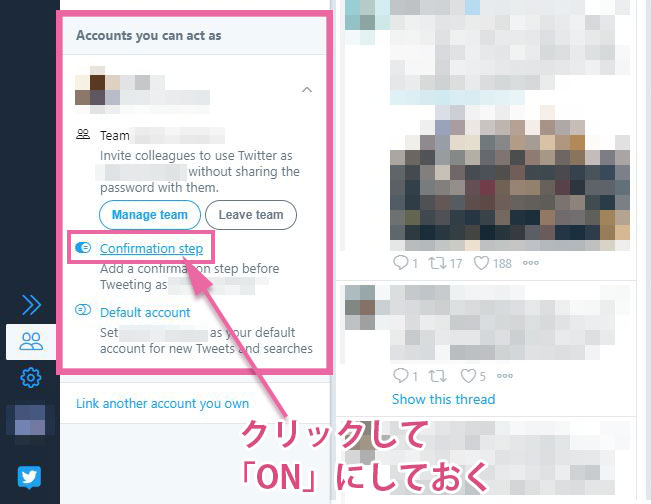
複数のアカウントを切り分けてツイートしてみます
TweetDeckアプリの左上にある、
「羽根のアイコン」をクリックしてください。
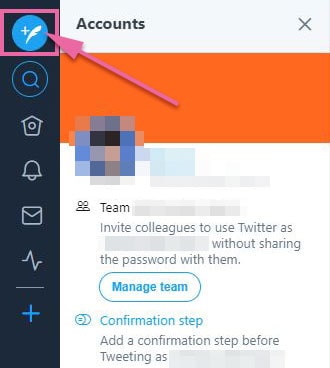
「New Tweet」というブロックが開きます。
ここからツイートしていきます。
Fromの項目で、ツイートするアカウントを選ぶ事ができます。
デフォルトでは「メインのアカウント(管理者アカウント)」にチェックが入っていますが、
「今回新しく追加したアカウント(右側)」をクリックして切り替えることが可能になります。
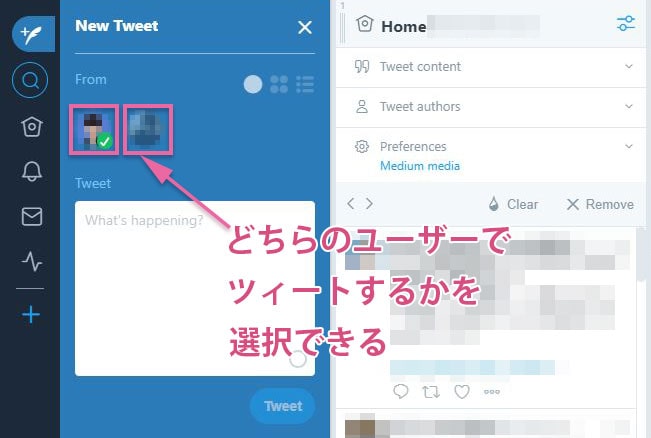
管理者アカウント以外でツイートする場合、
Tweetボタンの上側に、「Ready to tweet?」(ツイートしますか?)という確認チェックボックスが表示されるはずです。
ツイートするときはアカウント間違いの無いように気をつけてください。
スポンサーリンク |
|
|
|
|