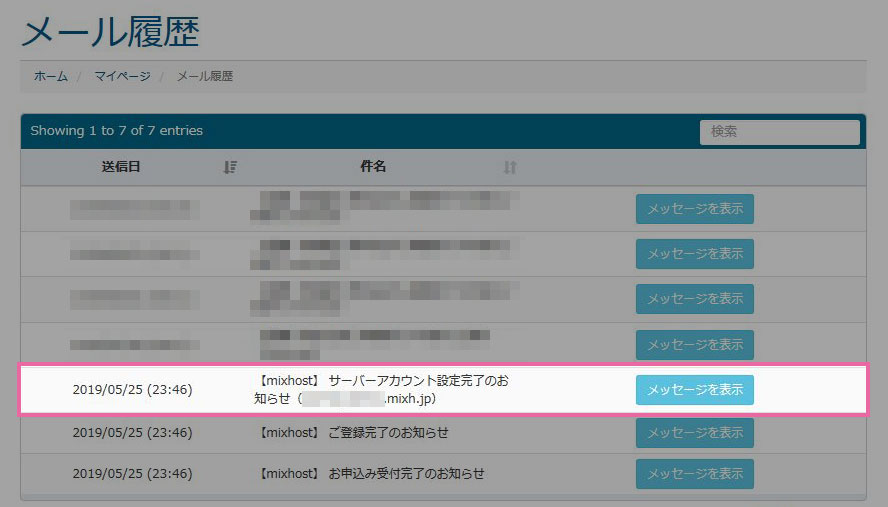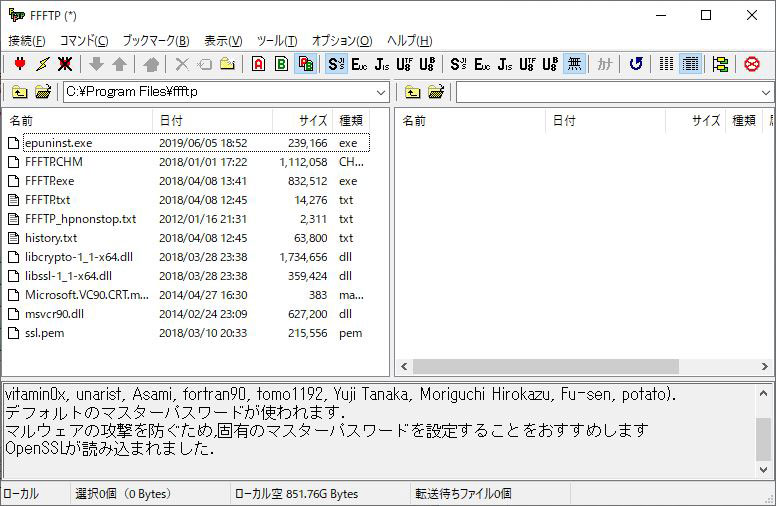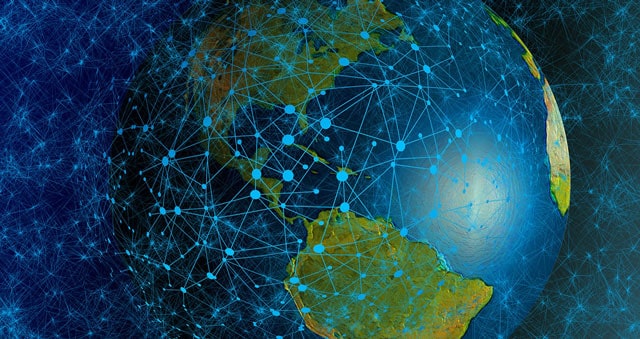
手順は以下の2つしかありません。3分あれば出来る簡単な作業です。
- FTP接続情報の準備
- FFFTPのインストールとホスト設定
Mixhostに「FFFTP」でFTP(FTPS)接続する方法
まずは、FTP接続情報を確認します。
Mixhostと契約した際に送られてきたメールを確認してください。

メールに以下のような内容が書かれていると思います。
これを後ほど、FFFTPに設定していきます。

メールが見つからないという方は、Mixhostのサイトから確認することも可能です。
Mixhostのサイトにログインして、
「マイメニュー」から「メール履歴」をクリックしてください。
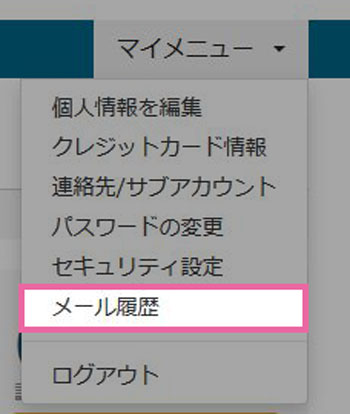
メール履歴の中から「【mixhost】サーバーアカウント設定完了のお知らせ」というメールを探してください。
そこにFTP接続情報が書かれています。
FFFTPのインストールとホスト設定
FFFTPのダウンロードサイトから最新版をダウンロードしてインストールしてください。
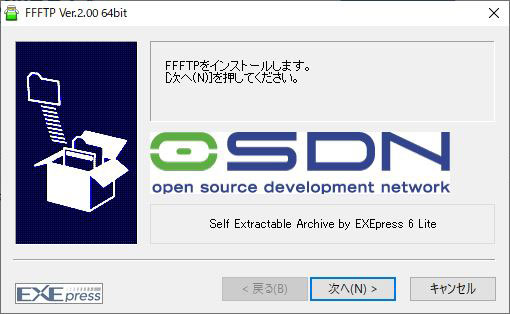
インストールしたFFFTPを起動してください。
メニューから「接続」をクリックしてください。
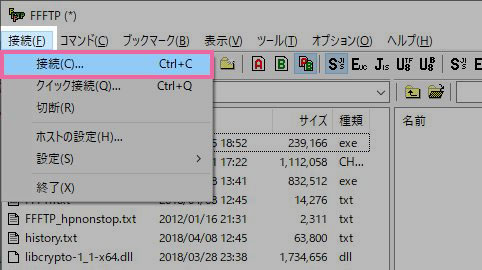
「ホスト一覧」が起動します。
これから接続するホストを追加していきます。
「新規ホスト」をクリックしてください。

ホストの設定
「ホストの設定」入力項目
- ①ホストの設定名: 任意の名前
- ②ホスト名(アドレス): FTP接続情報からコピペ
- ③ユーザー名: FTP接続情報からコピペ
- ④パスワード/パスフレーズ: FTP接続情報からコピペ
- ⑤ローカルの初期フォルダ: 任意のローカルディレクトリ
- ⑥ホストの初期フォルダ: /public_html
- ⑦最後にアクセスしたフォルダを次回の初期フォルダとする: チェック

②、③、④はメールに記載されているFTP接続情報からコピペしてください。
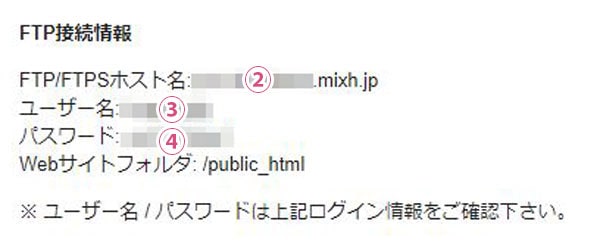
「OK」ボタンを押すと、
「ホスト一覧」に入力したホスト名が作成されます。
「接続」ボタンをクリックして接続してください。
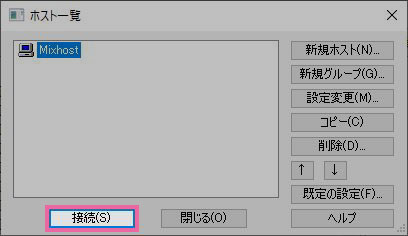
「証明書の確認」ポップアップが出ますが、「OK」ボタンを押して進めてください。
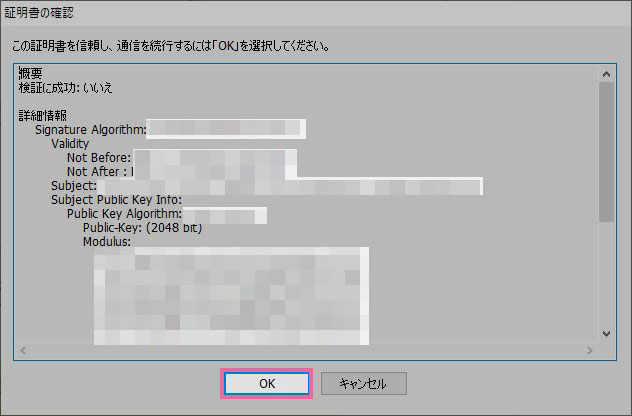
「暗号化の状態の保存」ポップアップが上がりますが、
「はい」をクリックして進めてください。

以下がFTP(FTPS)接続された状態です。
- ①ローカルディレクトリ: D:¥(任意のディレクトリ)
- ②ホストのフォルダ: /public_html
- ③サイトデータが入っているディレクトリ: easy-green.xyz(任意の名前)
③の中にWordPressのデータが入っています。
WordPressサイトを運営していく際は、
この中のテーマに対してローカルからデータをアップロードしていきます。
以上になります。
こんな記事も書いています。
スポンサーリンク |
|
|
|
|