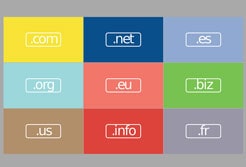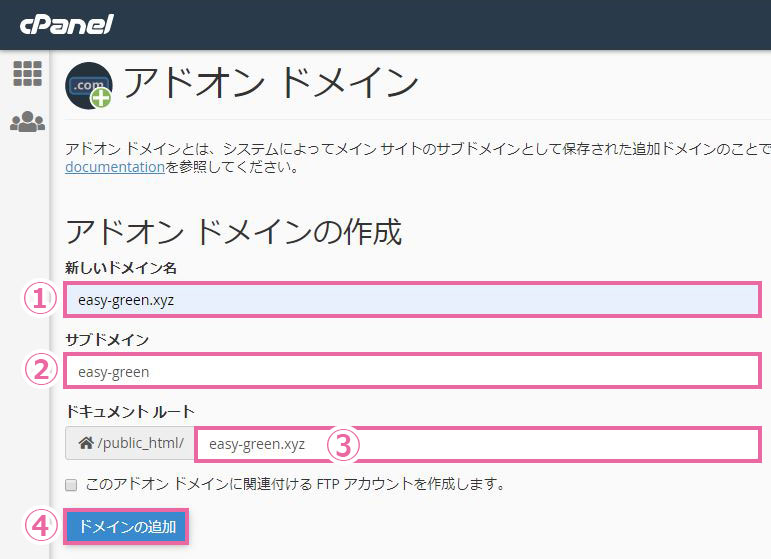JETBOYのサーバーに独自ドメインを設定する方法を説明します。
事前に以下の作業を終えておいてください。
- 独自ドメインを取得
- 独自ドメインにJETBOYのネームサーバーを設定
ドメインの取得方法は以下の記事を参照
JETBOYのネームサーバー設定方法は以下の記事を参照
サーバーにドメインを設定するとは、どういう意味なのか?
簡単に説明すると
例えば、JETBOYのサーバーにWordPressサイトを作成するとします。
その場合、以下の3つの作業が必要です。
- ① JETBOYサーバーのファイル領域に「公開フォルダ」を作成する
- ②「公開フォルダ」に独自ドメインを紐付ける
- ③「公開フォルダ」にWordPressをインストールする
この①~③の作業の内の、①と②がドメイン設定の作業になります。
JETBOYで独自ドメインを設定する方法
これから「公開フォルダ」を作成していくのですが、
その前に、現在のファイル領域の状態を確認しておきたいと思います。
サーバーパネルを開きます。
サイドバーの「cPanelログイン」をクリックして、cPanelを開きます。
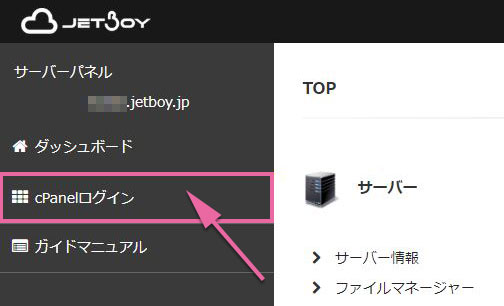
cPanelの「ファイルマネージャー」をクリックしてください。
ここでサーバーのファイル領域が確認できます。
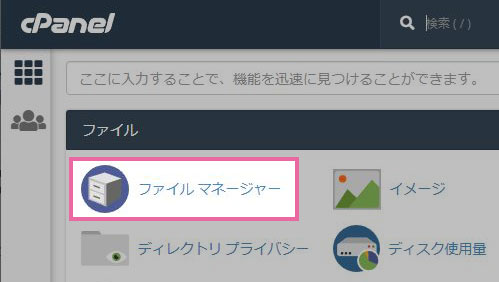
これがサーバーのファイル領域です。
①「public_html」というフォルダをクリックしてみてください。
② 右側にフォルダの中身が表示されます。
この「public_html」というフォルダ配下に公開フォルダを作成していくのですが、
現在は「cgi-bin」というディレクトリしかありません。
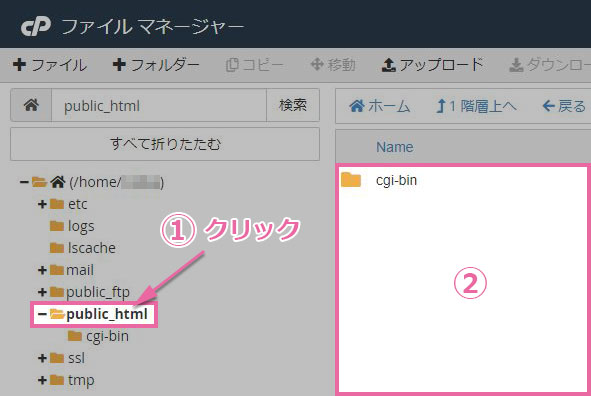
それでは、ドメインを設定していきます。
cPanelのトップページに戻って
「アドオン ドメイン」というアイコンをクリックしてください。

公開フォルダを作成して、それに独自ドメインを紐付けしていきます。
- ① 公開フォルダに紐付けるドメイン名を入力
- ② サブドメインを入力(同上)
- ③ 公開フォルダの名前を入力(同上)
- ④ 最後に「ドメインの追加」ボタンをクリック
①~③は同じドメイン名を入力しておく事をオススメします。
(その方が分かりやすいので)
以下の画面が表示されたら
ドメインの設定(追加)は完了です。
最後に、もう一度サーバーのファイル領域を確認してみます。
「File Manager」というリンクをクリックしてください。
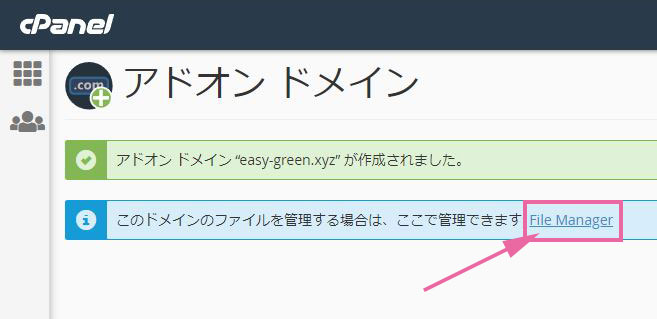
ファイルマネージャーが開きます。
①「public_html」をクリックしてみてください。
②「public_html」フォルダ配下に「公開フォルダ」が作成されているはずです。
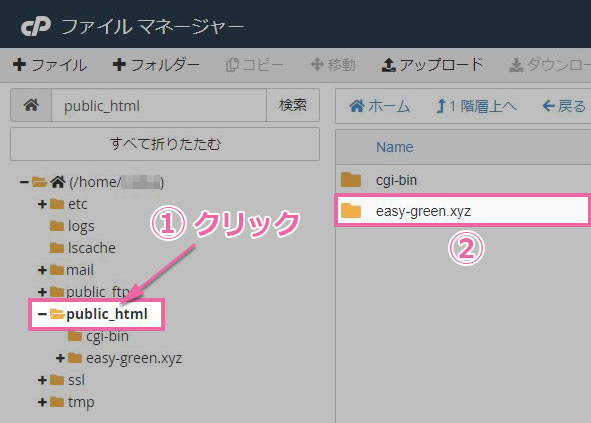
これで、ドメインの設定が正常に行われた事が確認できました。
今回の作業は、公開フォルダを作成して、それにドメインを紐付けるところまでです。
サイトを作成するには、これにWordPressをインストールする必要があります。
スポンサーリンク |
|
|
|
|