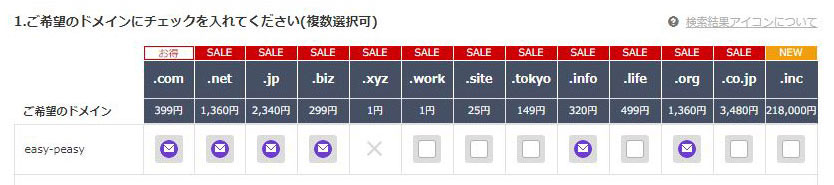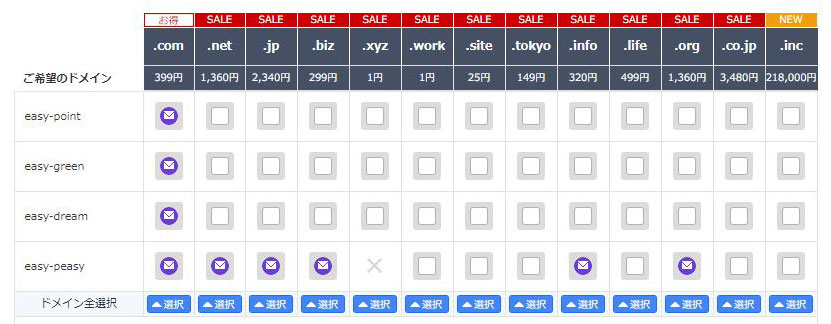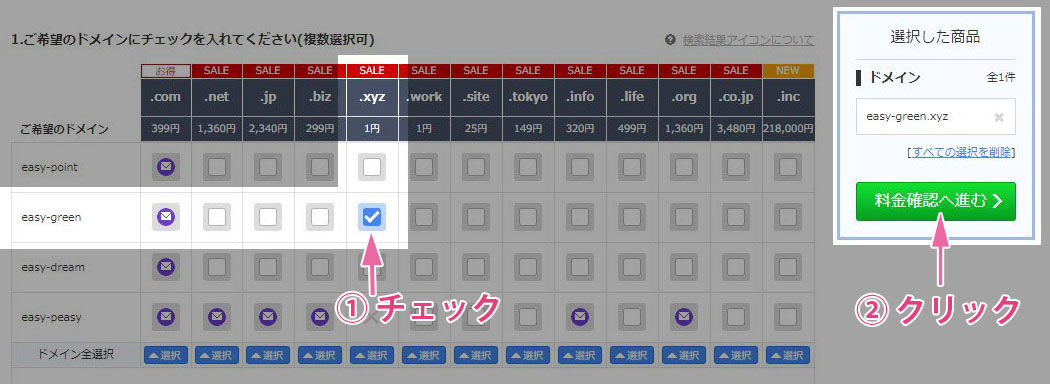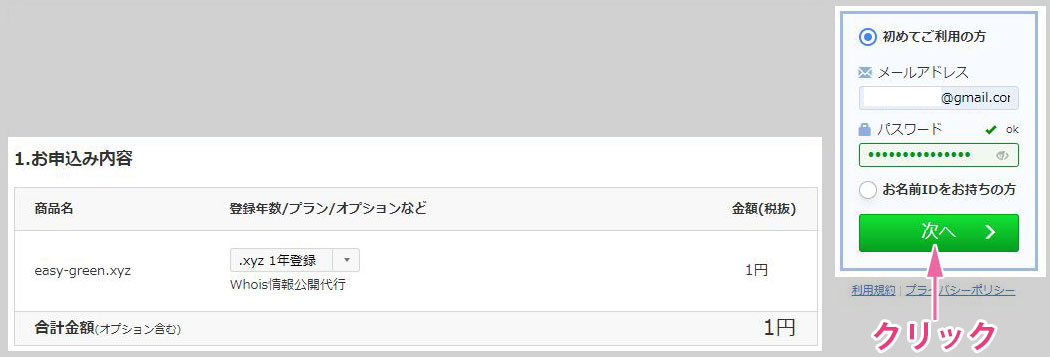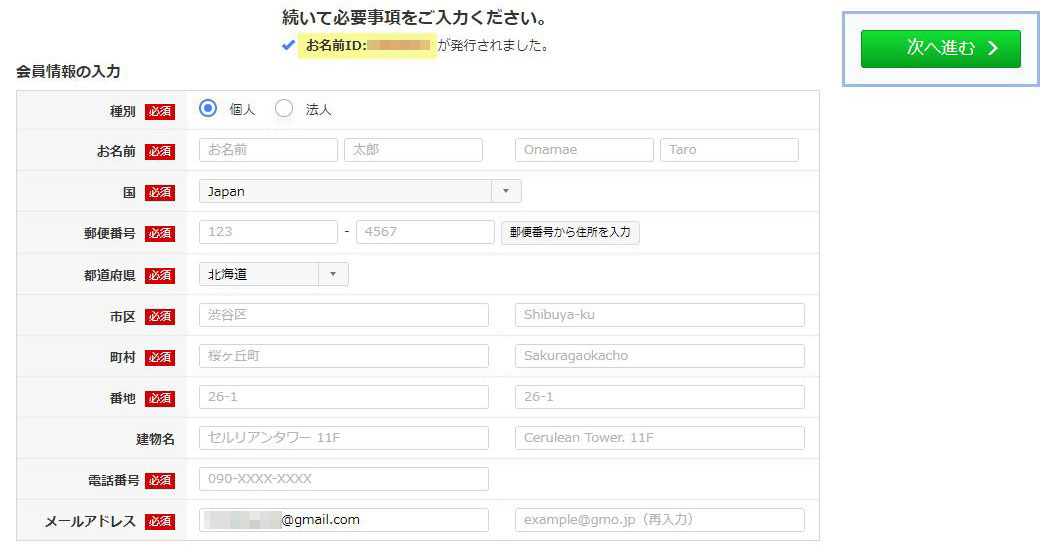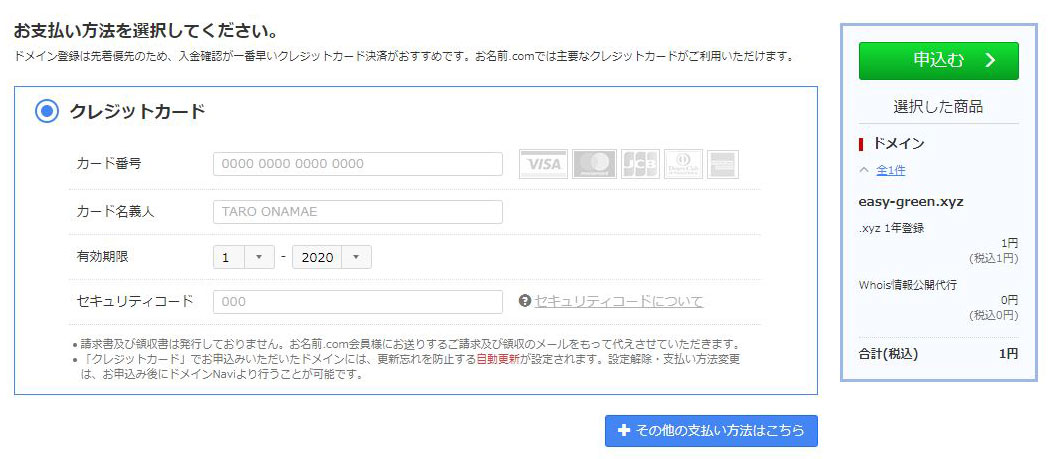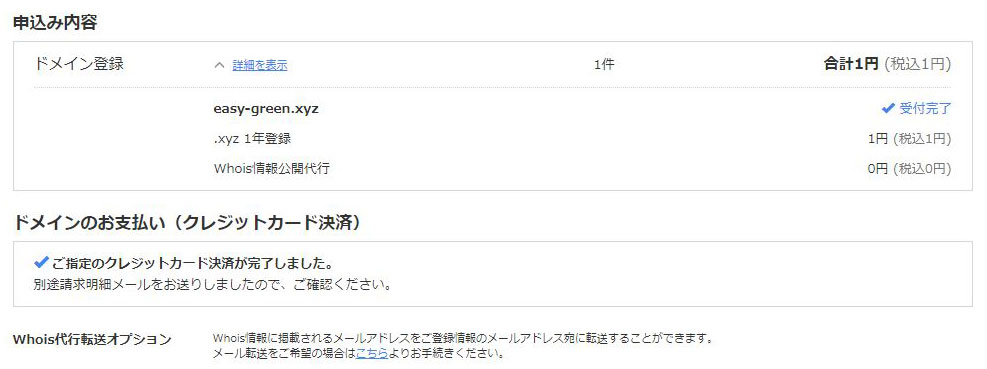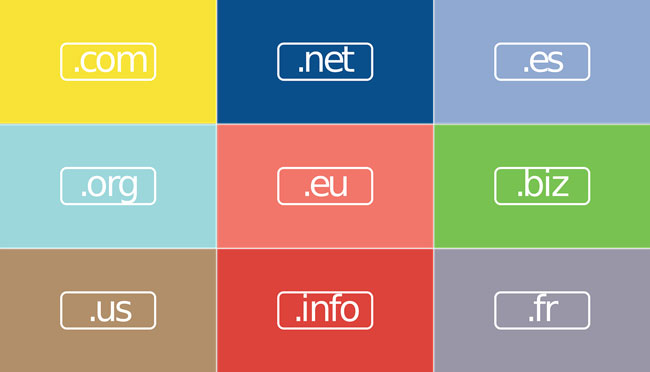
独自ドメインを取得するサービスは複数ありますが、
現在、扱うドメイン数が最も多いのは、GMO系列の「お名前.com」です。
どうせなら選択肢の多いサービスを利用した方がお得ですね。
独自ドメインを取得する手順
- ドメイン名を考える
- 複数のドメイン名と値段を検討する
- 「登録期間」と「Whois情報公開」を指定する
- 個人情報の入力
- ドメインを購入する
この流れで説明していきます。
お名前.comで独自ドメインを取得する方法
まず初めに、お名前.comのトップページを開いてください。
以下のようなトップページが表示されるかと思います。
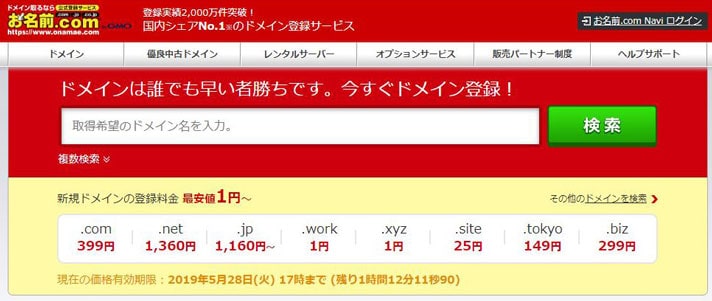
この画面で、希望するドメインが取得できるかどうかを検索するのですが、
その前にドメイン名を考えておく必要があります。
ドメイン名を考える
ドメイン名とは、URLの「http://○○○.com」とか「http://○○○.net」の
「○○○」に当たる部分です。
ドメイン名に使える文字
- 半角英数字(aからzの半角アルファベット、0から9の半角数字)
- 「-」(半角のハイフン)
今回は例として
「easy-peasy」というドメイン名を考えました。
できれば、これと似たようなドメイン名も事前に考えておくと良いです。
(例「easy-point」「easy-green」「easy-dream」など)
ドメイン名と値段を検討する
お名前.comのトップページで、
先ほど考えたドメイン名を検索してください。
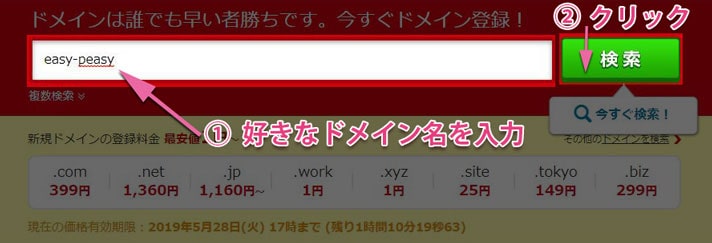
検索した結果が以下の画像になります。(クリックすると大きく表示できます)
【アイコンの意味】
- 空欄のチェックボックス・・・取得可能
- バッテンマーク・・・取得不可能
- メールアイコン・・・ドメイン名に空きが出たらメールで連絡します
この表から分かる事は、「easy-peasy」というドメイン名が取得できるのは
「.work」「.site」「.tokyo」「.life」「.co.jp」「.inc」のみという事ですね。
月額の値段は「.work」が最も安く、1円で取得できます。
下記の画像のように、
表の下にあるボックスで、予備で考えていたドメイン名を入力して検索してみてください。
複数のドメイン名を比較する事ができます。
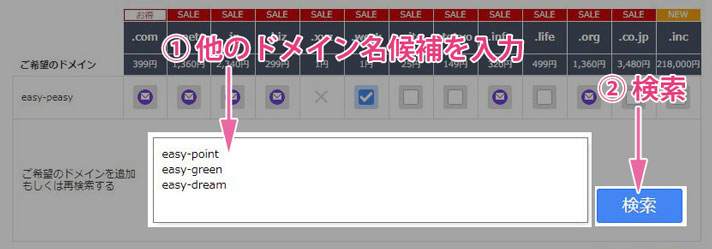
予備で考えていたドメイン名の方が、選択肢が多いようです。
(クリックすると画像を大きく表示できます)
「easy-green.xyz」という独自ドメインを取得する事に決めました。
該当する空欄にチェックを入れて、「料金確認へ進む」ボタンをクリックして進めます。
登録期間と「Whois情報公開」の設定
料金確認の画面に進みました。(下にある画像を参照)
ここでは、「easy-green.xyz」というドメインの登録期間(契約期間)を指定できます。
右側には登録期間に応じた「金額/年」が表示されます。

「whois情報公開代行」とは
ここで重要になってくるのが、赤線を引いた「Whois情報公開代行」という文字です。
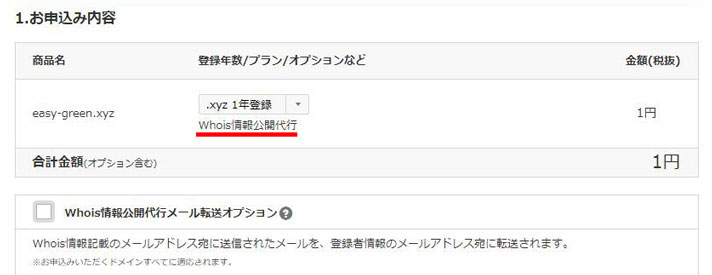
「Whoisとは」・・・
ドメイン保持者のIPアドレスや、氏名、住所などの登録者情報を誰でも閲覧できる情報提供サービス
お名前.com公式サイトより抜粋
つまり、あなたの「IPアドレス・氏名・住所・電話番号・メールアドレス」が不特定多数の人に公開されてしまうという事です。
これは問題ですよね?
そこで必要になってくるのが、「whois情報公開代行」というサービスです。
「whois情報公開代行」とは・・・
氏名・住所・電話番号・メールアドレスといった個人情報を、「お名前.com」の情報に代えて掲載するサービス
お名前.com公式サイトより抜粋
つまり、「Whois情報公開代行」のサービスを適用すると、
あなたの個人情報は「お名前.com」が用意した住所やメールアドレスに置き換わって表示されます。
現在はデフォルトで「whois情報公開代行」が適用されているみたいなので問題ないですが、
一応、「Whois情報公開代行」の文字が記載されている事を確認しておいてください。
「Whois情報公開代行メール転送オプション」とは
チェックボックスの横に「Whois情報公開代行メール転送オプション」の文字があります。
(下記画像の赤線部分)
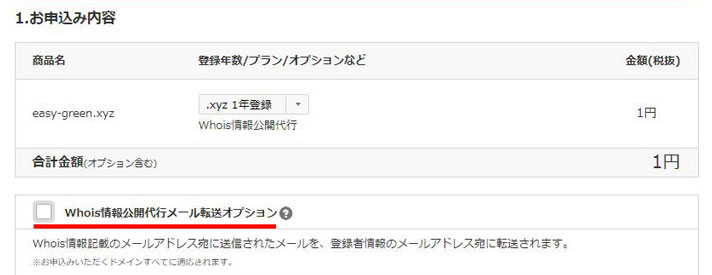
「Whois情報公開代行メール転送オプション」とは・・・
Whois情報に掲載されるメールアドレスについて、ドメイン毎に固有のメールアドレスを設定し、当該メールを受け取る事ができる機能。これにより、個人情報を公開することなく、外部からのコンタクトを受け入れる手段が確立できるサービスです。
お名前.com公式サイトより抜粋
これは個人のサイトでは必要ないかな?と思います。
必要だと思う方はチェックボックスにチェクをいれておいてください。
それでは、次に進めます。
登録年数を選んでください。
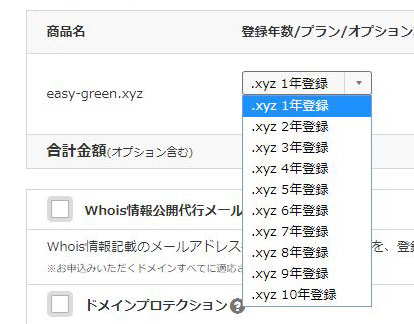
メールアドレスと、パスワードを設定して
「次へ」ボタンをクリックしてください。
個人情報の入力
お客様情報の入力画面に遷移します。
(下記の画像を参照)
個人情報を入力してください。
- お名前
- 国
- 郵便番号
- 住所
- 電話番号
- メールアドレス
入力したら「次へ進む」ボタンをクリック。
ドメインを購入する
お支払いの画面に遷移します。
基本的に、クレジットカードでの支払いになりますが、
「+その他の支払い方法はこちら」ボタンをクリックすると、コンビニや銀行振込での支払いも可能になります。
クレジットカードの情報を入力して、「申し込む」ボタンをクリックすると購入できます。
購入後の画面がこちら。
「Whois情報公開代行 0円(税込み0円)」が記載されている事を確認。
登録したメールアドレスに、6件のメールが届いています。
この中の「[お名前.com]ドメイン自動更新 設定完了」というメールに「お名前ID」が記載されています。
この「お名前ID」と「パスワード」を使って、「お名前.com」のトップ画面からログインする事ができます。

「お名前.com」のサイトにログインすると、
以下の様な表示を確認できます。
以上になります。
スポンサーリンク |
|
|
|
|