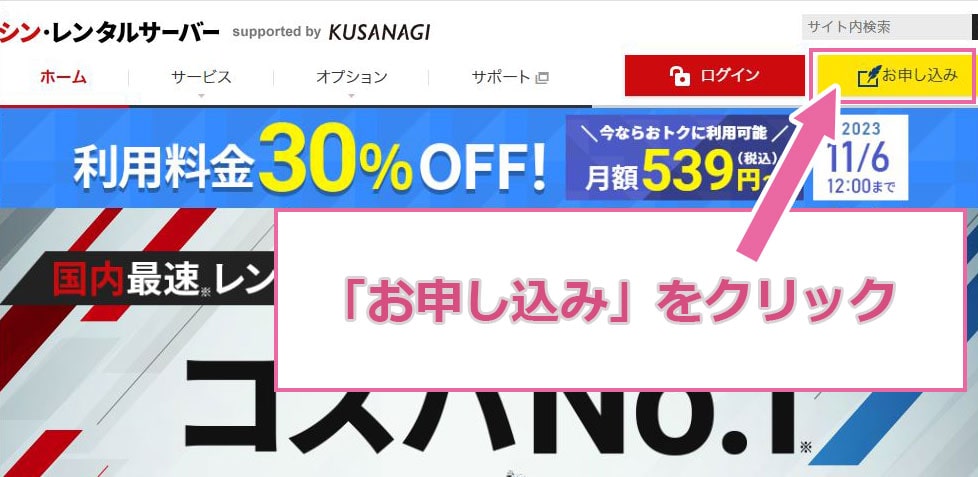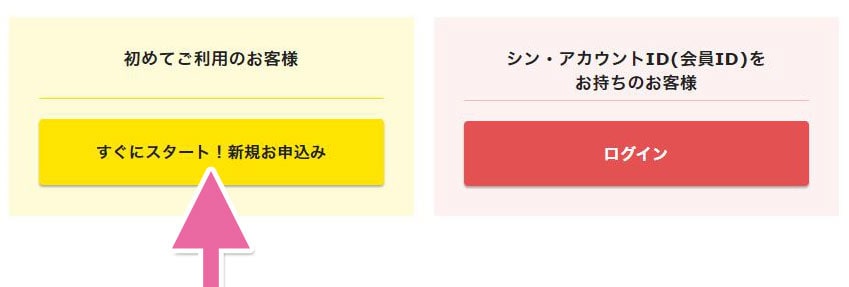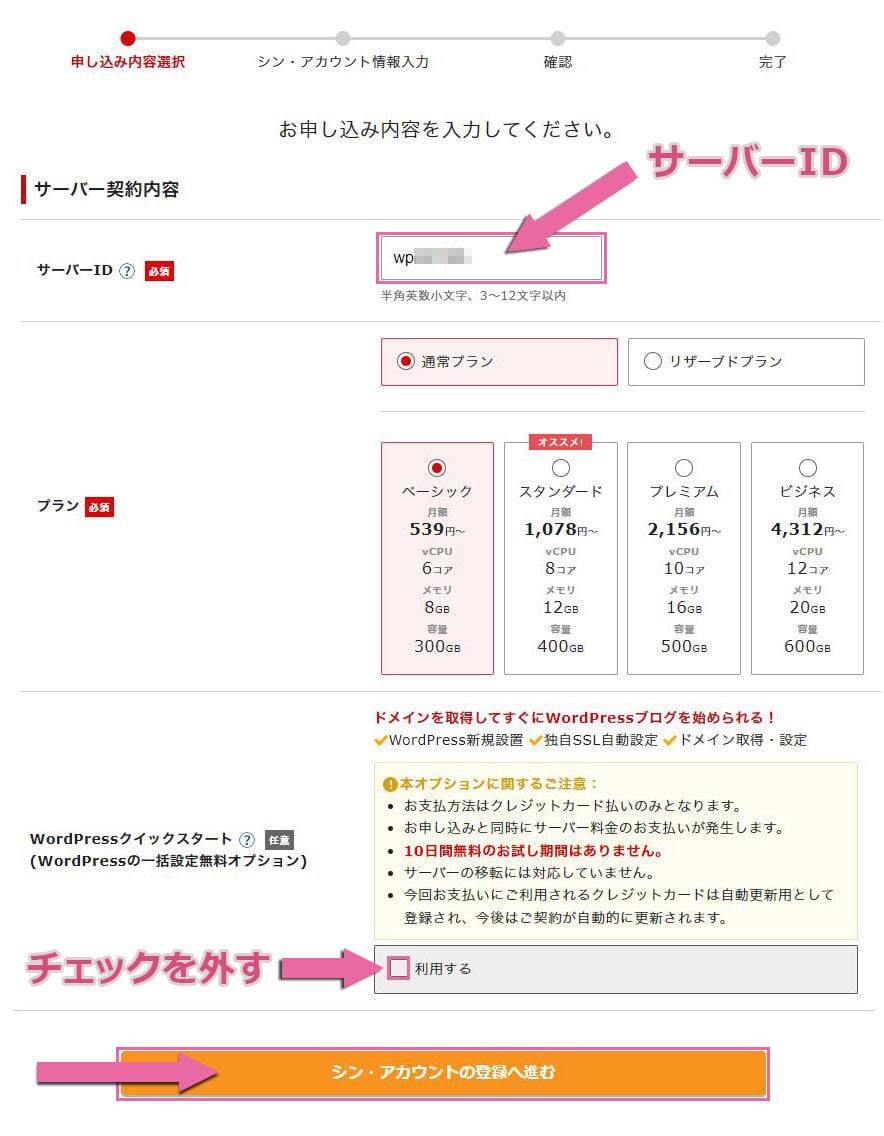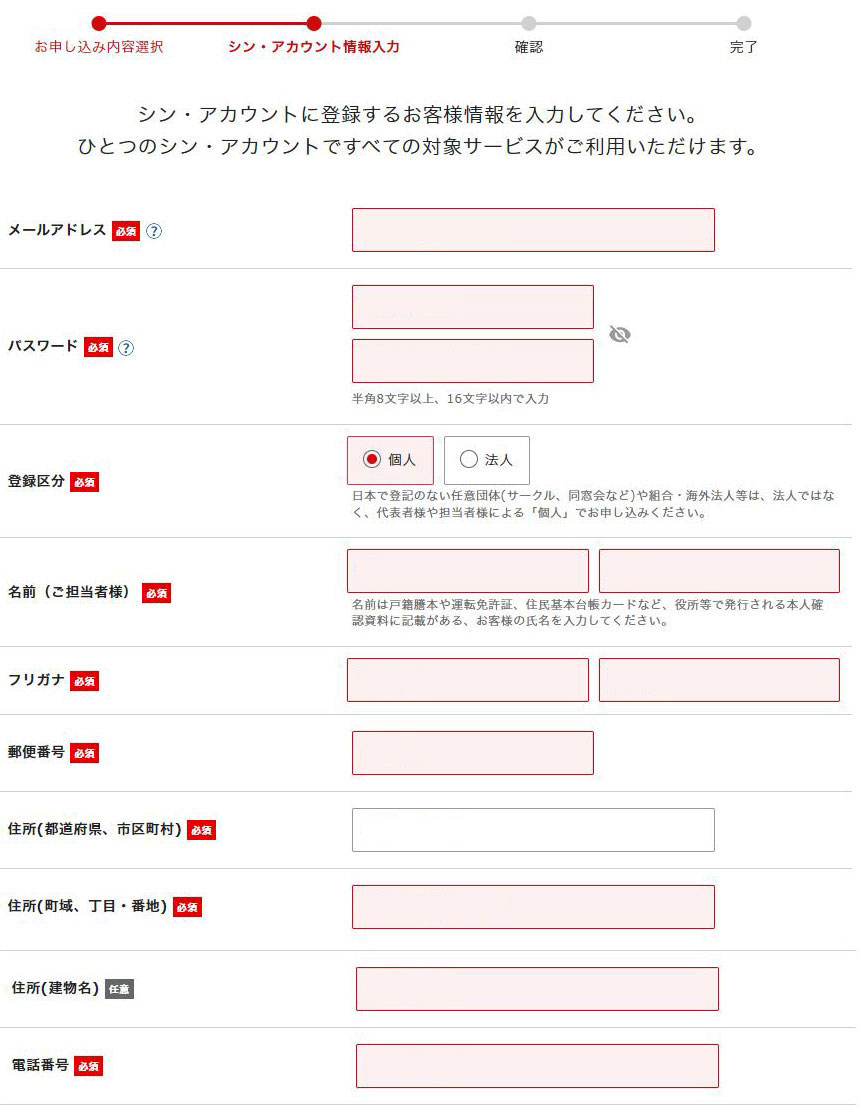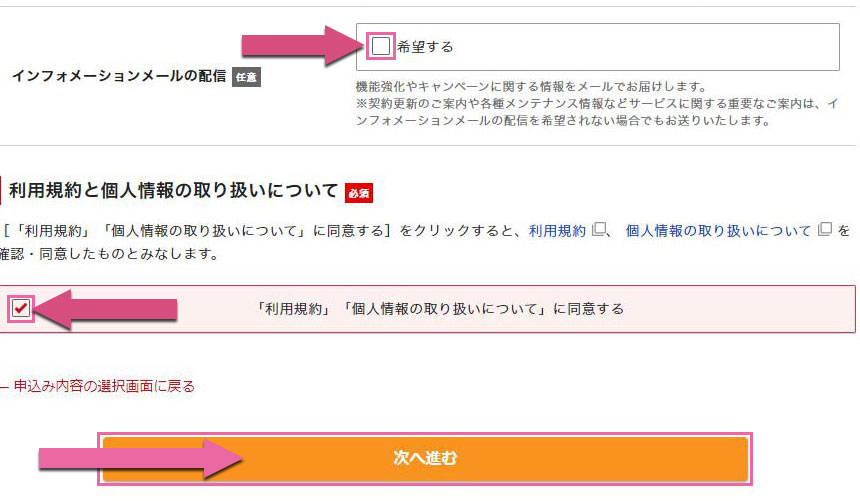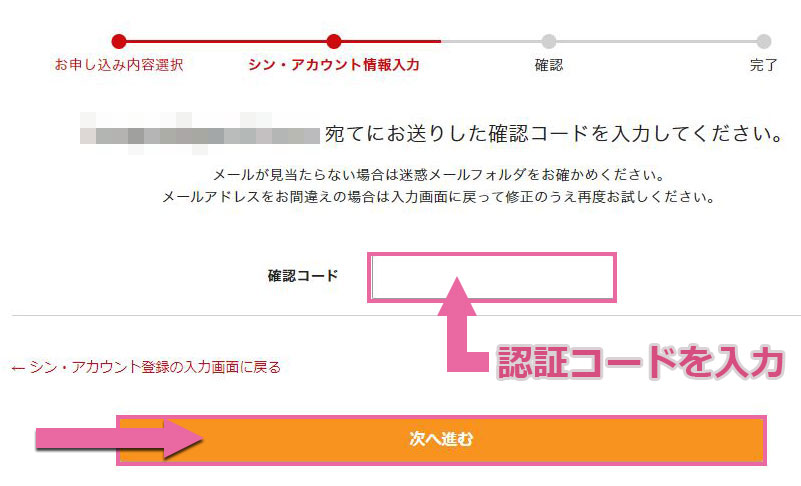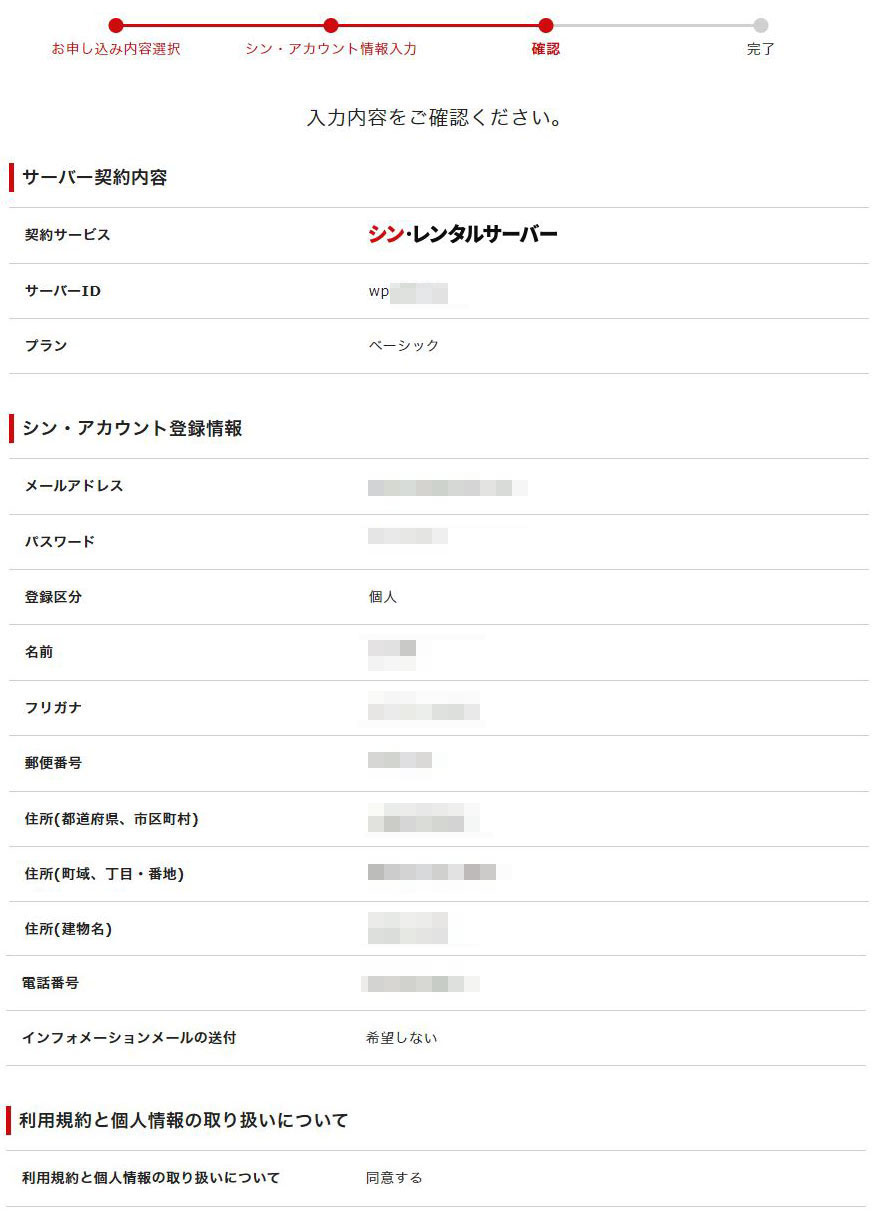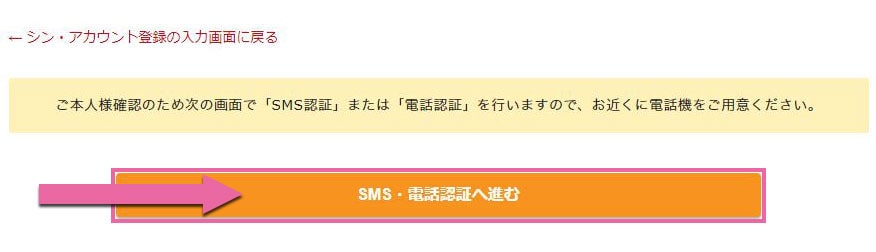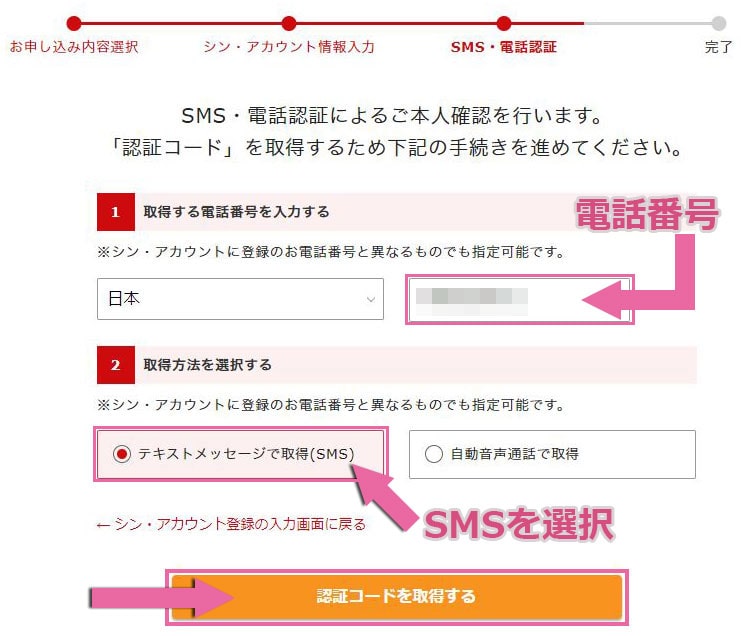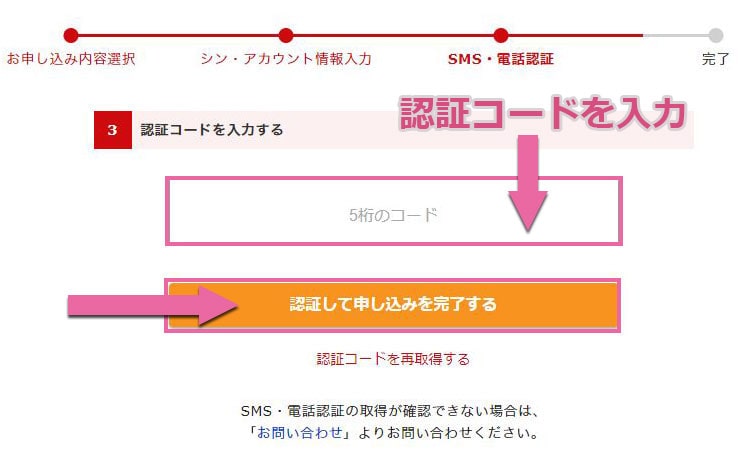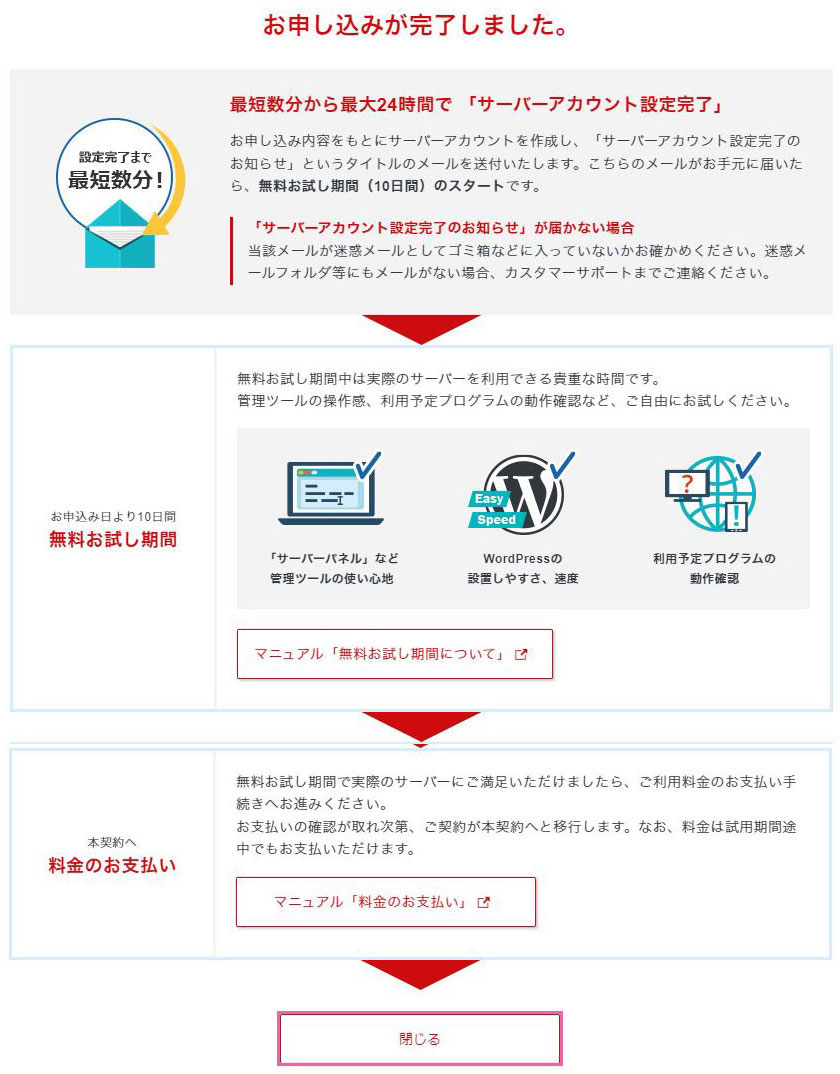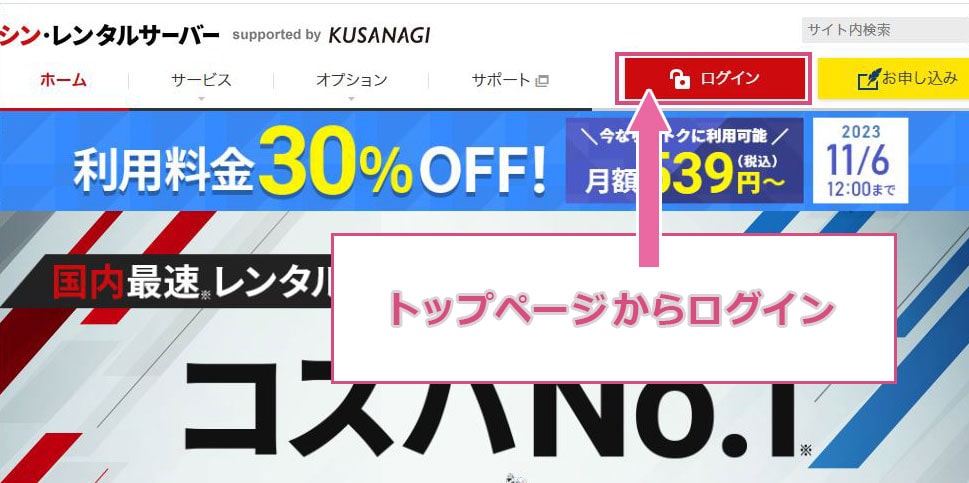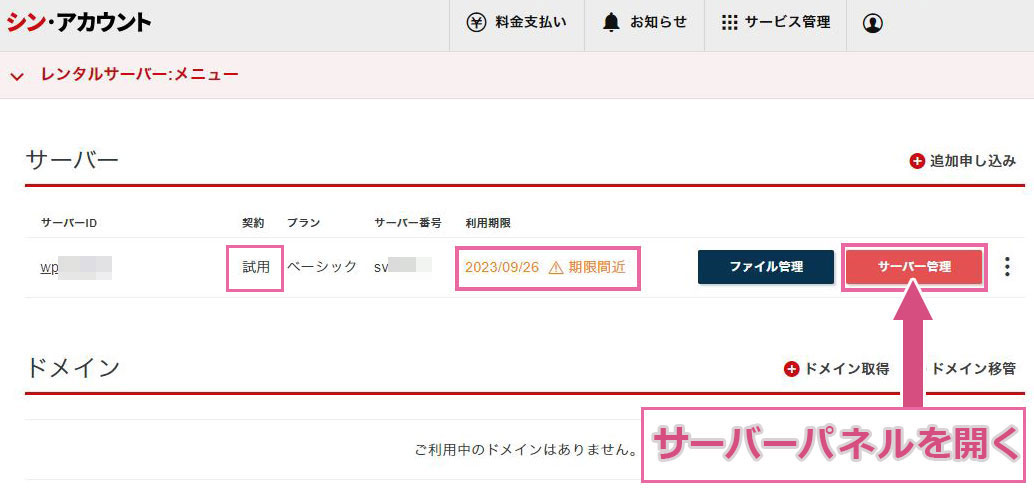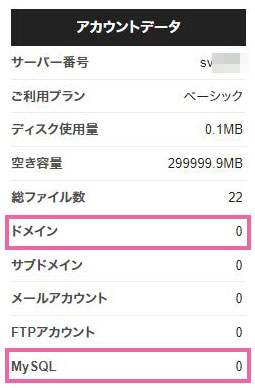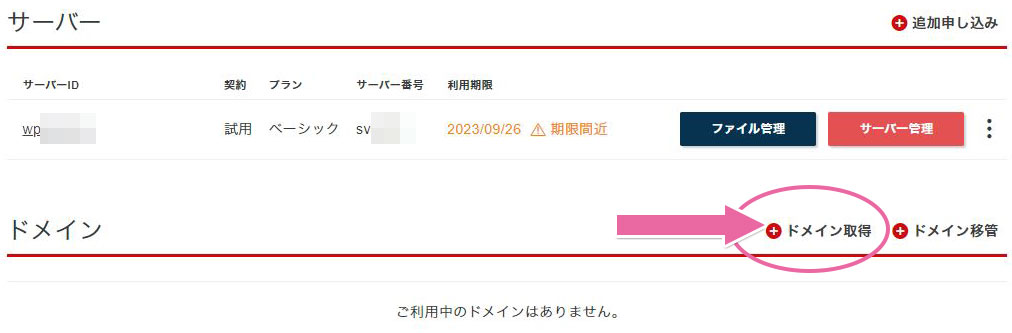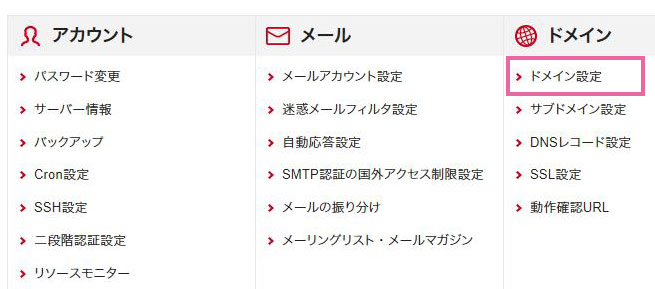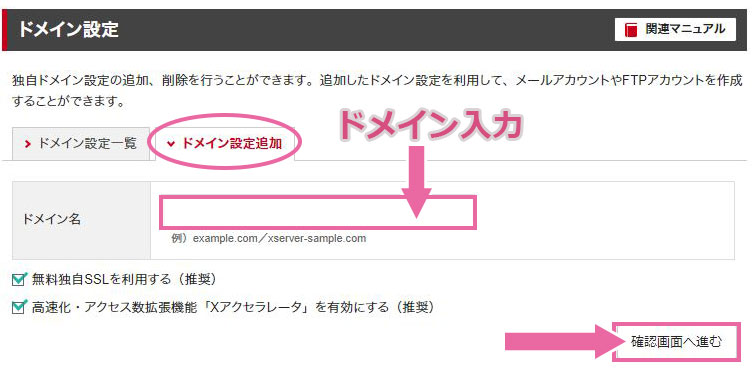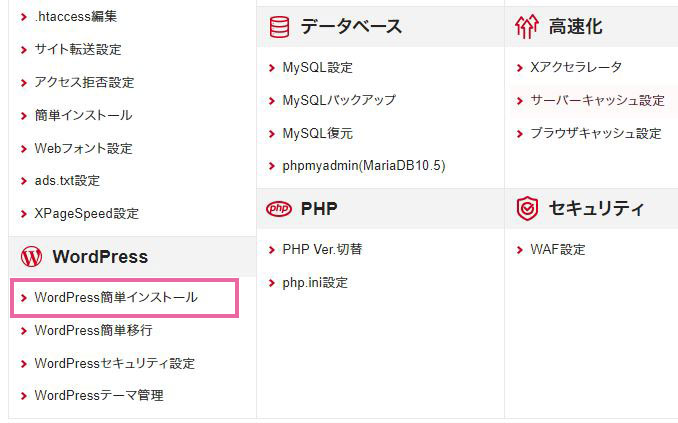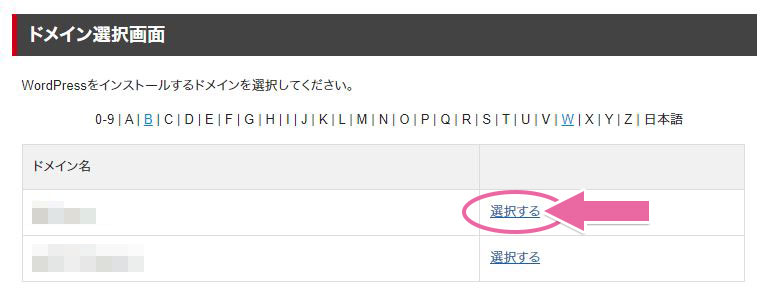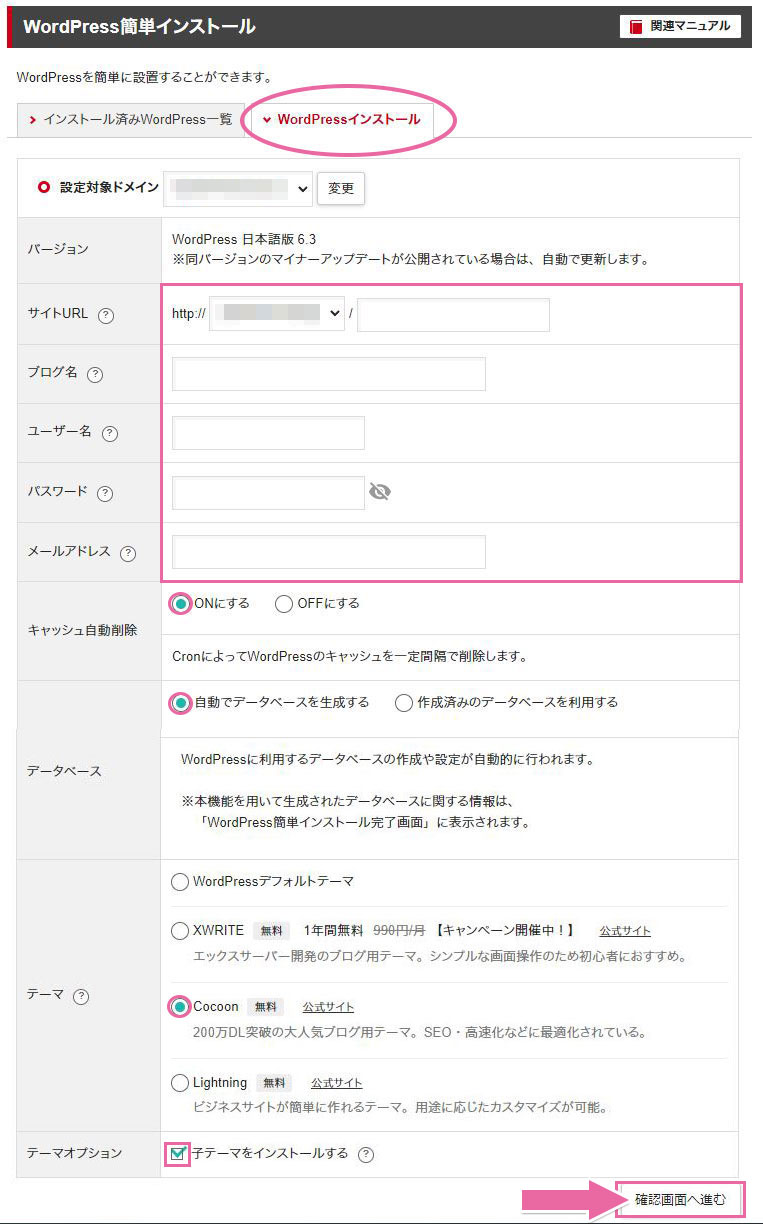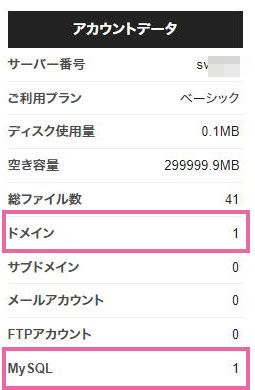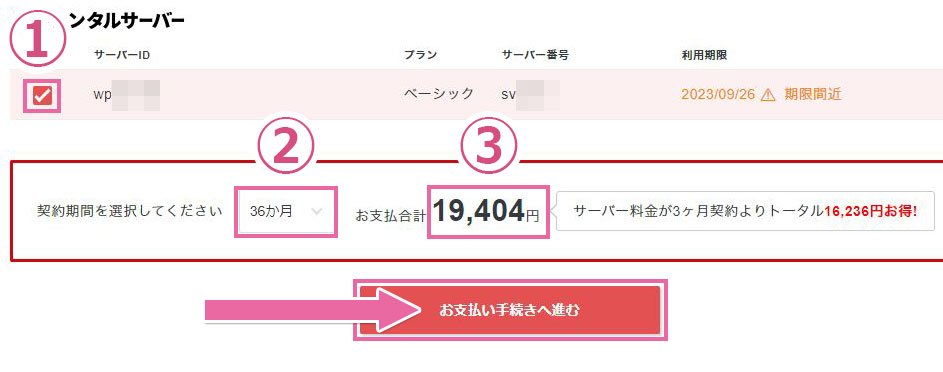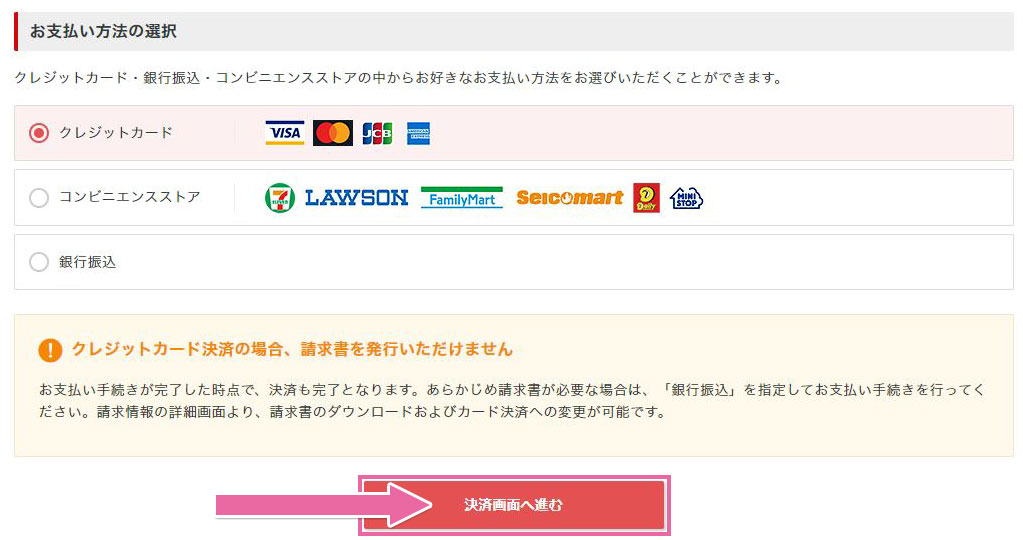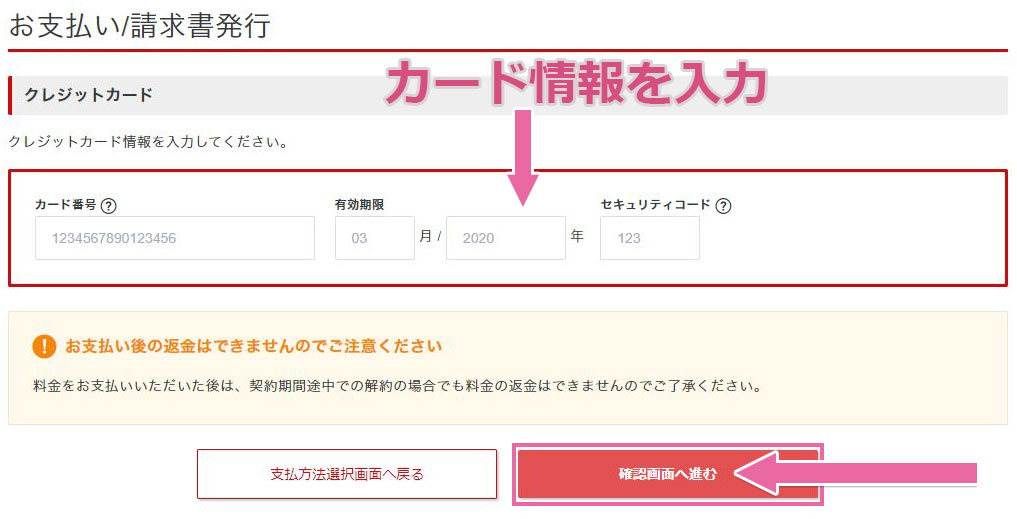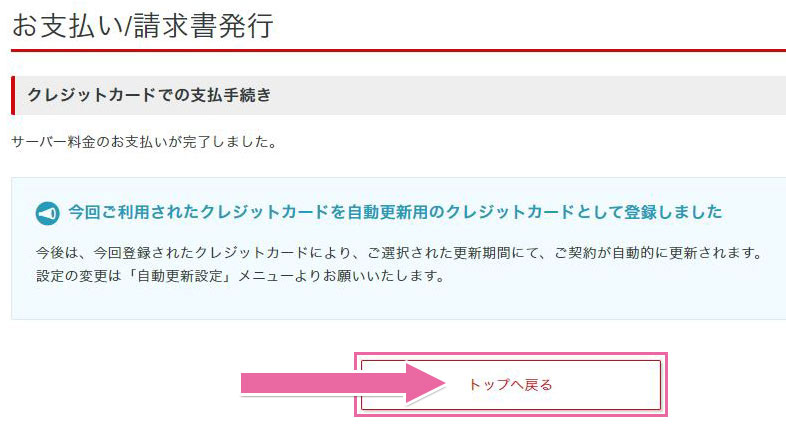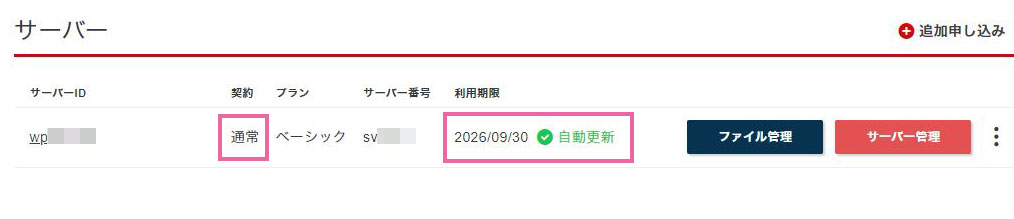2021年5月に誕生したレンタルサーバーの新星「シン・レンタルサーバー
![]() 」は、
」は、
エックスサーバーのシステムをベースに最新技術を取り込んだ、コスパと性能を兼ね備えたレンタルサーバーです。
私は5年間お世話になったMixhostからシン・レンタルサーバに乗り換える際に、
シン・レンタルサーバの10日間無料お試しを利用して、無料期間中にWordPressサイト移転の予行演習をしてから乗り換えました。
WordPressのサーバー移転は失敗するとサイトが壊れるリスクがあります。
他社からシン・レンタルサーバーへの乗り換えを検討しているのであれば、10日間の無料お試しを利用して事前にWordPressのテスト移行を行い、動作確認まで済ませておく事をオススメします。
無料お試し期間に制限されている機能は以下
- メールアカウントの作成
- その他プログラムを用いたメール送信全般
- サブFTPアカウントの追加
- 代行サービスの申請
上記以外の機能は無料期間中でもすべて使用可能です。
シン・レンタルサーバーの10日間無料お試し申し込み手順

無料お試しの申し込み手順は以下です
- サーバーのプランを選ぶ
- シン・レンタルサーバーの新規会員登録
- 認証コードの入力
注意して頂きたいのは、これから行う新規会員登録の時に、うっかり「WordPressクイックスタート」の欄にチェックを入れたまま進めてしまうと、無料お試しを利用できずにそのまま本登録へと進んでしまいます。
10日間の無料お試しを利用するには、これから説明する手順どおりに進めてください。
プランの選択と、新規会員登録
シン・レンタルサーバー
![]() のトップページから「お申し込み」をクリック。
のトップページから「お申し込み」をクリック。
「すぐにスタート!新規お申し込み」のボタンをクリックします。
サーバーの内容を選んでいきます。
サーバーIDが表示されます。2種類のリソース管理プランから選んで下さい。
- 通常プラン
- リザーブドプラン
通常プランとは・・・
リザーブドプランとは・・・
通常プランでもかなり安定しているので、価格の安い「通常プラン」の方を選んでおけば問題無いです。
4つのプランから好きなのを選んでください。
- ベーシック
- スタンダード
- プレミアム
- ビジネス
最後に、「WordPressクイックスタート」のチェックを外しておいてください。
これによって、10日間の無料お試しが適用されます。
そのまま「シン・アカウントの登録へ進む」ボタンを押して進めてください。
シン・アカウント作成の為に、名前や住所などの情報を入力します。
「電話番号」は後々SMS認証で使うのでスマホの電話番号を入力して下さい。
インフォメーションメールが不要な人はチェックを外す。
個人情報の取り扱いについて同意するにチェックを入れる。
そのまま「次へ進む」をクリックしてください。
認証を行う
登録したメールアドレスにメールが届きます。
そこに6桁の認証コードが書かれているので確認してください。
確認コードと書かれた所に、メールで送られてきた認証コードを入力。
「次へ進む」をクリック。
入力した内容に間違いがないかを確認して下さい。
内容に間違いがなければ、
最後に「SMS・電話認証へ進む」ボタンをクリックして下さい。
アカウント登録の時に入力した電話番号を使って認証を行います。
正しい番号が記載されているか確認して下さい。
音声通話での認証は面倒なので、テキストメッセージで取得(SMS)を選ぶ。
「認証コードを取得する」ボタンをクリック。
登録した番号にSMSメッセージが届きます。
そこに認証コードが書かれています。
SMSで届いた認証コードを入力して、「認証して申し込みを完了する」ボタンをクリック。
これで無事にシン・アカウント登録と10日間の無料お試しに申し込むことができました。
無料期間内にWordPressをインストールして動作確認
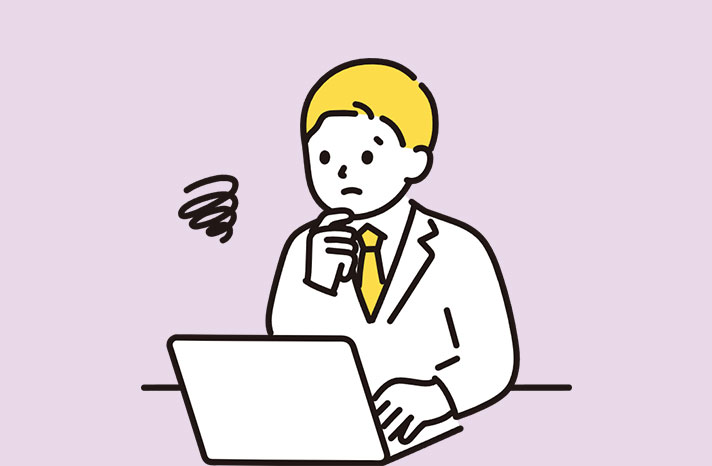
無料お試しに登録が完了したら、まず最初にサーバーパネルを確認していきます。
シン・レンタルサーバー
![]() のトップページからログインして下さい。
のトップページからログインして下さい。
アカウント作成時に設定した「メールアドレス」と「パスワード」を入力してログインして下さい。
以下の様に、自分のアカウントのトップページが開きます。
- 「契約」の項目が、「試用」になっている事を確認
- 「利用期限」の項目に、無料お試し期間として10日後の日付が記載されている事を確認
「サーバー管理」ボタンをクリックすると、サーバーパネルが開きます。
以下が、サーバーパネルのトップ画面になります。
以下の目的別に手順をまとめました。
新しくWordPressのインストールする(無料期間内)
皆さんはWebサイトを運営する目的でレンタルサーバーを契約すると思うので、無料お試し期間中にWordPressでサイトを構築してみるのが良いかと思います。
同時にサーバーパネルの使い心地を実感して下さい。
WordPressをインストールする手順
- ドメインを設定
- WordPressをインストール(データベースも同時にインストール)
サーバーパネルの左端にあるアカウントデータを見てください。
現状ではドメインもデータベースも設定されていません。今から設定していきます。
ドメインの準備と設定
シン・レンタルサーバーのアカウントトップ画面からドメインを取得しておいて下さい。
もしくは、ムームードメインなどの他社でドメインを取得している場合は、ネームサーバーを以下に変更します。
(ネームサーバーが反映されるまでに数時間~数日かかる場合があります)
| ネームサーバー1 | ns1.wpx.ne.jp |
| ネームサーバー2 | ns2.wpx.ne.jp |
| ネームサーバー3 | ns3.wpx.ne.jp |
サーバーパネルのドメイン設定をクリックして開いてください。
ドメイン設定の「ドメイン設定追加」タブを選択して、手持ちのドメイン名を入力してください。
そのまま確認画面に進みます。
(無料独自SSLを利用、Xアクセラレータを有効、にチェックしておく事をオススメします)
WordPress簡単インストール
サーバーパネルのトップページから「WordPress簡単インストール」をクリック。
ドメイン選択画面が表示されるので、先程追加したドメインを選択する。
次に、WordPress簡単インストールの画面が表示されるので「WordPressインストール」タブを開き、
サイトの情報を入力します。
ここで忘れてはいけないのが「自動でデータベースを生成する」にチェックを入れておく事(これを忘れると後々自分で面倒なMySQLの設定を行う事になります)。
WordPressのテーマはデフォルトでも構いませんが、無料でそこそこの機能を使いたいならCocoonがオススメです。
すべての情報を入力したら「確認画面へ進む」をクリック。
確認画面で、内容に問題が無いことを確認したら「インストールする」ボタンをクリック。
インストールが完了すると、サイトURLと、サイトの管理画面URLが表示されます。
アカウントデータには新しく「ドメイン」と「MySQL」が追加されている。
サイトURLにアクセスして正しく表示されているかどうかを確認しましょう。
「無効なURLです」という表示が出た場合は、ドメインがまだ反映されていない可能性があります。
ドメインを追加してもすぐには反映されません。1時間程度経過してから再度URLにアクセスしてみて下さい。
他社サーバーからシン・レンタルサーバーにWordPress移転する(無料期間内)
シン・レンタルサーバーをお試ししたい皆さんの中には、他社サーバーからシン・レンタルサーバーに乗り換えを考えている方もいるかと思います。
実は私も5年間使っていたMixhostからシン・レンタルサーバーへ乗り換えてWordPressサイトを移転しました。
サイト移転でいちばん心配なのが、「移転に失敗してサイトが壊れてしまう事」ですが、シン・レンタルサーバーでは無料お試し期間中に他社サーバーのデータをコピーしてシン・レンタルサーバープライベート環境内で動作確認ができます。
私は、実際にこれを試して移転が成功する事を確信してから本契約しました。
参考記事
本契約への移行手順

シン・レンタルサーバー
![]() のトップページからログインし、アカウントのトップページを開きます。
のトップページからログインし、アカウントのトップページを開きます。
上部の「料金支払い」をクリックします。
①契約するサーバーIDにチェックを入れる
②契約期間を選ぶ
③支払い合計金額を確認
「お支払い手続きへ進む」をクリックして進めて下さい。
※契約期間は長いほど料金がお得になります。
特に初めてシン・レンタルサーバーと本契約する場合は割引率が最も高いので、「36ヶ月」を選んでおかなければもったいないです。
以下の金額を確認してください。3年で19,404円なので1年あたり6,468円です。
支払い方法を選択して、決済画面に進みます。
カード情報を入力して、確認画面に進めます。
「支払いをする」ボタンをクリックすると完了です。
以下の画面が表示されれば支払い完了。トップページへ戻って下さい。
「トップへ戻る」をクリックすると、アカウントのトップページへと移動します。
- 「契約」の項目が、「試用」→「通常」に変化した事を確認。
- 「利用期間」が延長されて、「自動更新」に変化した事を確認。
以上で、本契約への移行が完了となります。