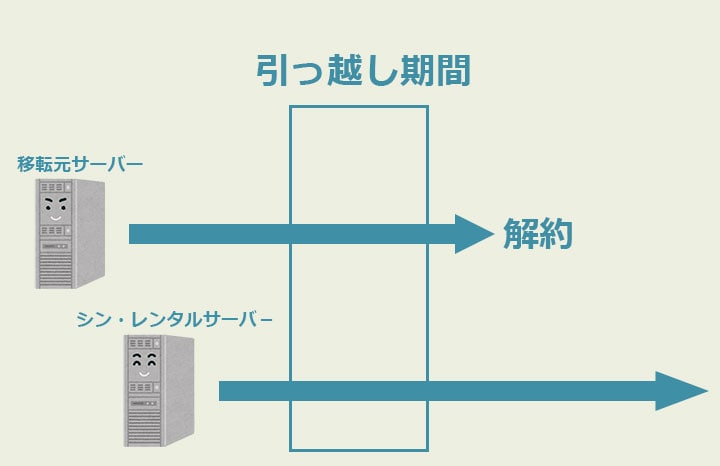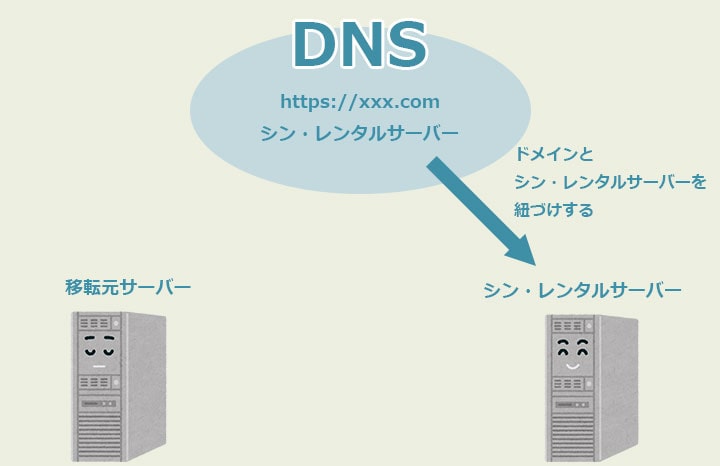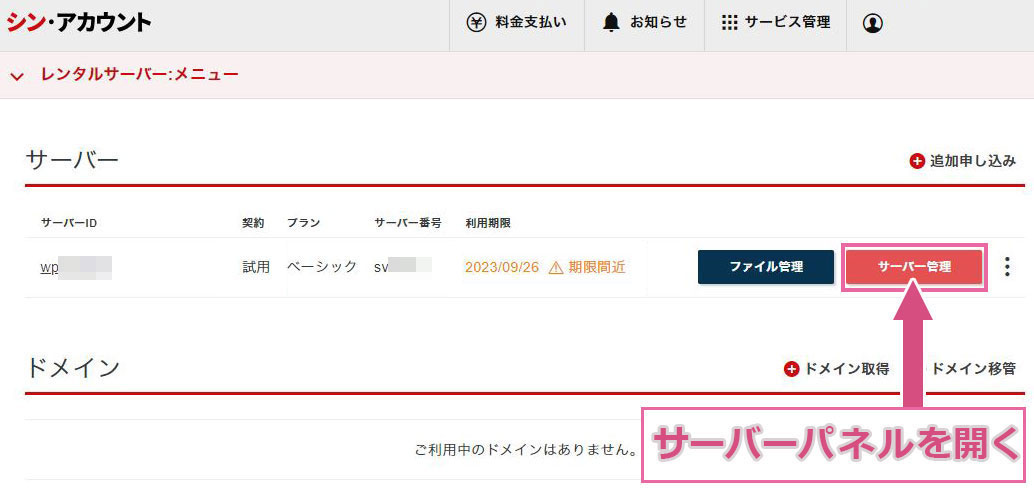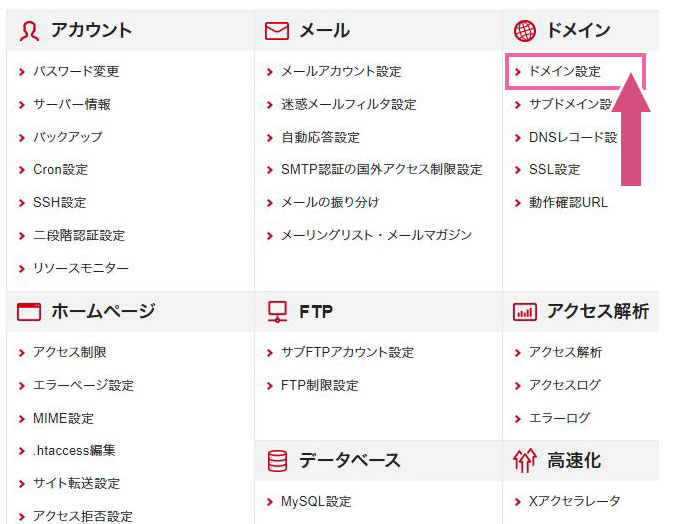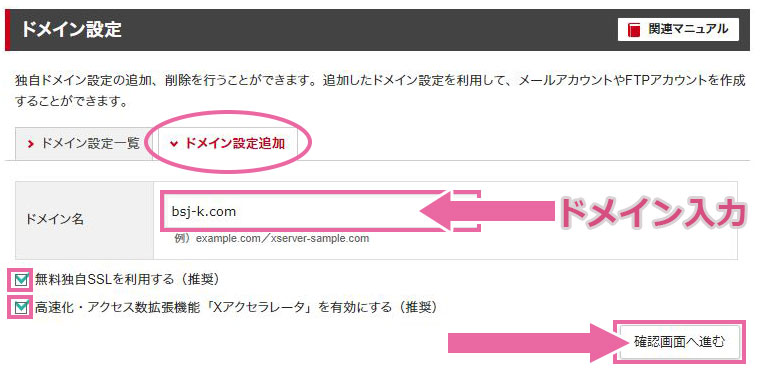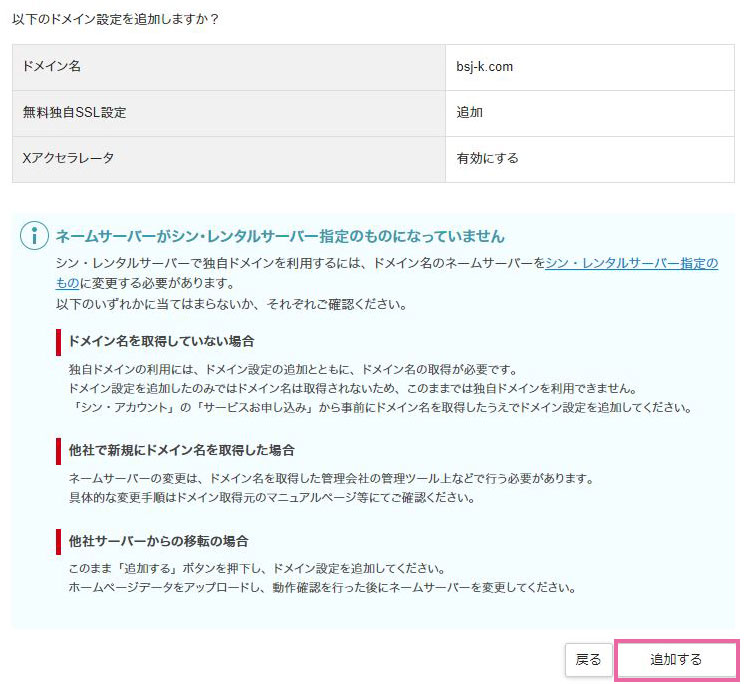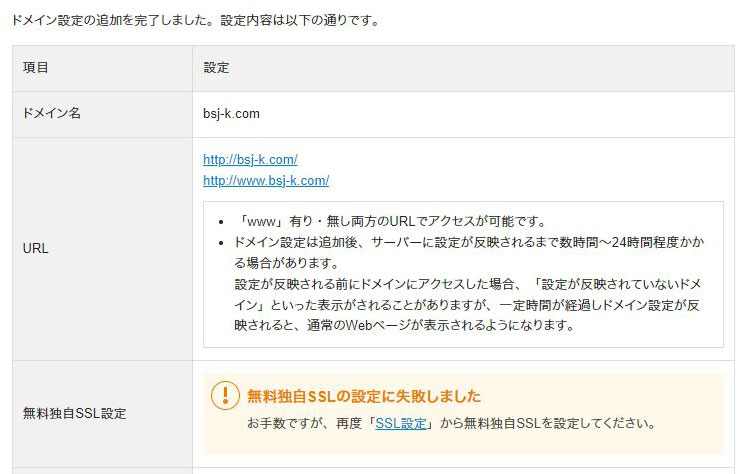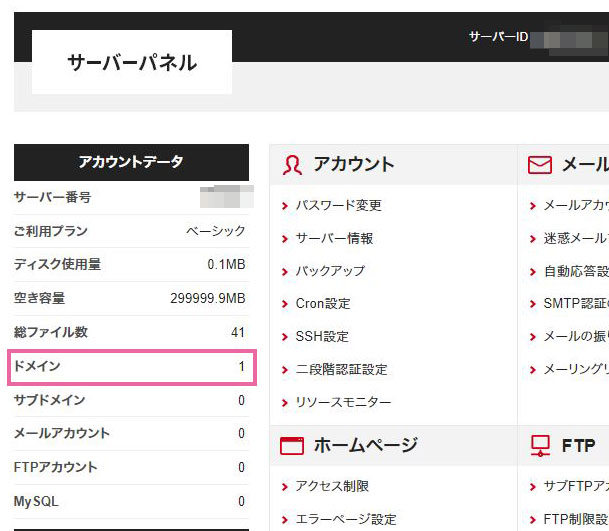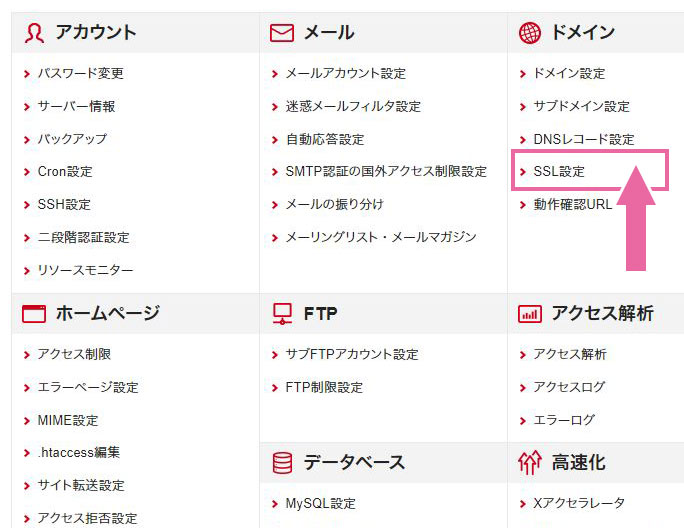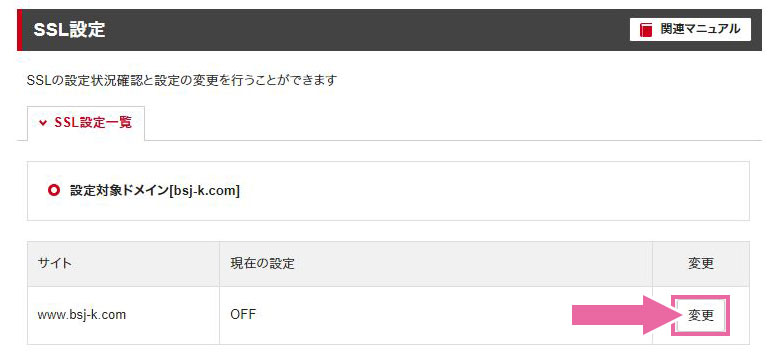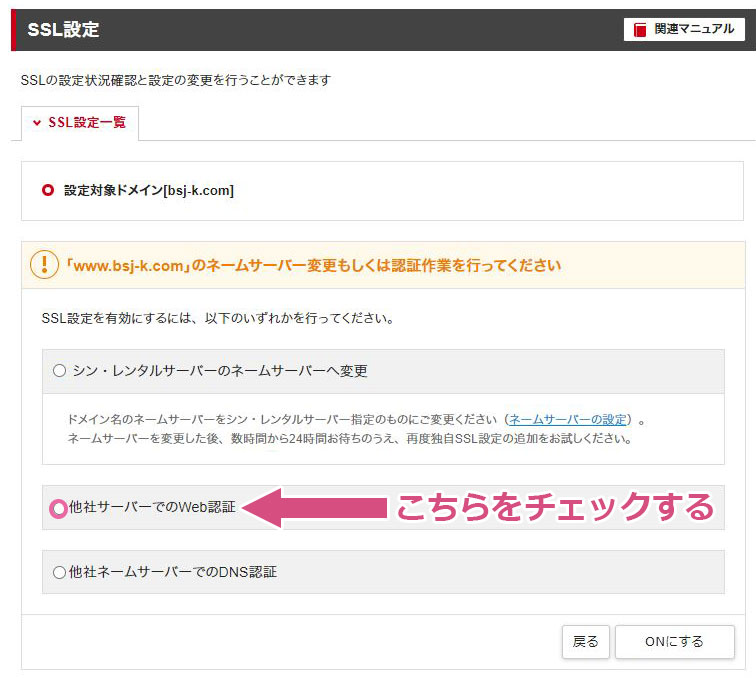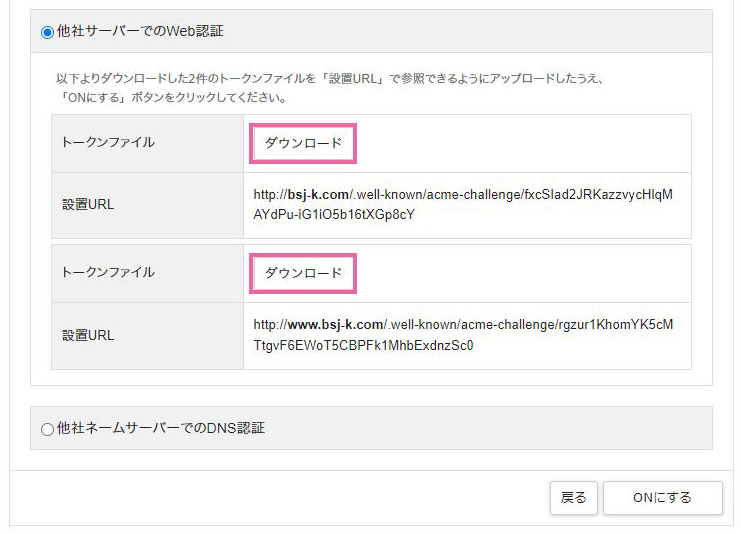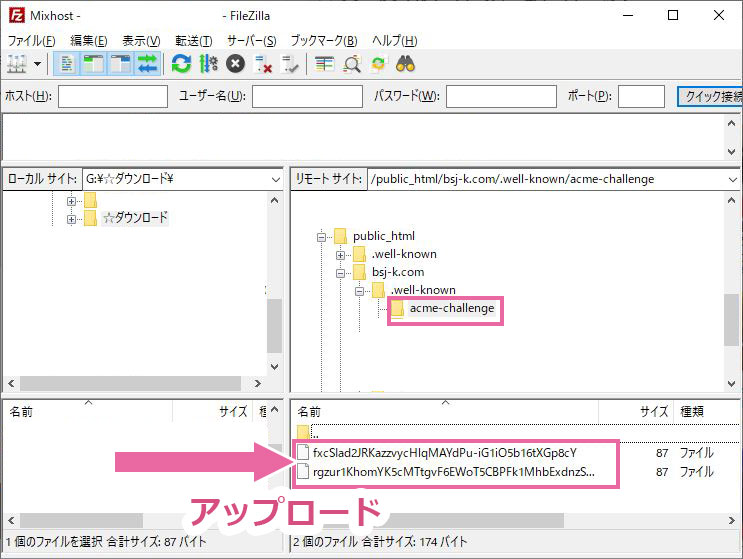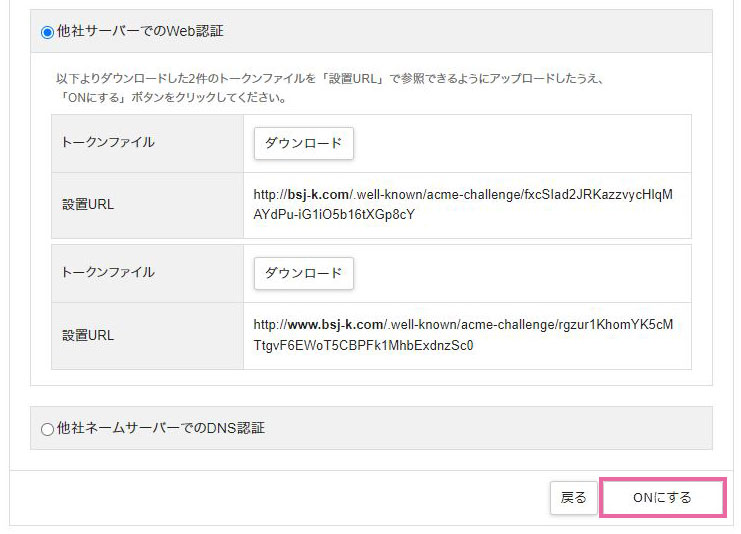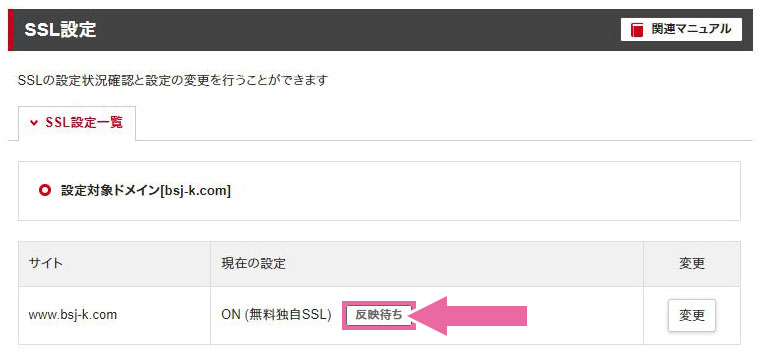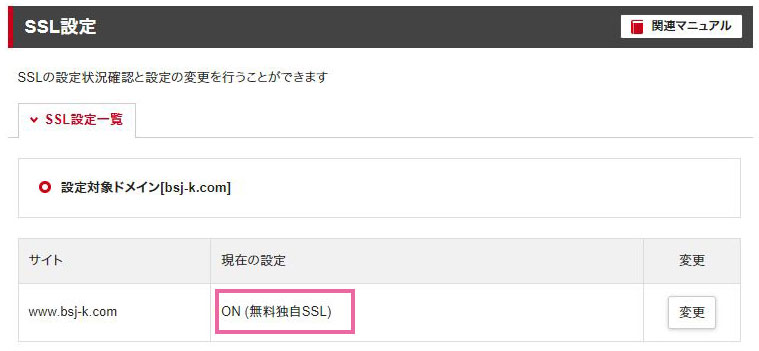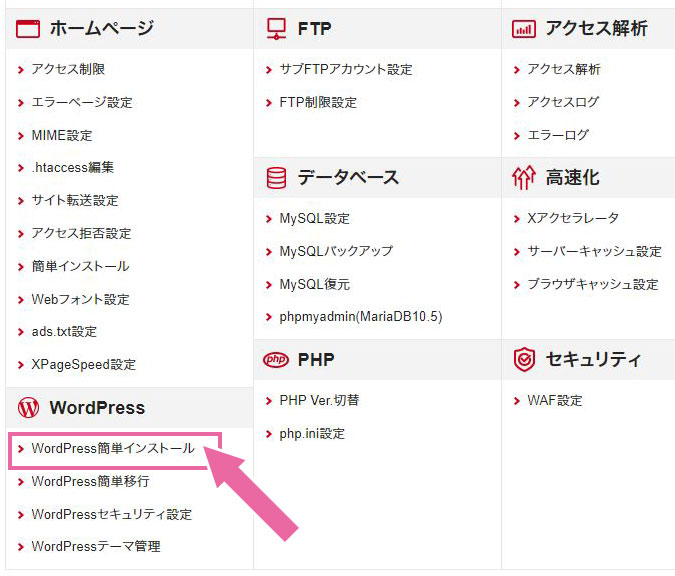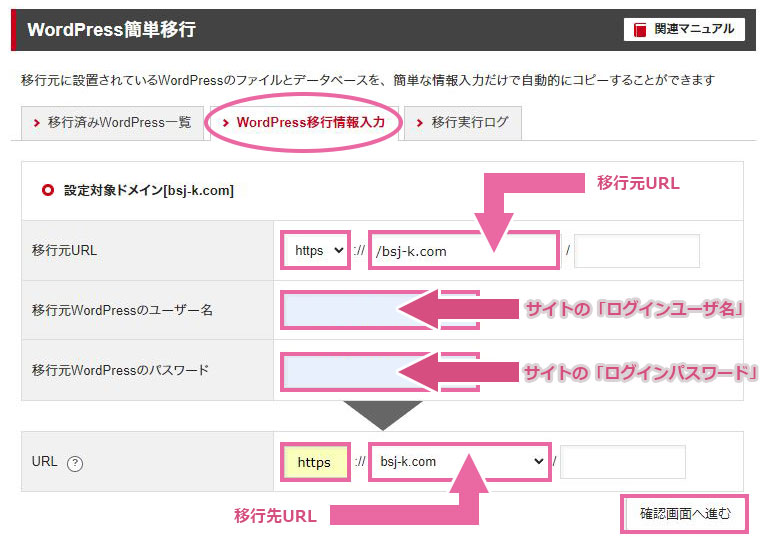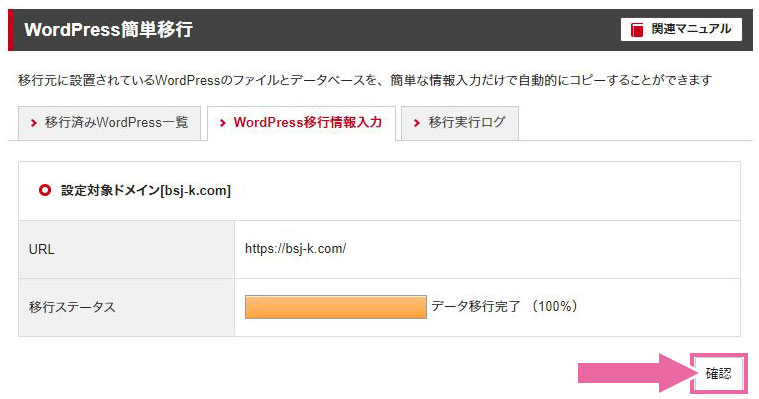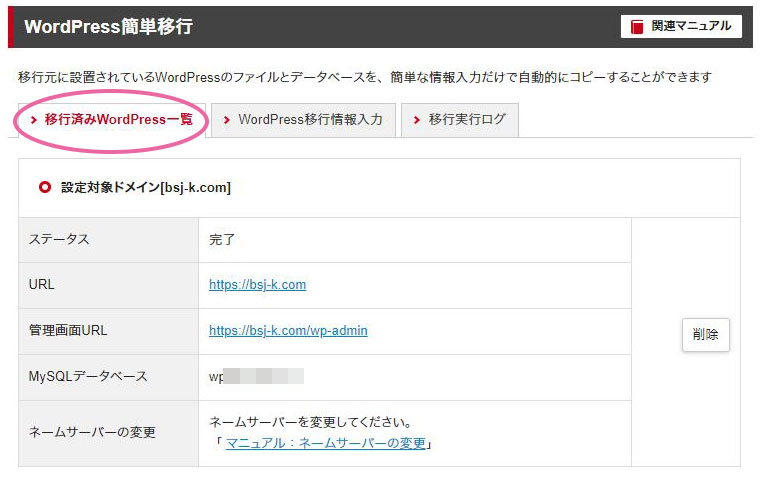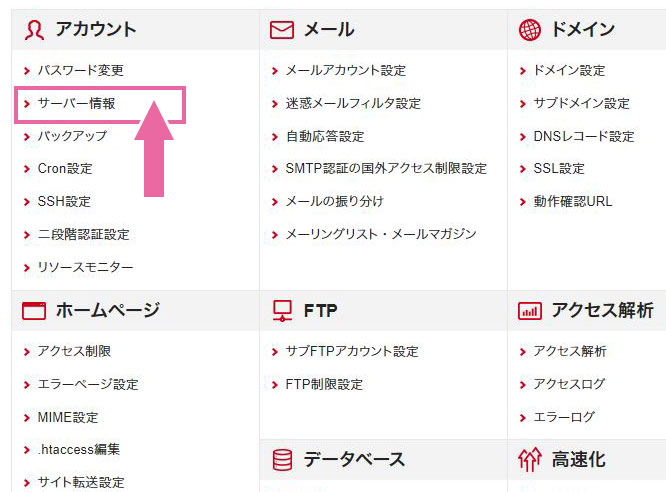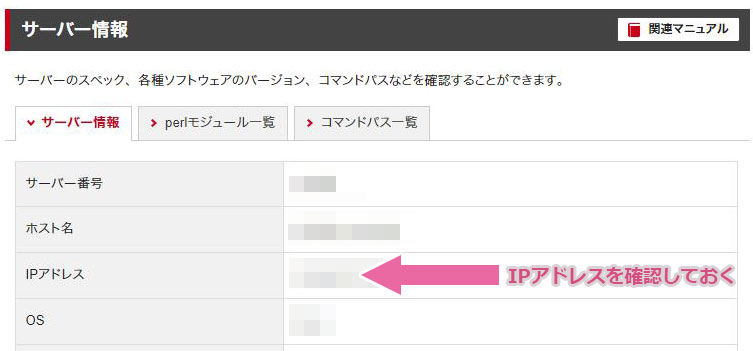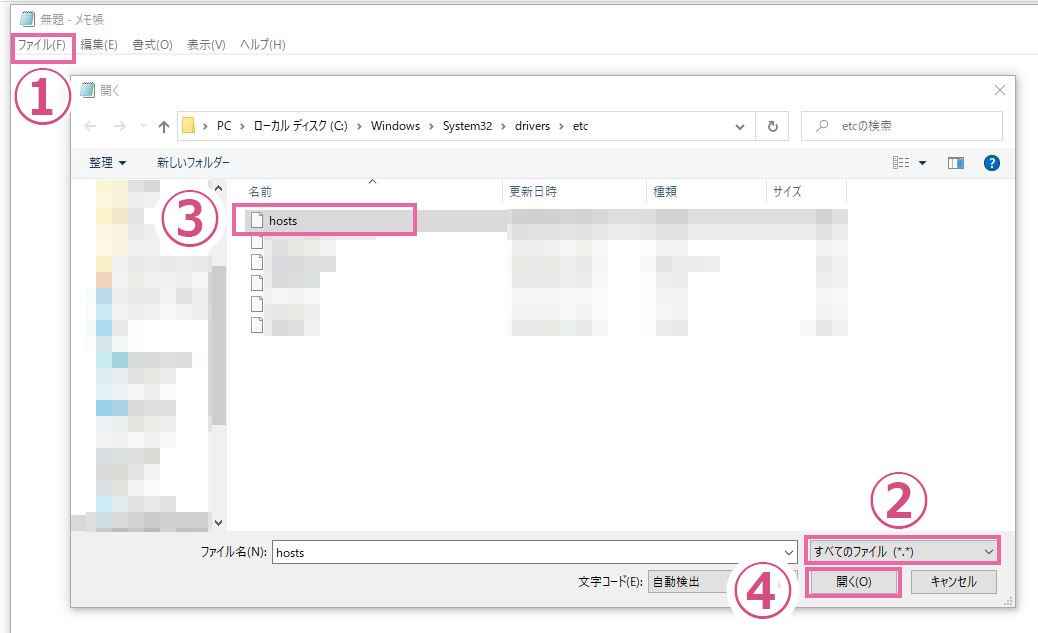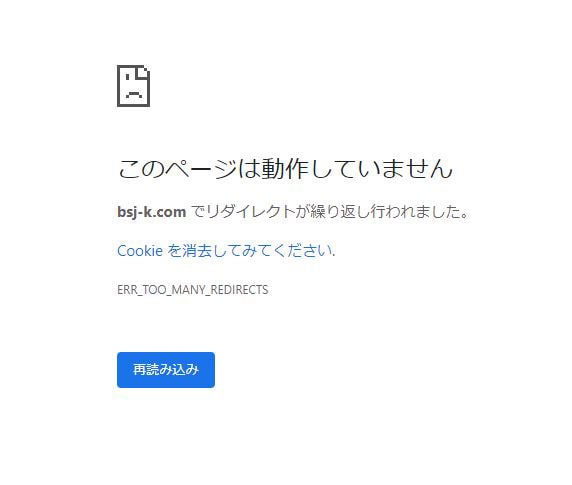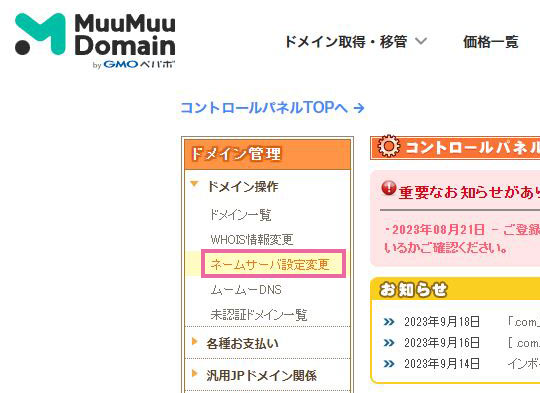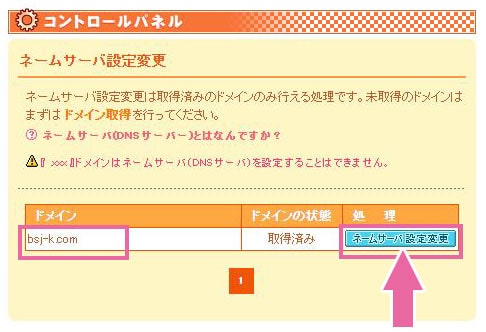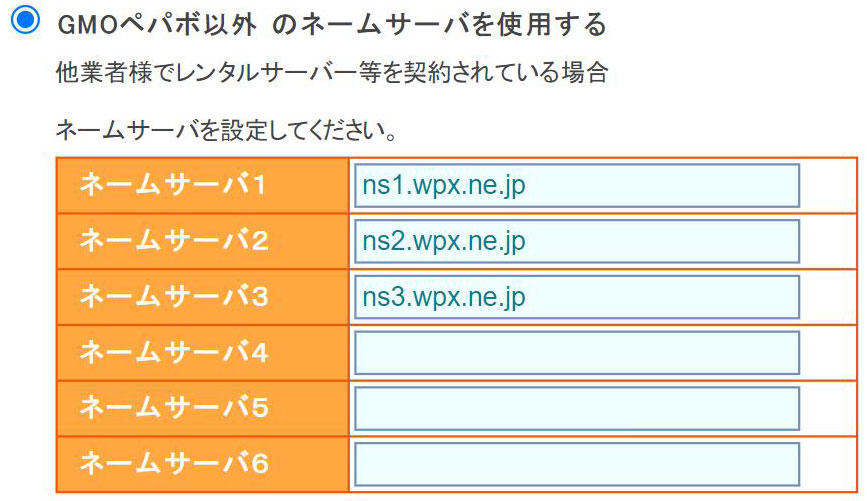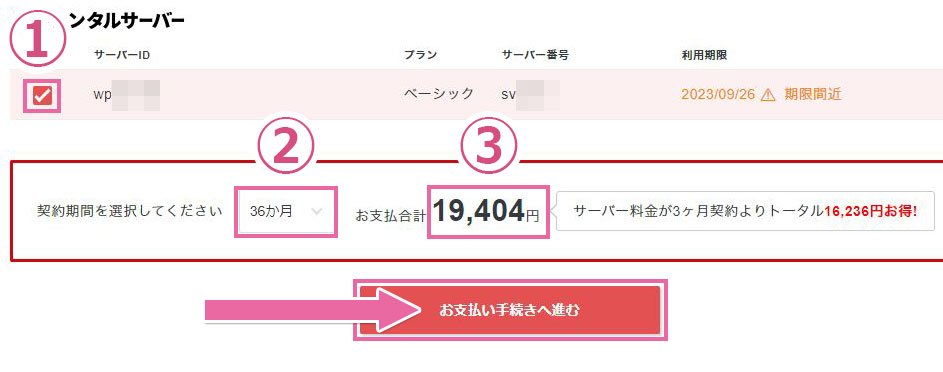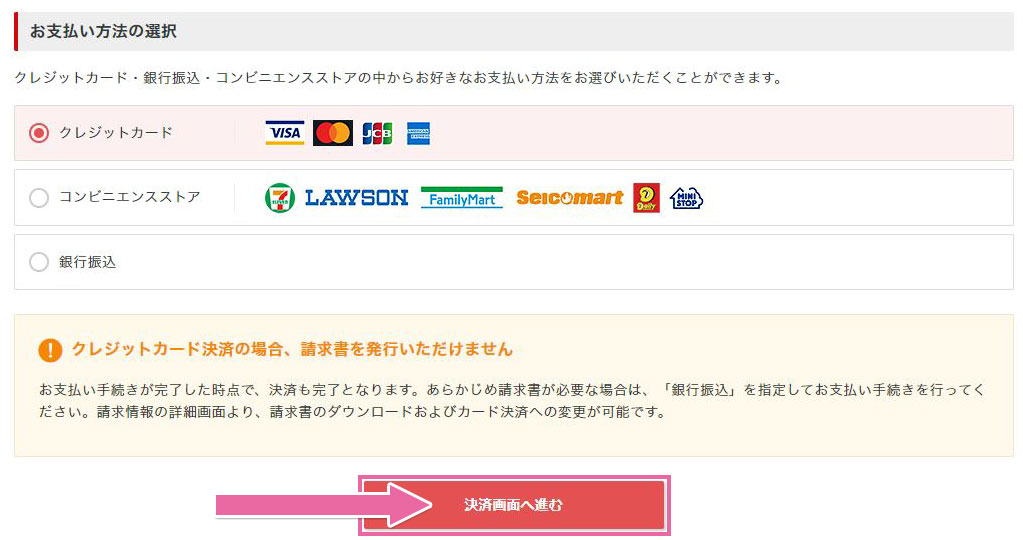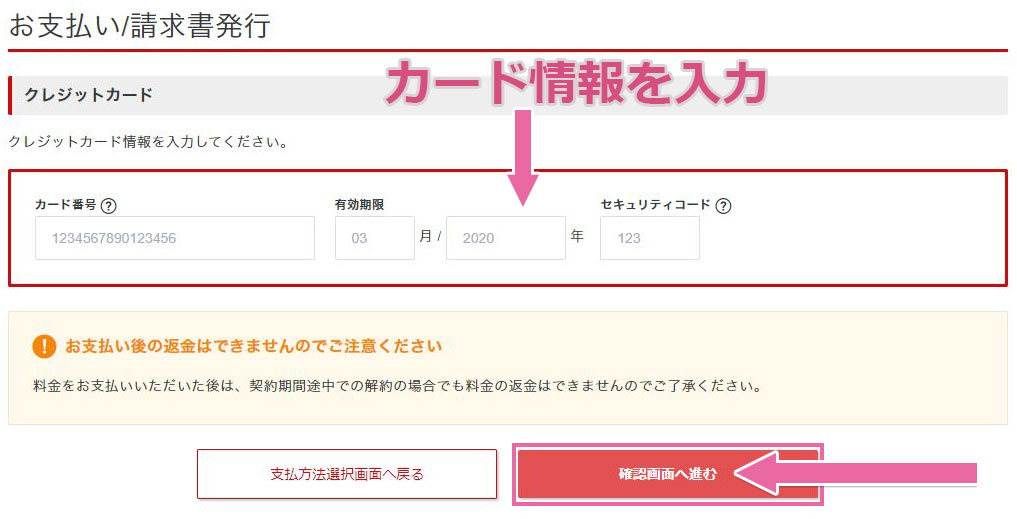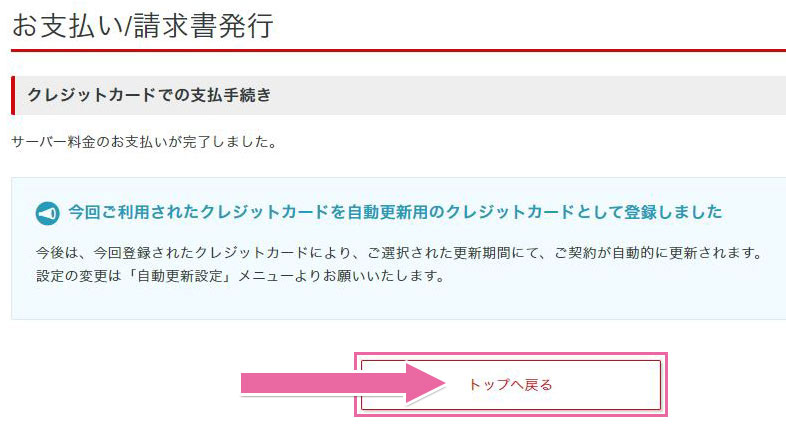他社のレンタルサーバーから、シン・レンタルサーバー
![]() にWordPressサイトを移転する手順を説明していきます。
にWordPressサイトを移転する手順を説明していきます。
レンタルサーバーを乗り換えるには、乗り換え期間として「移転元のサーバー」と「新しく乗り換えるシン・レンタルサーバー」の両方を契約しておく必要があります(下図参照)
乗り換えが上手くいくかどうかも分からないままシン・レンタルサーバーを契約するのは抵抗がありますよね?
ですが安心して下さい。私は、シン・レンタルサーバーの10日間無料お試しの期間を利用して、その間にWordPressの移転を行いました。お試し期間に動作確認を行い、移転が成功した事を確認してから本契約をすれば良いです。
まず、ざっくりと手順を説明します。
- シン・レンタルサーバーの10日間無料お試しに申し込む
- 移転元からシン・レンタルサーバーにWordPressのデータをコピーする
- ローカルでhostsファイルを編集して動作確認を行う
- ネームサーバー(DNS)をシン・レンタルサーバーに変更する
- お試し期間を終えて本契約へと移行する
① 以下の記事を参考にして、10日間無料お試しの申し込みを行って下さい。
② 無料期間中に、移転元のサーバーからシン・レンタルサーバーにWordPressのデータをコピーします。
インターネット上では移転元にあるサイトが公開されたままなので、もしコピーに失敗したとしても被害はゼロです。
③ この間にローカルで動作確認を行います。
④ ローカルで動作確認を行いサイトの表示に問題が無い事を確認してから、ネームサーバー(DNS)をシン・レンタルサーバーのものに書き換えます。
ネームサーバー(DNS)を書き換えると、インターネット上ではシン・レンタルサーバーのデータが公開されます。
⑤ 最後にシン・レンタルサーバー
![]() と本契約を行えば引っ越し完了となります。
と本契約を行えば引っ越し完了となります。
以上、ざっくりと説明しましたが、次項で詳しく解説していきます。
【サーバー移転】他社サーバーからシン・レンタル サーバーにWordPressデータをコピーする

これから、移転元サーバーからシン・レンタルサーバーにWordPressのデータをコピーしていきますが、作業を行う前に、注意事項があります。
WordPressのコピーに「WordPress簡単移行」という機能を使うのですが、これには以下の動作要件があります。
「WordPress簡単移行」動作要件
- WordPressのバージョンが 4.2 ~ 6.3 であること
- PHPのバージョンが7.2以上であること
- 移行元のWordPressが次の条件に当てはまる場合、エラーとなります。(マルチサイト機能を使用している場合。データベースの容量が2GBを超えている場合。WordPress.comからの移行である場合。「PHPからtar、zipコマンドのいずれも利用不可」かつ「PHPのzipモジュールが利用不可」の場合。)
「WordPress簡単移行」の注意事項
- 移行後のWordPressバージョンは最新のものになります。
「WordPress簡単移行」で移行するデータ
- /wp-content フォルダに設置されているデータ(アップロードした画像ファイルやプラグイン・テーマファイル等)
- データベース内のデータ(記事データや各種設定)
「WordPress簡単移行」で移行されないデータ
- 移転元に設置されている「.htaccess」ファイル
- /wp-content フォルダに設置されているデータのうち、バックアップ関連プラグインによって生成されたデータ
- /wp-content 以外に設置されているデータやプラグイン設定
- WordPressの本体構造を変更している場合
動作要件、注意事項に問題がなければコピーを行っていきます。
以下の手順になります。
- ドメイン設定
- SSL設定
- WordPress簡単移行
ドメイン設定
移転元サイトのドメインを、シン・レンタルサーバーにも設定していきます。
まだ10日間の無料お試しに登録していない方は登録しておいて下さい。
参考記事
まずは、シン・レンタルサーバー
![]() の公式ページからログインしてサーバーパネルを開いて下さい。
の公式ページからログインしてサーバーパネルを開いて下さい。
サーバーパネルのトップ画面から、「ドメイン設定」をクリックします。
「ドメイン設定追加」タブを開いて、移転するドメインを入力して下さい。
以下の項目にチェックを入れる
- 無料独自SSLを利用する
- 高速化・アクセス数拡張機能「Xアクセラレータ」を有効にする
「確認画面へ進む」をクリック。
「ネームサーバーがシン・レンタルサーバー指定のものになっていません」
とのメッセージが出てますが無視してください。
冒頭でも説明しましたが、WordPressを移転してローカル環境で動作確認を行うまでネームサーバーは変更しません。
(もしネームサーバーを変更してしまうと、まだ何も移転していない空っぽのエラーページをインターネットに公開してしまう事になります)
気にせず無視したまま「追加する」ボタンをクリックして先に進めて下さい。
ドメインの追加が完了すると以下の画面が表示されます。
「無料独自SSLの設定に失敗しました」との表示が出ますが、
この後、手動でSSL設定を行っていくのでこのメッセージも無視しておいてください。
サーバーパネルのトップ画面に戻ると、ドメインが1つ追加されたのが確認できます。
SSL設定
次はSSL設定を行っていきます。
サーバーパネルのトップ画面から「SSL設定」をクリックします。
「SSL設定一覧」を開きます。
先ほど追加したドメインの設定がOFFになっているので、「変更」ボタンをクリックして下さい。
ここでもネームサーバーの変更を促してきますが、
無視して「他社サーバーでのWeb認証」にチェックを入れて下さい。
「他社サーバーでのWeb認証」を選ぶと、2つのトークンファイルが表示されます。
「ダウンロード」ボタンをクリックして、2つともダウンロードしておいて下さい。
そして、FTPソフトを使って、それぞれの「設置URL」に先ほどダウンロードしたトークンファイルをアップロードしていきます。
設置URLは、移転元サーバーの環境によって変わります。
私の場合は移転元サーバーが「Mixhost」なので以下のようなURLになっていますが、皆さんは、自分の移転元サーバーの設置URLが表示されるので確認しておいて下さい。
以下が、PCにダウンロードした2つのトークンファイルになります。
私の移転元サーバーは「Mixhost」なので、
FTPソフトを使って、現在契約中のMixhostに2つのトークンファイルをアップロードします。
皆さんは、契約している移転元のサーバーにアップロードしてください。
私の環境の設置URLだと以下の場所になります。
public_html/ドメイン名/.well-known/acme-challenge/トークンファイル
acme-challengeというフォルダが存在しなかったので、
自分でフォルダを作成し、そこにトークンファイルをアップロードしています。
トークンファイルのアップロードが完了すると、
先ほどのWeb認証ページにて「ONにする」をクリックしてください。
無料独自SSLが「反映待ち」となるので、反映されるまで待ちましょう。
私の環境では約1時間かかりました。
反映されると以下の表示になります。
WordPress簡単移行
移転元のサーバーからシン・レンタルサーバーにWordPressデータをコピーしていきます。
サーバーパネルから、「WordPress簡単インストール」をクリックして下さい。
「WordPress移行情報入力」タブを開いてWordPressの情報を入力していきます。
- 移行元URL:移行元URL
- 移行元WordPressのユーザー名:サイトのログインユーザー名
- 移行元WordPressのパスワード:サイトのログインパスワード
- URL:移行先のURL
「http」なのか「https」 なのかも間違いなく選択しておいて下さい。
入力して確認画面へ進んだ後、「移行を開始する」ボタンをクリックする
移行が完了すると「確認」ボタンをクリックして下さい。
移行完了後、サイトURLと管理画面URLのリンクが表示されます。
移転後の動作確認方法

シン・レンタルサーバーにWordPressがコピーされたので、ローカル環境で動作確認していきます。
まずは、サーバーのIPアドレスを調べていきます。
サーバーパネルのトップページから、「サーバー情報」をクリックして下さい。
表示されているIPアドレスをメモしておいて下さい。
hostsファイルを編集して動作確認
WindowsやMacのローカル環境で動作確認するには「hosts」というファイルを編集する必要があります。それぞれのhostsファイルの場所は以下。
【Windows】
【Mac】
Windows環境で説明していきます。
hostsファイルは重要なファイルなので間違って関係ない部分を編集してしまうと不具合が出ます。必ずファイルのバックアップを取ってから編集してください。
hostsファイルは重要なファイルなので管理者でないと上書き保存できません。
なので、Windowsの「すべてのアプリ」から「メモ帳」を右クリックして「管理者として実行」で開いていきます。
メモ帳を管理者としてhostsファイルを開く
- ①「ファイル」→「開く」
- ②「すべてのファイル」を選択
- ③ hostsを選択
- ④「開く」をクリック
hostsファイルの一番最後に、以下の3行を追記して下さい。
xxx.xxx.xxx.xxx example.com
xxx.xxx.xxx.xxx www.example.com
xxx.xxx.xxx.xxx test.example.com
そしてさらに以下のように書き換えて下さい。
- 「xxx.xxx.xxx.xxx」を、先ほど確認したサーバーのIPアドレスに置き換える
- 「example.com」の部分を、自分のドメインに置き換える
- 「xxx.xxx.xxx.xxx」と「example.com」の間は、半角スペース
最後に上書き保存して下さい。
これで動作確認の準備が完了です。
動作確認方法
「WordPress簡単移行」の「移行済みWordPress一覧」に表示されているURLリンクを開いて動作確認して下さい。
インターネット上では、移転元のファイルが公開されています。
hostsファイルを編集したあなたのパソコンだけが、シン・レンタルサーバーのファイルを参照して動作確認できるのです。
URLを開いて、WordPressが正しく表示されましたか?
正しく表示された方は、おめでとうございます。次はネームサーバーの変更の項目に進めて下さい。
動作確認後は、必ずhostsファイルを元の状態に戻しておいて下さい。
リダイレクトループした場合の対処(エラーの対処)
以下のようなエラーが出ませんでしたか?
このページは動作していません
リダイレクトが繰り返し行われました。
Cookieを消去してみてください.
ERR_TOO_MANY_REDIRECTS
【原因】
シン・レンタルサーバーへの移転でこのエラーが出た場合は
データベースのテーブル接頭辞が相違している事により発生している可能性が高いです。
私の環境でもこのエラーが出ました。
私の場合、Mixhost というレンタルサーバーから、シン・レンタルサーバーに移転したのですが、
Mixhostのテーブル接頭辞が「wp_」であるのに対し
シン・レンタルサーバーのテーブル接頭辞が「wpbs_」となります。
この相違を修正する事によりエラーが解消されます。
【対処法】
対処法は、FTPソフトを使って以下のファイルを編集します。
/ドメイン名/public_html/wp-config.php
編集するのは移転元ではなく、シン・レンタルサーバーの「wp-config.php」なので間違いの無いようにお願いします。
10日間無料お試しに申し込んだ際、「サーバーアカウント設定完了のお知らせ」メールが届いたと思いますが、そちらに記載されている以下の情報をFTPソフトに入力するとファイルにアクセスできます。
- サーバー番号
- サーバーID
- サーバーパスワード
FTPソフトで public_html フォルダ直下にある「wp-config.php」をダウンロードした後、ローカル環境にバックアップを取っておく。
その後、「wp-config.php」に記載の接頭辞を以下のように修正する。
———————————–
$table_prefix = ‘wp_’;
———————————–
↓
———————————–
$table_prefix = ‘wpbs_’;
———————————–
修正後、ファイルをサーバーに上書きアップロードします。
これでエラーが解消するはずです。
動作確認後は、必ずhostsファイルを元の状態に戻しておいて下さい。
ネームサーバーを変更
ローカル環境の動作確認で問題が無かった方は、次にネームサーバー(DNS)を変更していきます。
(その前に、動作確認で編集したhostsファイルを必ず元の状態に戻しておいて下さい)
ネームサーバー(DNS)を変更する事で、シン・レンタルサーバーのWordPressをインターネットに公開します。
ムームードメインで取得したネームサーバーの変更手順を解説します。
サイトにログインし、「ドメイン操作」→「ネームサーバ設定変更」のリンクをクリック。
該当するドメインの「ネームサーバー設定変更」をクリック。
以下がシン・レンタルサーバーのネームサーバーとなります。
| ネームサーバー1 | ns1.wpx.ne.jp |
| ネームサーバー2 | ns2.wpx.ne.jp |
| ネームサーバー3 | ns1.wpx.ne.jp |
以下のように書き換えて、設定を反映させて下さい。
これでネームサーバーの書き換えが完了です。
書き換えが反映されるまでに、環境によっては数時間~72時間かかります。
本契約への移行手順

ネームサーバーを変更後は、無料期間が切れる前に本契約へと移行して下さい。
シン・レンタルサーバー
![]() の公式サイトにログインして、トップにある「代金支払い」をクリック。
の公式サイトにログインして、トップにある「代金支払い」をクリック。
- ①対象のサーバーにチェックを入れる
- ②契約期間を選択する
- ③支払い金額を確認する
「お支払い手続きへ進む」ボタンをクリック。
支払い方法を選んで「決済画面へ進む」をクリック。
(クレジットカードの支払い方法を説明しています)
カード情報を入力して「確認画面へ進む」をクリック。
「支払いをする」ボタンをクリックすると完了です。
以下の画面が表示されれば支払い完了。トップページへ戻って下さい。
以上で完了となります。