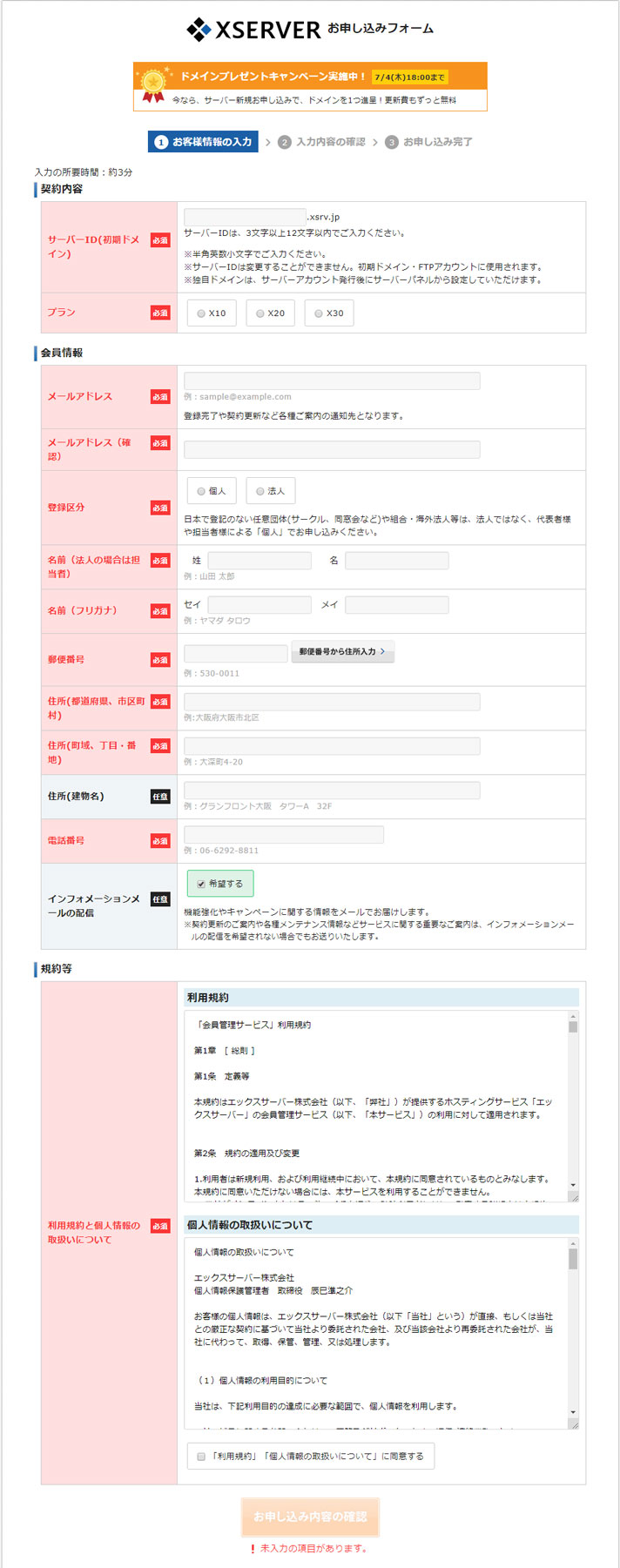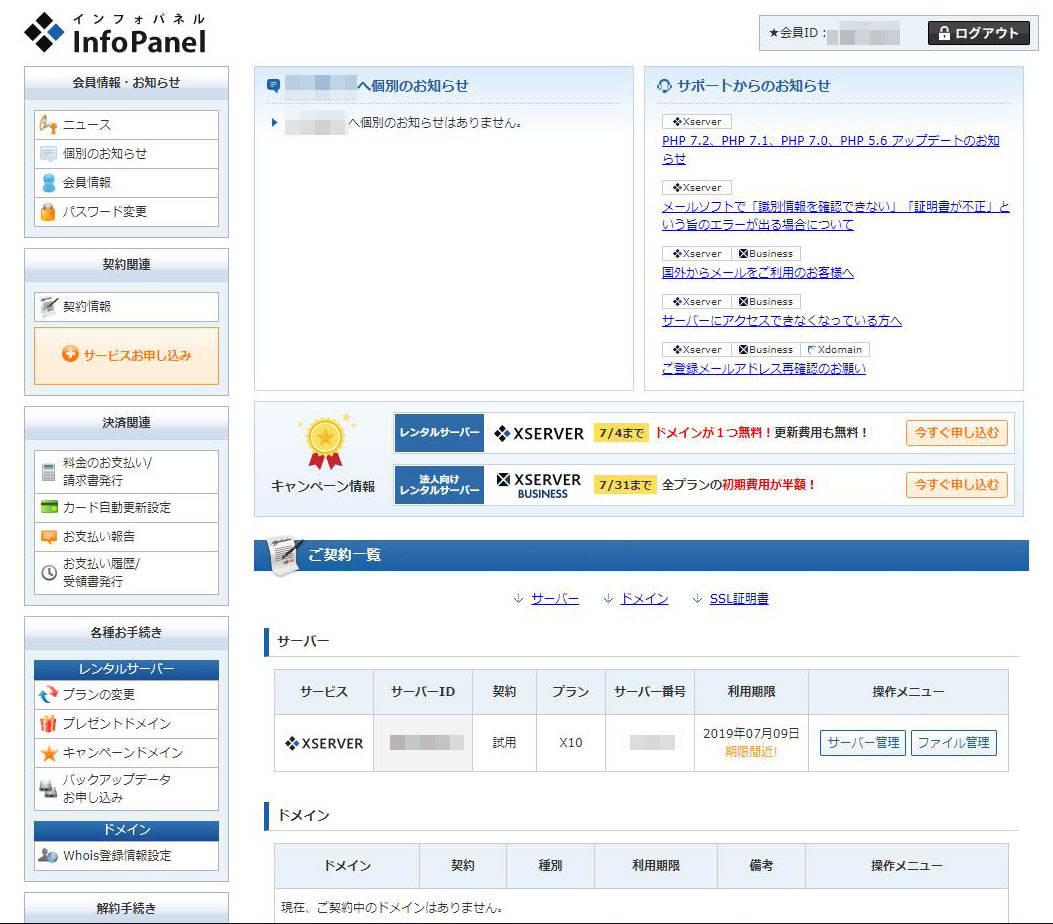以下の手順で説明してきます。
- エックスサーバー無料お試しの申し込み
- メールでアカウント情報を確認して、トップページからログイン
- 本契約までの流れ
エックスサーバー10日間の無料お試し申し込み手順
エックスサーバー
![]() のトップページを開いて、無料お試しのバナーを探してください。
のトップページを開いて、無料お試しのバナーを探してください。
(サイドバーにあると思います)
「お申込みはこちら」のボタンを押して進めます。

XSERVERお申込みフォームに遷移します。
「新規お申し込み 10日間無料お試し」をクリックして進めてください。
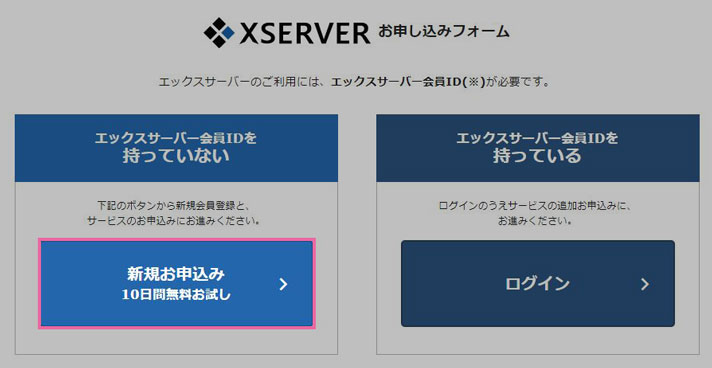
お申し込みフォームを入力していきます。
注意するポイントはサーバーIDの入力です。
サーバーIDは後で変更することができないので注意して入力してください。
(3文字以上12文字以内の半角英数字で入力)
お試ししたいプランを選んでください。
どれを選んで良いか分からない場合は「X10」のプランで問題ないと思います。
住所とメールアドレスと電話番号を入力して、利用規約の同意にチェックします。
ここで注意するポイントは、電話番号を携帯電話の番号で入力する事。
後ほど本人確認の為にSMS認証を行うので、家の電話番号でなく携帯電話番号の方が都合が良いです。(電話認証も可能ですが、SMS認証の方がラクなので)
最後に「お申込み内容の確認」ボタンをクリックしてください。
入力したお申込みフォームの確認画面が表示されます。
入力内容に問題がなければ、「SMS認証・電話認証をする」ボタンを押して進めます。
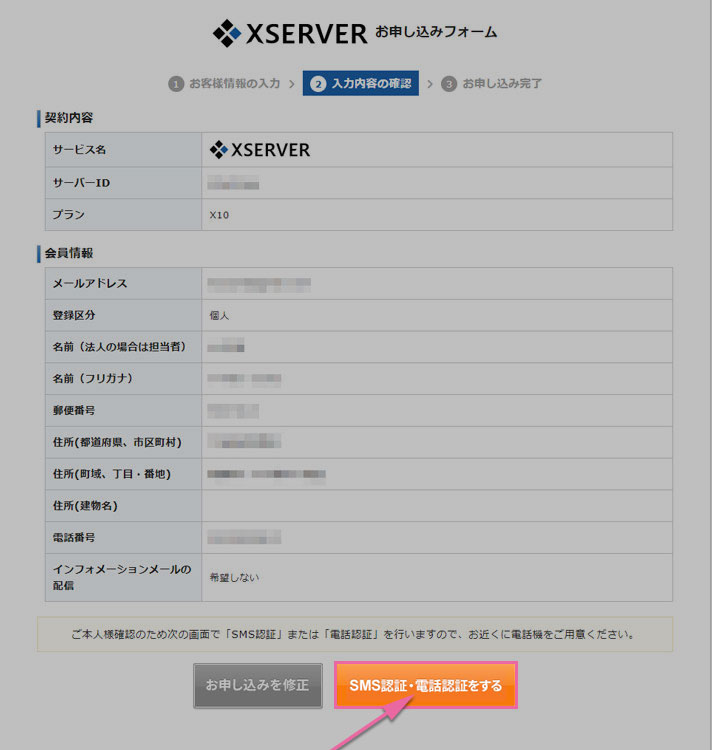
申し込みフォームで入力した電話番号に対して、認証コードを送信していきます。
- ① 「テキストメッセージ(SMS)で受信」にチェックを入れる
- ② 「認証コードを受信する」ボタンをクリックしてください。
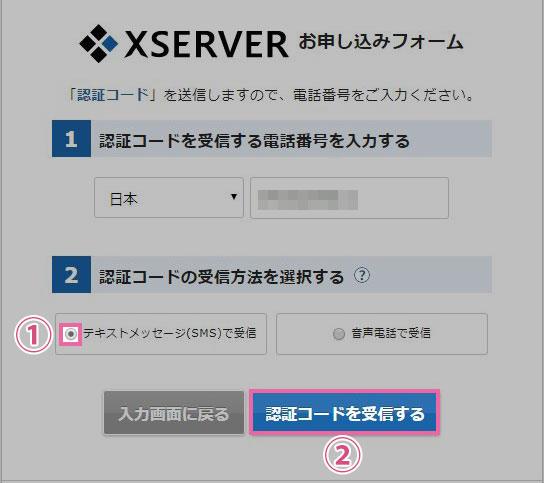
スマホに5桁の認証コードが送られてきます。
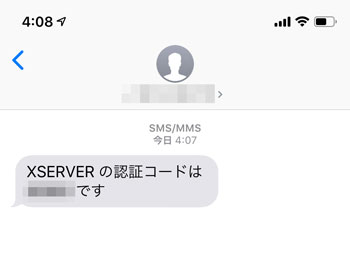
認証していきます。
- ① 携帯電話に届いた5桁の認証コードを入力
- ② 「認証する」ボタンをクリック
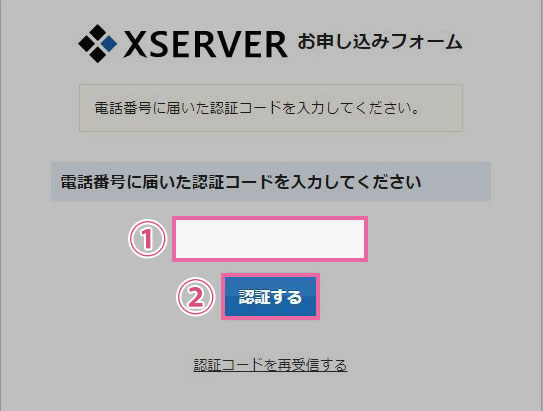
以下の画面が表示されれば、
サーバーの10日間無料お試しの申し込みが完了になります。

次は、アカウント情報を確認して
エックスサーバーのサイトにログインしていきます。
メールでアカウント情報を確認して、トップページからログイン
お申込みフォームに入力したメールアドレスを確認してください。
無料お試しの申し込みが完了すると、
「サーバーアカウント設定完了のお知らせ」メールが送られてきます。

このメールに、サーバーを使う上で重要な内容が全て書いてあります。
今回は、「ユーザーアカウント情報」を確認します。

エックスサーバー
![]() のトップページから
のトップページから
「ログイン」ボタンを押して進めてください。
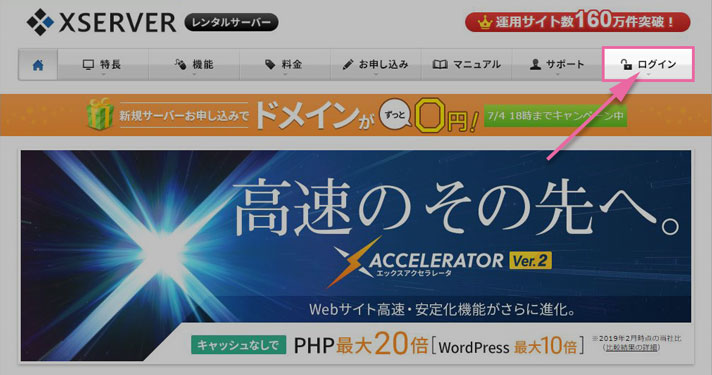
先ほどメールで確認した
「会員ID」と「インフォパネルパスワード」を入力してログインします。
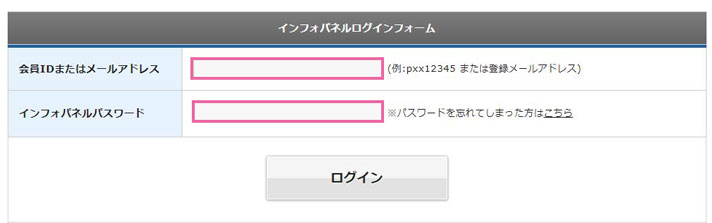
以下のように、インフォパネルが表示されたら
サーバーを使う準備が完了しました。
本契約までの流れ
エックスサーバー
![]() のページにログインします。
のページにログインします。
インフォパネルのサイドバーに「料金のお支払い/請求書発行」の項目があるので、クリックしてください。
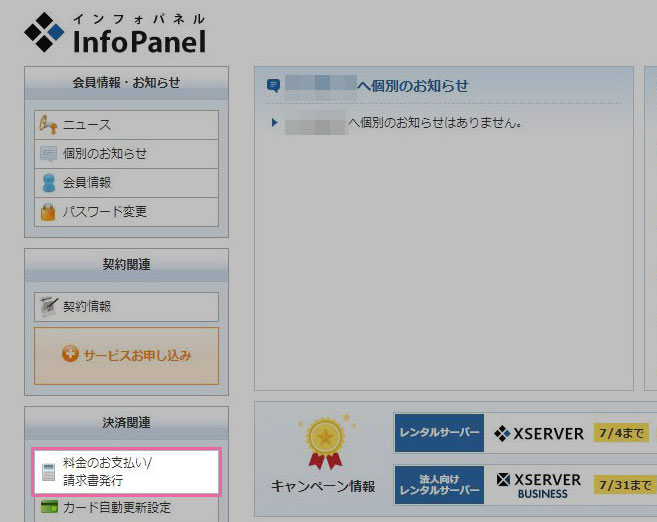
- ① 本契約したいサーバーを選んでチェック
- ② 契約期間を選択
- ③ 「お支払い方法を選択する」ボタンをクリック
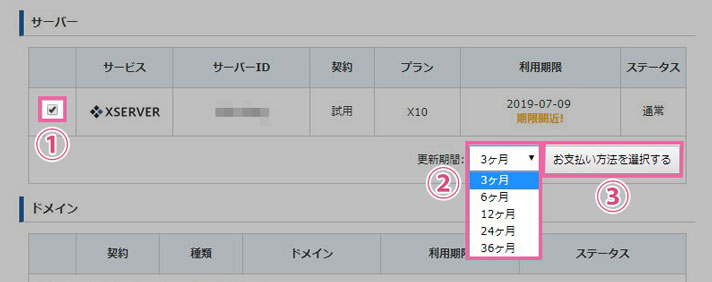
「支払い方法の選択」画面に遷移します。
銀行振込、クレジットカード、コンビニ支払い、ペイジーでの支払い、が可能です。
自分の希望する支払い方法を選んで進めてください。
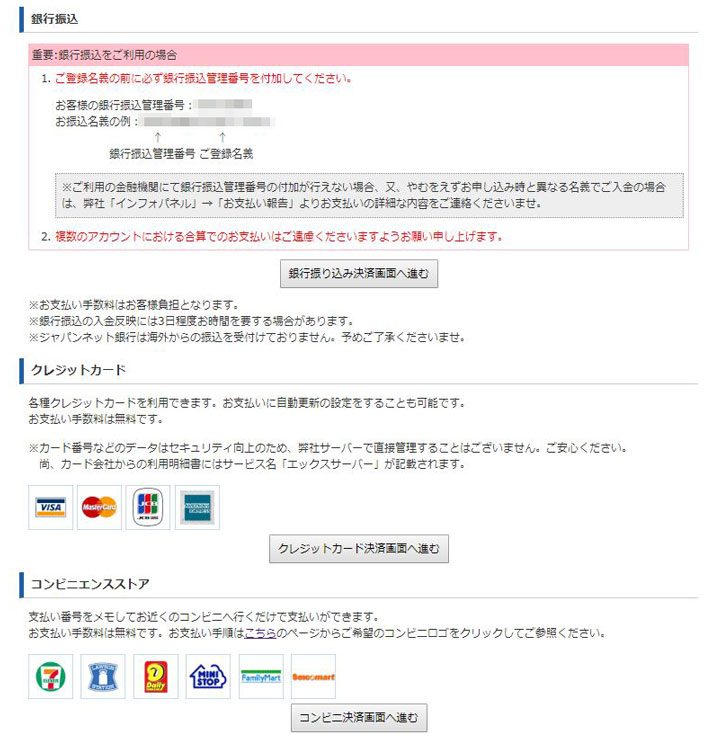
以上になります。お疲れ様でした。
スポンサーリンク |
|
|
|
|