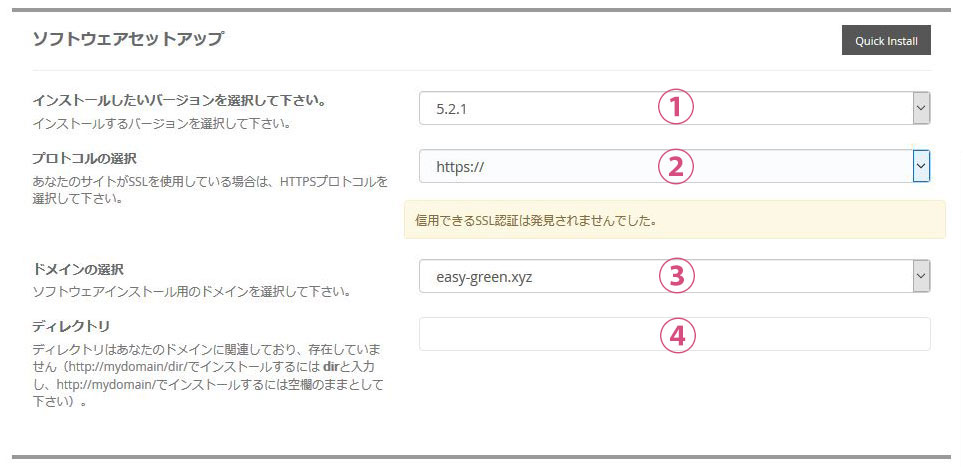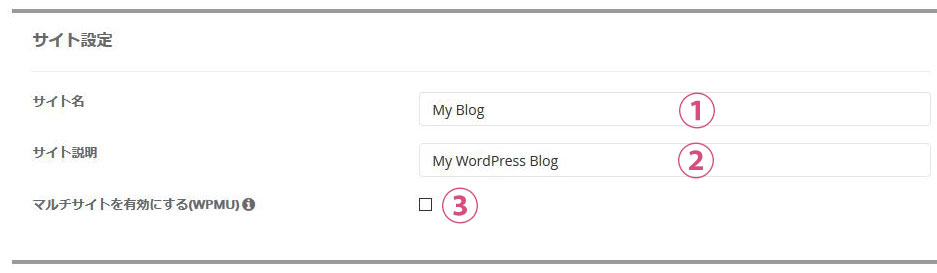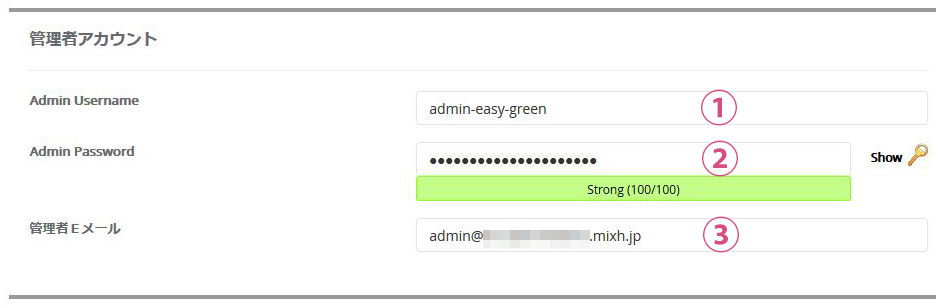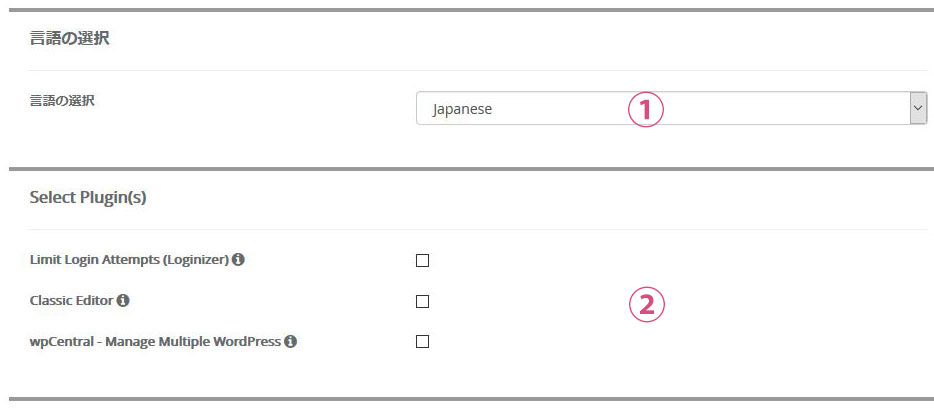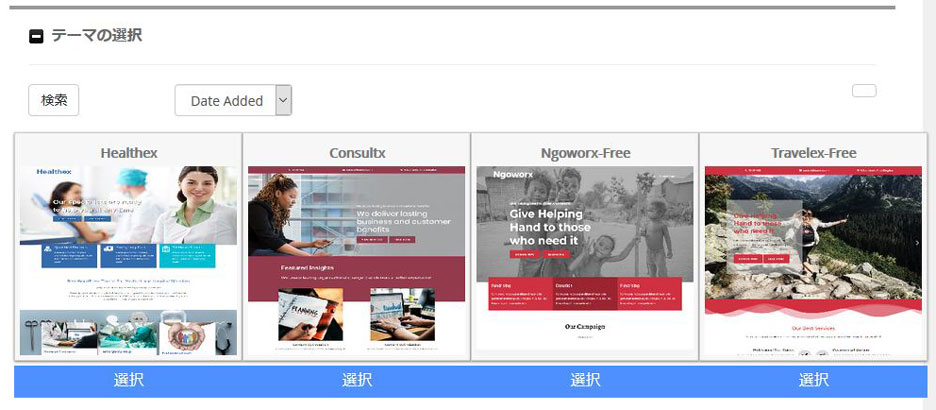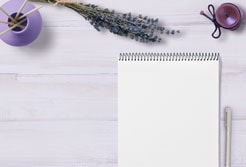Mixhostのコントロールパネルは、世界的に普及している「cPanel」を日本語対応で採用。
「cPanel」を使うことで、WordPressを自動インストールする事が可能になります。
MixhostでのWordPressの自動インストールを
以下の手順で説明していきます。
- 「cPanel」を起動
- WordPressの自動インストール
- インストール後のサイト確認、インストール情報の確認
MixhostにWordPressをインストールする手順
MixHost
![]() にログインして、契約しているサービスをクリック。
にログインして、契約しているサービスをクリック。
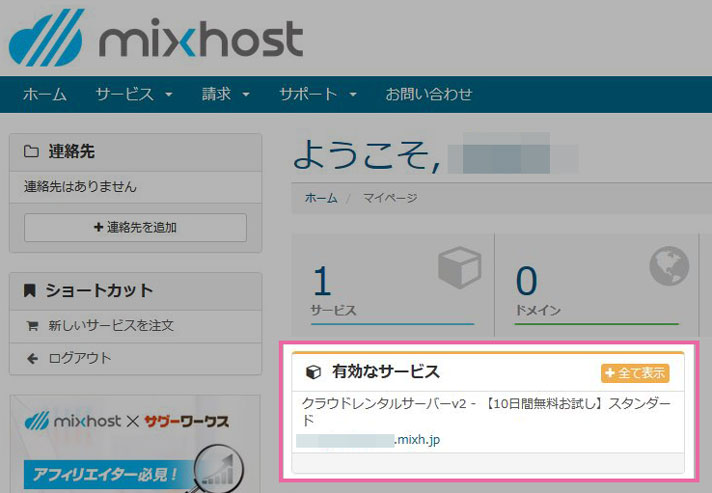
左側に「cPanelにログイン」の項目があるので、
クリックして「cPanel」を開いてください。
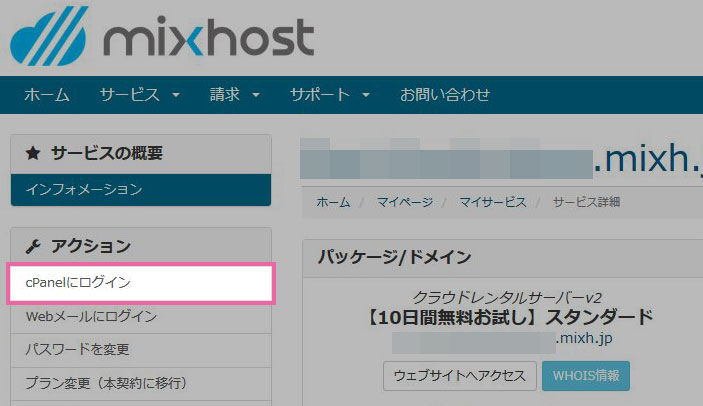
「cPanel」からWordPressの自動インストール
「cPanel」を起動して、
下の方までスクロールさせると「WordPress」のマークがあります。
クリックしてWordPressの自動インストールを開始させてください。
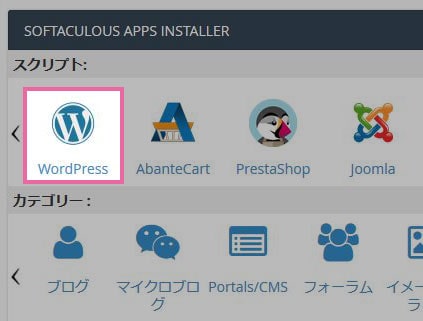
以下の画面が表示されます。
「Install Now」をクリックして進めてください。

以下がWordPressインストール設定の画面です。

この画面で、以下の項目について設定していきます。
- ソフトウェアセットアップ
- サイト設定
- 管理者アカウント
- 言語設定・プラグイン
- テーマの選択
ソフトウェアセットアップ
①インストールするWordPressのバージョン: 特別な理由がなければ最新版でOKです
②プロトコル: https://
③ドメインの選択: 登録する独自ドメイン
④ディレクトリ: 空欄
②のプロトコルはSEOの理由でhttpsにしておいた方が良いですね。
後々SSL化するので「使用できるSSL認証は発見されませんでした。」との表示は気にしないでください。
③は事前に取得しておいた独自ドメインを入力します。(例:「easy-green.xyz」)
④はデフォルトで「wp」の文字が入っているかと思いますが、
この場合、https://easy-green.xyz/wp/にサイトがインストールされます。
一般的には、https://easy-green.xyz/でサイトにアクセスする場合が多いので④は空欄にしておくのが良いです。
サイト設定
①サイト名: 好きなサイト名を入力
②サイト説明: 好きなサイト説明を入力
③マルチサイトを有効にする: チェック不要
サイト名、サイトの説明は、WordPressをインストールした後からでも管理画面で変更可能なので、好きな文言を入れておいてください。
③はチェック不要です。(マルチサイトにする場合のみ③にチェック)
管理者アカウント
②パスワード: 好きなパスワードを入力
③管理者Eメール: 好きなEメールを入力
①はWordPressのログインユーザー名、②はログインパスワード。
③はWordPressの管理者メールのアドレスになります。
①のユーザー名を入れると③のメールアドレスが自動生成されるので、そのままデフォルトのメアドを使っておけば問題なしです。
言語の設定・プラグイン
①言語の選択: Japanese
②Select Plugin(s): チェック不要
②のプラグインは、WordPressインストール後に管理画面から行えるので、ここでチェックを入れる必要はありません。
テーマの選択
Mixhostが用意したテーマを使う事ができます。
多くの方は、後から自分で好きなWordPressのテーマをインストールすると思うので、
ここでは選択不要かと思います。
Mixhostが用意したテーマを使いたい方は、好きなものを「選択」しておいてください。
最後に「インストール」ボタンをクリックすると、
WordPressのインストールが開始されます。

インストール後のサイト確認、インストール情報の確認
WordPressのインストールが完了すると、以下のようなページが表示されます。
「WordPressサイト」と「管理者ページ」のリンクが書かれています。
それぞれをクリックしてアクセス出来ることを確認してください。

【管理者ページ】
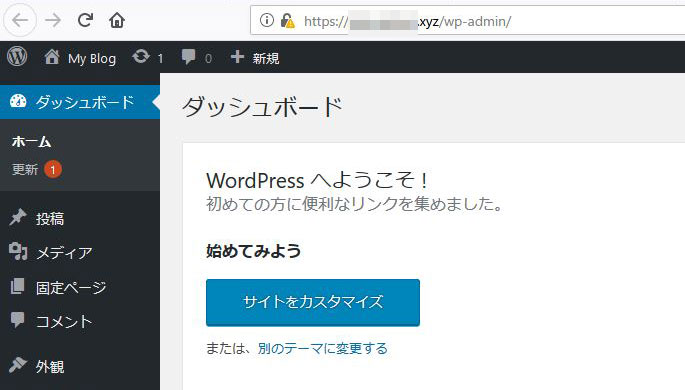
【WordPressサイト】
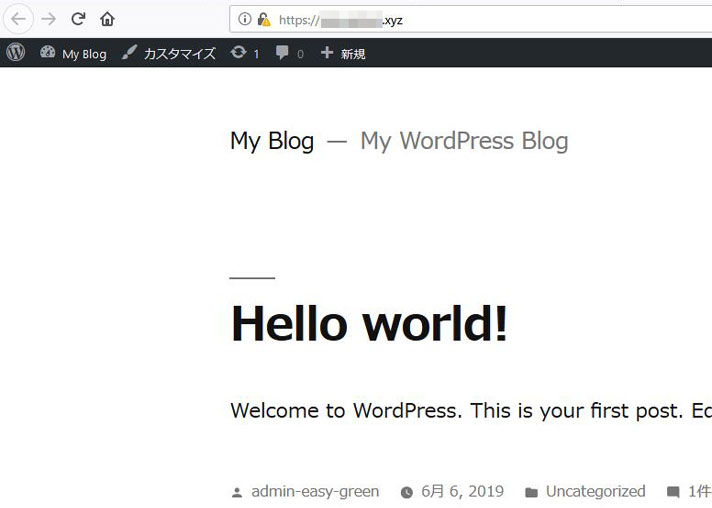
もしかして、以下のようなエラー画面が表示されていませんか?
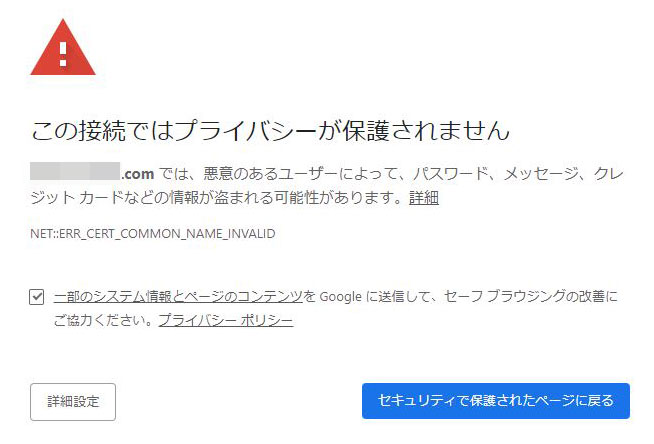
ドメインのネームサーバーを設定しましたか?
MixHostのネームサーバーを設定していない方は、以下の記事を参考に実行してください。
既にネームサーバーを設定しているという方は、ネームサーバーの反映には24~72時間かかる場合があります。
しばらく時間を置いてから、サイトにアクセスしてみてください。
インストール情報を確認しておきましょう
Mixhostアカウント作成時に登録したメールアドレスを確認してください。
WordPressインストール完了の通知が来ているはずです。

【メールの内容】
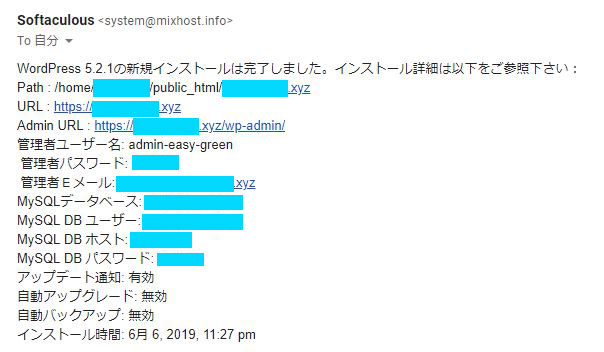
URL: サイトURL
Admin URL: 管理者ページのURL
管理者パスワードや、データベースの情報なども確認しておいてください。
Mixhostでのサイト運営を体系的に知りたい方は、
以下の記事が参考になるかと思います。
スポンサーリンク |
|
|
|
|