
nasneは同じWi-fiを共有している機器をリンクさせることができます。
つまり、nasneに録画した番組を別の部屋にあるテレビから視聴することだって出来ますし、複数のパソコン、タブレット、スマホ、などで視聴する事ができます。
テレビから視聴する場合、
昔はPS4などのDLNA機能のある機器をテレビに繋げなければ視聴できませんでした。
しかし、最近のテレビはデフォルトでDLNAリンク機能が付いています。
テレビとnasneを同じWi-fiに繋ぐだけで、
自動的にテレビからnasne内の番組を視聴できるようになっています。
今回用意したものは、パナソニックのVIERA(型番:49DX750)、nasne、パソコン(PC TV PLUS インストール済)の3つだけです。
リンク機能は便利ですが、
同じWi-fiを共有する家族から、nasneに録画した番組を見られたくない人がいるかもしれません。
そういう人の為に、リンクを解除する方法も一緒に説明していきます。
nasneをテレビにリンクさせる(nasneに録画した番組をテレビで見る)
パソコンでPC TV PLUS を立ち上げて、右上にある鞄のようなマークをクリックしてください。
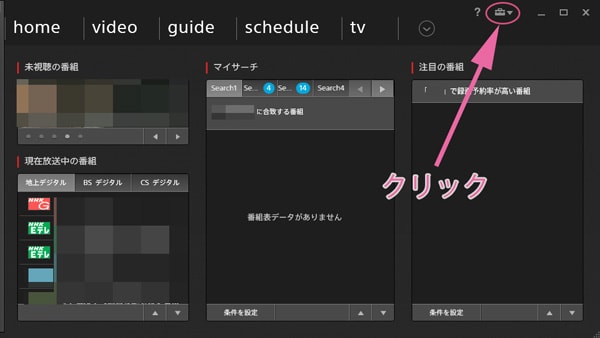
nasneの設定をクリックして、設定の画面を開きます。
(私は自分のnasneに「nasne01」という名前を付けたので、今後この名前で作業を進めます)
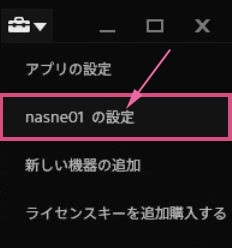
この画面でnasneの色々な設定を行うのですが、
接続機器に関する設定は、さらに別の画面を開く必要があります。
「本体の設定」→「全般」から、「nasne HOME」のボタンを押下してください。
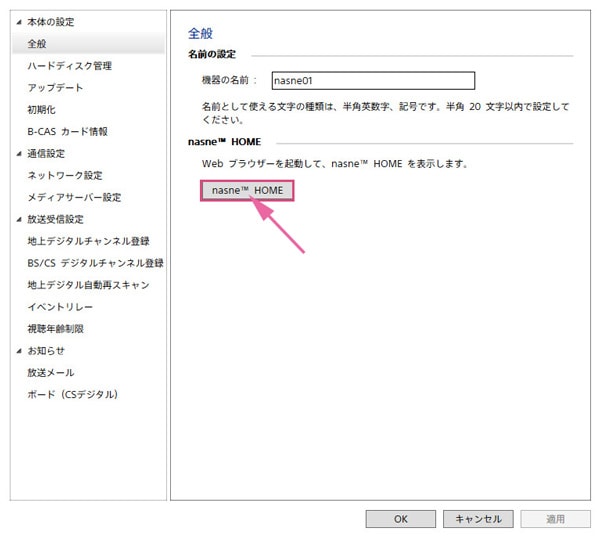
ブラウザから「NASNE HOME」の設定ページが開きます。
「メディアサーバー設定」をクリックしてください。
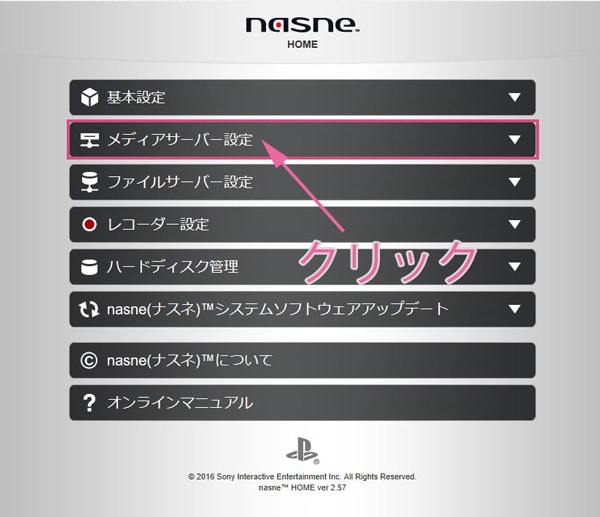
クライアント設定で、接続機器を管理します。
デフォルトで「自動」にチェックが入っていると思いますが、この状態で他の接続機器を受け入れる状態ができているという事です。
そのままにしておいてください。
(「自動」にチェックが入っていることで、同じWi-fiを共有した端末からnasneへのアクセスが可能になる)
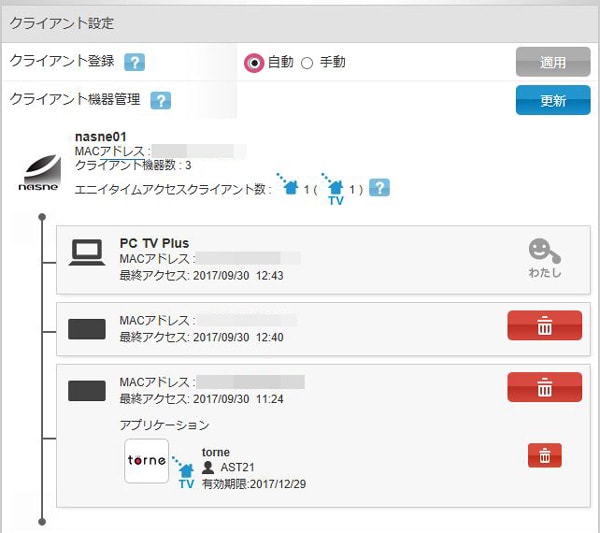
上の図ではnasneの配下に3つのクライアント機器がぶら下がっています。
私の家のWi-fiに繋いでいる機器は、PC、テレビ、タブレット、の3つしかないので、
下図のnasne01に繋がっている機器は、一番上が自分が今見ているPC、真ん中がテレビ、一番下がタブレットという事になります。
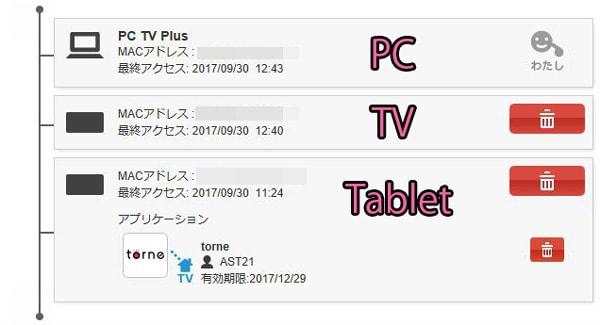
このように、クライアント登録が「自動」に設定されていれば、
nasneと同じWi-fiの範囲にある機器は自動でリンクされてしまうのです。
それでもテレビがリンクされない場合、そのテレビはサーバー機能がない古いテレビかもしれません。
そうでない場合は、テレビのネットワーク設定でサーバー機能をオフにしている可能性があります。テレビの説明書を読んでサーバー機能をオンに切り替えてください。
テレビ側の確認
NASNE HOME でテレビがリンクされていることを確認したら、
次はテレビ側で、接続機器を確認してください。
下図のように、nasneが認識されていると思います。(下の例はパナソニック VIERA 49DX750を使用)

テレビ側からnasne01を開いてみると、nasneに録画した番組の一覧が表示されます。
番組名を実行すると、テレビ側で再生させることができます。

この様に、NASNE HOME から、クライアント登録を「自動」に設定する事で、
DNLAリンクする許可を与えているのです。
nasneへのリンクを削除する(テレビから見られなくする)
nasneに録画した番組を、テレビから見れなくする設定を説明します。
先ほどと同じ手順で、パソコンからNASNE HOME を起動して、メディアサーバー設定を開いてください。
① クライアント設定の、クライアント登録を「手動」にチェックしてください。
② さらに、テレビのリンクを「ゴミ箱ボタン」を押して削除します。
③ その後、「適用」ボタンを押して変更を反映させます。

テレビ側で接続機器を確認すると、
残念ながらnasne01のマークが残ったままです。
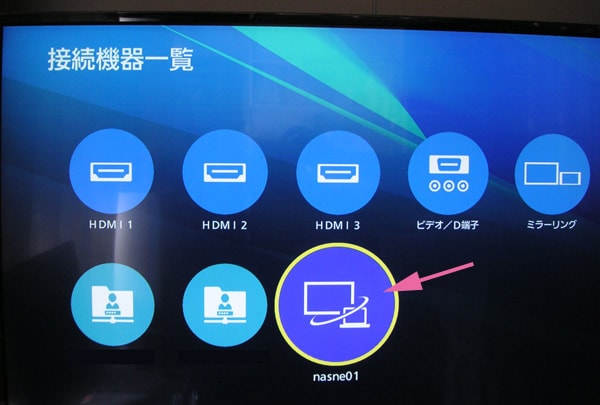
しかし、nasne01を開いてみると、録画した番組の中身を見ることができなくなっています。
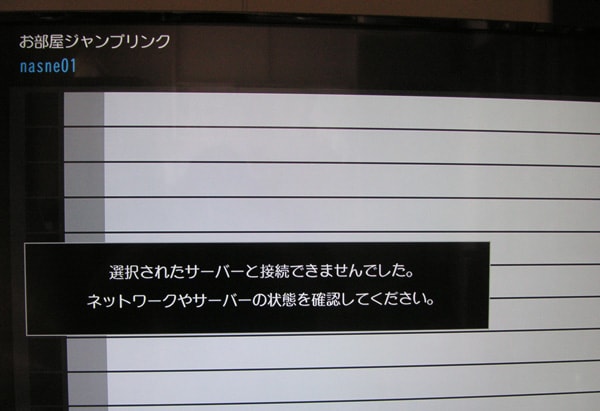
例えばシェアハウスに住んでいる人なんかは要注意です。
自分がnasneに録画した番組は、同じWi-fiを共有している他の部屋の住人に丸見えです。
是非ともリンクを解除すべきです。あなたがどんな番組を好んで録画しているか、他人に知られるのは何となく恥ずかしいですからね。
2021年発売のバッファロー版nasneは内蔵HDDが2TBにアップ、外付けできるHDDが6TBまでアップしました。
スポンサーリンク |
|
|
|
|









