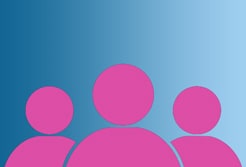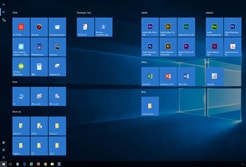Windows10は1つのパソコンを家族全員で使えるように、それぞれ個人のアカウントを作ることができます。
家族内でアカウントを分けるメリットは、
アカウント毎に全く別のパソコンのように扱える事です。
以下のように、
1つのパソコン内でアカウント毎のプライバシーを守る事ができるのです。
- Webサイトの「閲覧履歴」がアカウント毎に分かれる(自分専用の閲覧履歴)
- Webサイトの「お気に入り」がアカウント毎に作成される(自分専用のお気に入り)
- デスクトップやスタートメニューがアカウント毎に作成される
家族アカウントの追加手順
アカウントを作る前提条件として、
管理者権限のアカウントでログインしている必要があります。
① デスクトップ左下の「Windowsキー」をクリックして、
② さらに「設定」アイコンをクリックしてください。
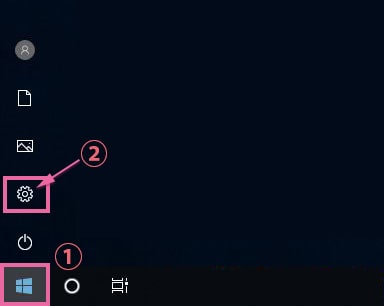
Windowsの設定が開きます。
その中から「アカウント」をクリックしてください。
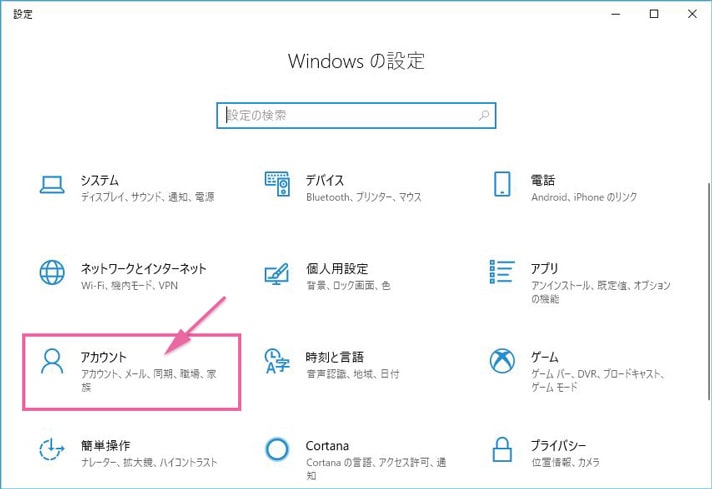
ユーザーの情報が開きます。
「管理者」としてログインしている事を確認してから、
「家族とその他のユーザー」をクリックしてください。
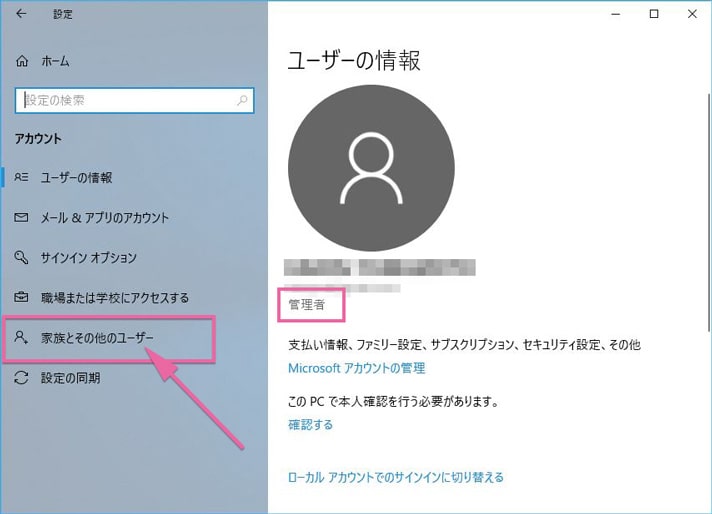
家族とその他のユーザーが開きます。
家族のメンバーを追加の左横にある「+マーク」をクリック。

お子様または大人を追加しますか?の画面が表示されます。
どちらでも好きな方を選んでください。
今回、私は「お子様を追加する」を選んで説明していきます。
さらに、
- ① メールアドレスを入力してください。
- ② 追加するユーザーがメールアドレスを持っていません。
のどちらかを選択する必要があります。
ここで注意すべきは①の「メールアドレスを入力してください」ですが、これは既にMicrosoftアカウントと紐付いたメアドを指しています。つまり、今すでに複数のMicrosoftアカウントを持っていてその時に登録したメアドでなければいけません。
Microsoftアカウントを複数持っていない方は、②の「追加するユーザーがメールアドレスを持っていません」を選んでください。
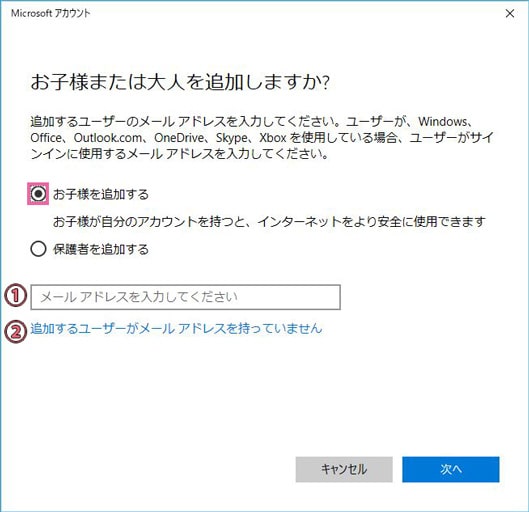
②の「追加するユーザーがメールアドレスを持っていません」をクリックすることで、今から新しいMicrosoftアカウントを作成していきます。
「○○○@outlook.jp」の○○○に自分の好きな半角英数字を入れてください。既に他の人が使っていないメアドでなければいけません。
ログインパスワード、国、生年月日を入力して「次へ」をクリックします。
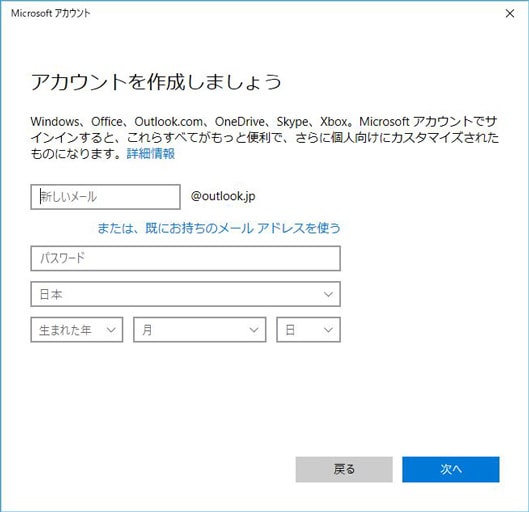
ハッキングされた時のアカウント回復の為に、「国番号」と「電話番号」を入力します。
「次へ」をクリック。
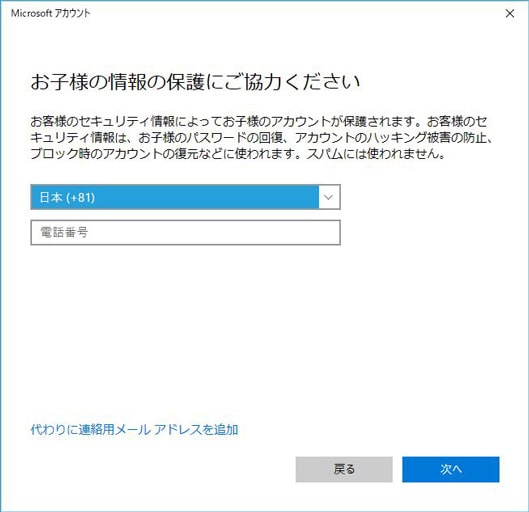
このまま「次へ」をクリック。
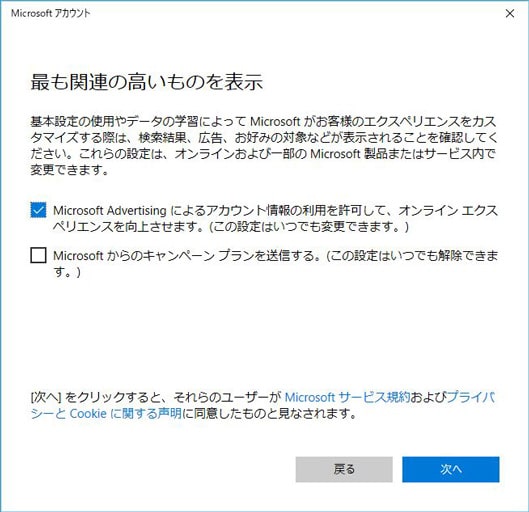
「閉じる」をクリック。
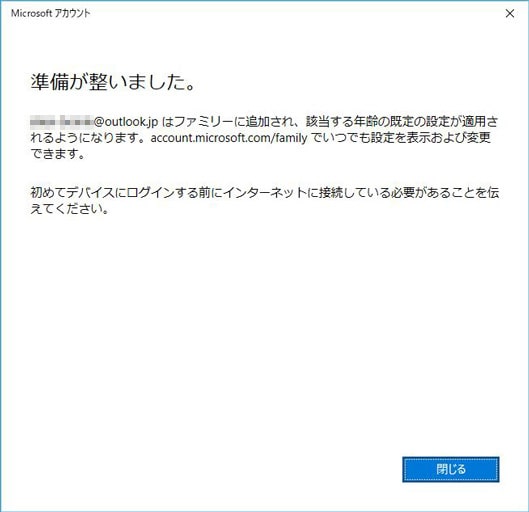
先ほどの、家族とその他のユーザー画面を見てみると、
家族メンバーにアカウントが追加されている事が確認できるはずです。
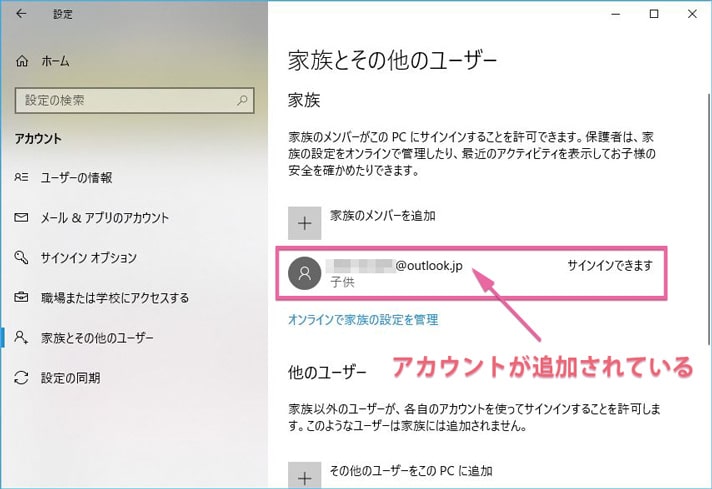
これで、アカウントの作成・追加は完了です。
次は、デスクトップ上でアカウントを切り替える手順を説明していきます。
アカウントの切り替え手順
デスクトップ左下の「Windowsキー」をクリックして、
①「アカウント」アイコンから、
② 先ほど追加したアカウント名をクリックしてください。

先ほど設定した「ログインパスワード」を入力してEnterキーを押下します。
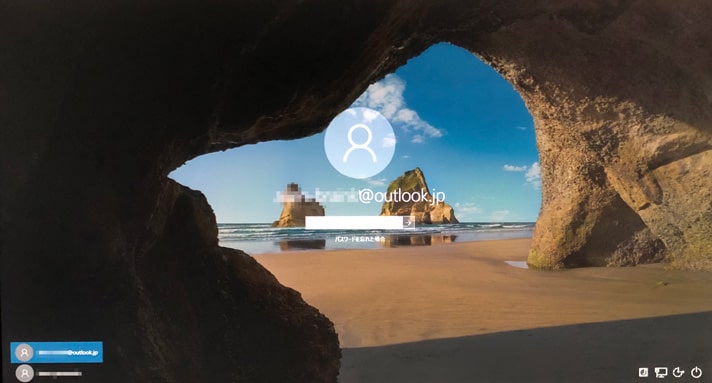
しばらく待ちましょう。

ログインできました。
これが先ほど作成したアカウントのデスクトップです。
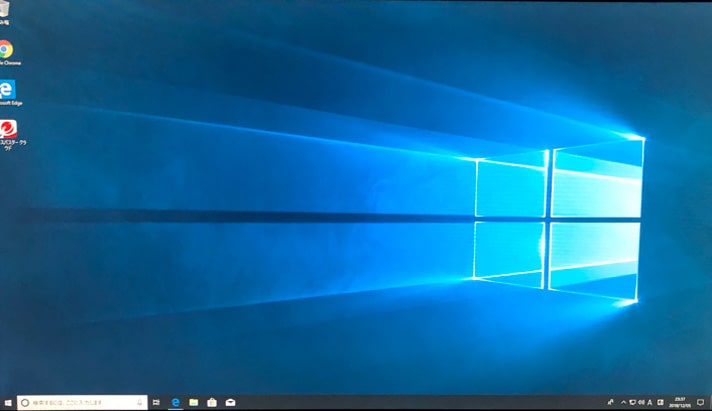
再び元のアカウントに切り替えるには、
さっきと同じ手順で、デスクトップ左下のwindowsキーから「アカウント」アイコンをクリック。元のアカウント名をクリックでログインし直しましょう。
スポンサーリンク |
|
|
|
|