
エックスサーバーにファイルを「アップロード」するには
FTP(FTPS)接続する必要があります。
- FTPとは・・・TCP/IPネットワークでファイルを転送する仕組み
- FTPSとは・・・伝送路を暗号化した、より安全なファイル転送の仕組み
実は、エックスサーバーには、
管理画面のブラウザ上でFTP転送できる機能があるのですが、
この方法はあまりオススメできません。理由は、使いづらいからです。
多くのユーザーは、代わりに以下のようなFTPの専用ソフトを使っています。
- FFFTP
- FileZilla
FFFTP・・・Windowsのみ使用可能。
FileZilla・・・WindowsとMacの両方で使用可能。
これらのソフトで
FTP(FTPS)接続する手順を説明していきます。
FTP情報の確認
FTP(FTPS)接続には、
以下の3つの情報が必要になります。
- FTPホスト名
- FTPユーザー名
- FTPパスワード
エックスサーバーのアカウントを作成した際に、
以下のような「サーバーアカウント設定完了のお知らせ」というタイトルのメールが届いているかと思います。
このメールにFTP情報が記載されています。

メールに記載されている「FTP情報」を確認しておいてください。
これを後ほどFTPソフトに入力していきます。
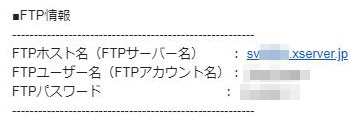
【FFFTP】 で FTP(FTPS)接続する手順
FFFTPのダウンロードページから実行ファイルをダウンロードして
インストールしてください。
FFFTPを起動すると以下のような表示になります。

これから、新しくホストを追加していきます。
「接続」メニューから「ホストの設定」をクリックしてください。
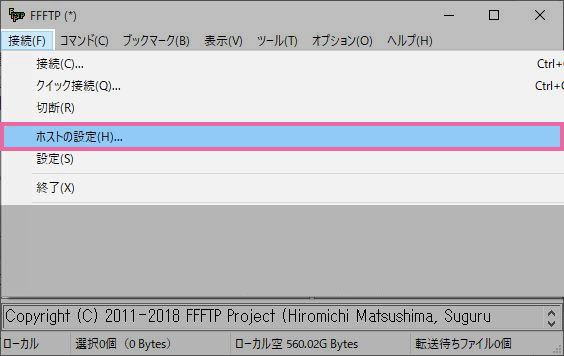
新しくホストを追加するので、
「新規ホスト」をクリックしてください。
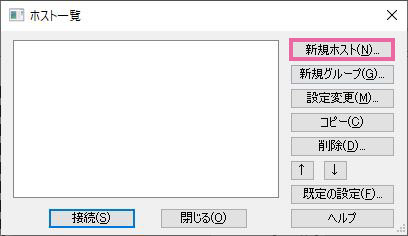
ホストの設定「基本」タブにて、
先ほどメールで確認した「FTP情報」を入力していきます。
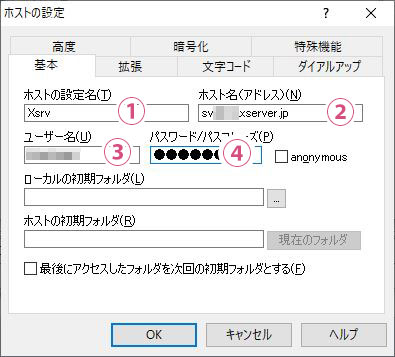
- ① 好きなホスト名を入力(例:Xsrv)
- ② メールで確認したFTPホスト名を入力(例:sv***.xserver.jp)
- ③ メールで確認したFTPユーザー名を入力
- ④ メールで確認したFTPパスワードを入力
ホストの設定「暗号化」タブにて
- 「FTPS(Explicit)で接続」にチェックを入れて
- 「OK」ボタンをクリックして下さい
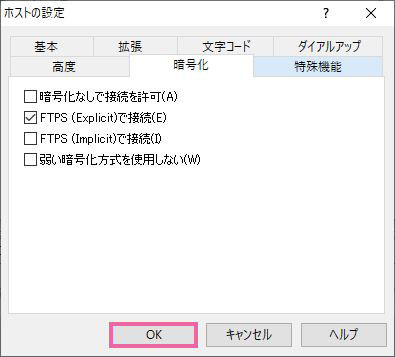
ホスト一覧に戻ると、
先ほど入力したホスト名(例:Xsrv)のホストが追加されています。
「接続」ボタンをクリックしてホストに接続します。
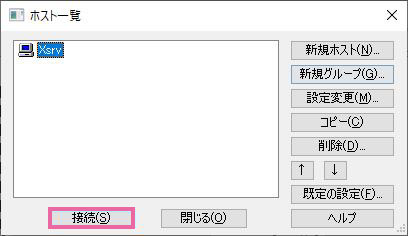
「証明書の確認」がポップアップされます。
そのまま「OK」ボタンをクリックして進めてください。

「暗号化の状態の保存」ポップアップが起動します。
「はい」をクリックして進めてください。

以下がホストに接続した状態です。
右側に、エックスサーバーに登録したドメインのフォルダが表示されています。
画像の最上部にある「暗号化されています:FTPES」の文字は
FTPS接続されているという意味になります。

左側のローカルから、
右側のサーバーにファイルやフォルダをアップロードすることができるようになりました。
【FileZilla】 で FTP(FTPS)接続する手順
FileZillaの日本語ダウンロードページから、実行ファイルをダウンロードして、
インストールしてください。
以下が、FileZillaを起動した画面です。
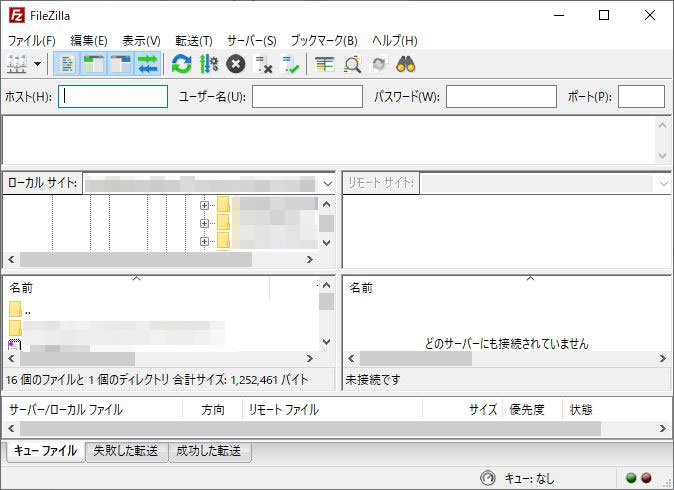
これから新しくホストを追加していきます。
(FileZillaではホストのことを「サイト」と呼んでいます)
「ファイル」メニューから「サイトマネージャー」をクリックします。
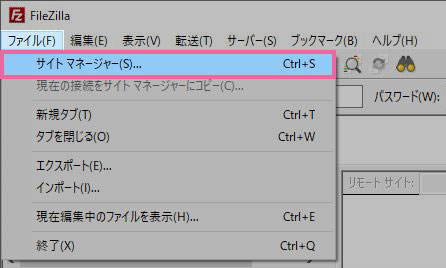
サイトマネージャーにて、「新しいサイト」をクリック。
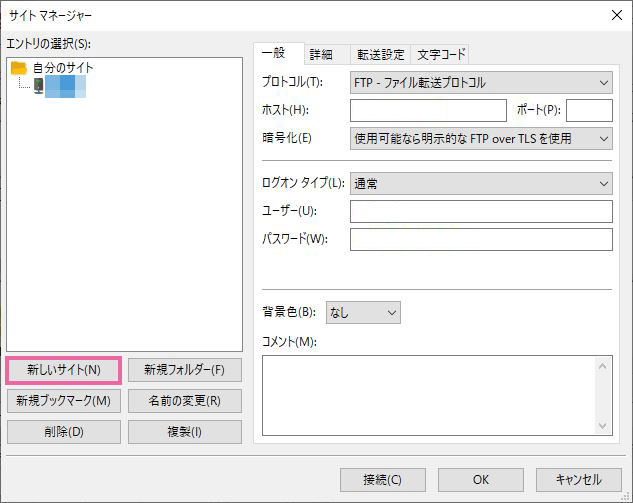
新しく追加するサイトの情報を入力していきます。
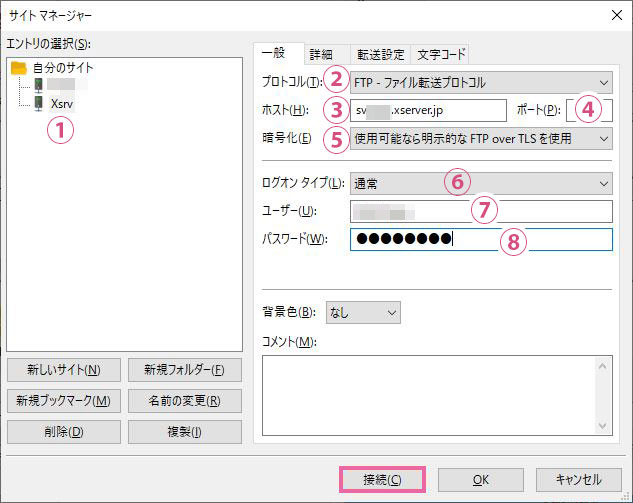
サイトマネージャー「一般」タブにて
- ① 好きなサイト名を入力(例:Xsrv)
- ② 「FTP – ファイル転送プロトコル」を選択
- ③ メールで確認したFTPホスト名を入力(例:sv***.xserver.jp)
- ④ ポートは空白のままで良い
- ⑤ 「使用可能なら明示的なFTP over TLSを使用」を選択
- ⑥ 「通常」を選択
- ⑦ メールで確認したFTPユーザー名を入力
- ⑧ メールで確認したFTPパスワードを入力
入力後は、「接続」ボタンをクリックしてください。
以下のような「不明な証明書」がポップアップされます。
- 「今後は常にこの証明書を信用する」にチェック
- 「記載されている代替ホスト名でこの証明書を信頼する」にチェック
そのまま「OK」ボタンをクリック。
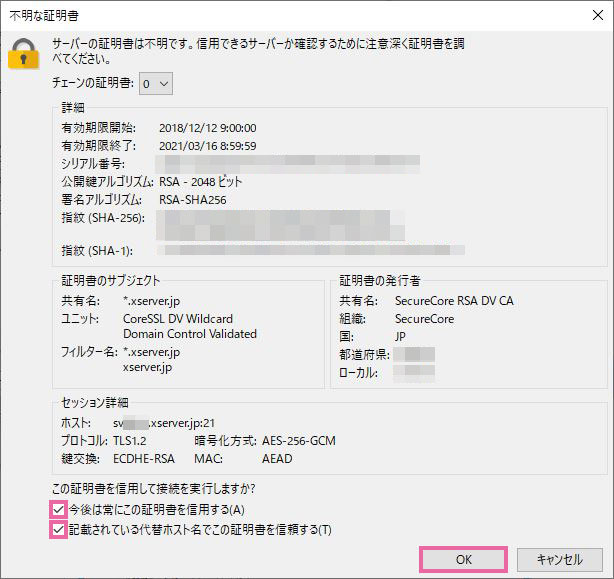
以下が、サイトに接続された状態です。
画像の最下部にある「鍵マークのアイコン」はFTPS接続されていることを意味します。

左側のローカルサイトから、
右側のリモートサイト(サーバー側)にファイルをアップロードできるようになりました。
お疲れさまでした。
スポンサーリンク |
|
|
|
|








