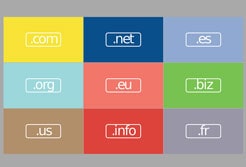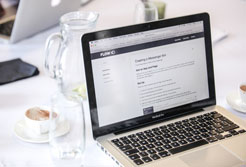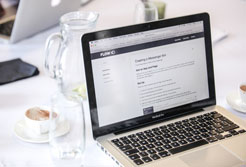ロリポップでは「WordPress簡単インストール」という機能があります。
この機能を使うことで、誰でも簡単にWordPressをインストールできるのですが、その前に
以下の3つの作業を終えている必要があります。
- 独自ドメインを取得
- 取得したドメインにロリポップのDNSを設定
- ロリポップサーバーにドメインを設定
まだ終えていない方は以下の記事を参考にして
実施しておいてください。
ロリポップ WordPress簡単インストールの手順
まず、ロリポップ!
![]() のサイトにログインして、ユーザー専用ページを開きます。
のサイトにログインして、ユーザー専用ページを開きます。
サイドバーの「サイト作成ツール」→「WordPress簡単インストール」をクリック。
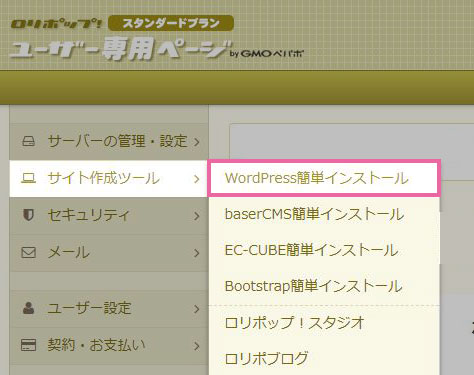
WordPress簡単インストールの設定画面になります。(以下の画像参照)
以下の入力をしてください。
① WordPressサイトに紐付けるドメインを指定してください。
② 入力は不要です
入力した文字列は、サイトURLのドメイン配下に反映されます。
特別な理由が無い限り入力の必要はありません。
③ これからインストールするWordPress用に新しくデータベースを作成するので、
「新規自動作成」を選んでください。
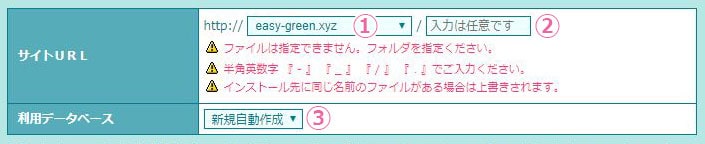
④ サイトのタイトルを入力
後で変更できるので適当に入力しておいてください。(例:myblog)
⑤ ユーザー名を入力
WordPressのログインユーザー名になります。
後ほど、WordPressの管理者ページにログインする際にこのユーザー名を使用します
⑥ パスワードを入力
WordPressの管理者ページにログインする際のパスワードです。
⑦ メールアドレスを入力
WordPressの情報を受信するためのメールアドレスを入力してください。
⑧ 「検索エンジンによるサイトのインデックスを許可する」にチェック
公開したサイトをGoogleの検索エンジンに登録しなければ、
誰にもサイトを見てもらえません。
特別な理由がない限りチェックしておきましょう。
⑨ 「入力内容確認」ボタンをクリック
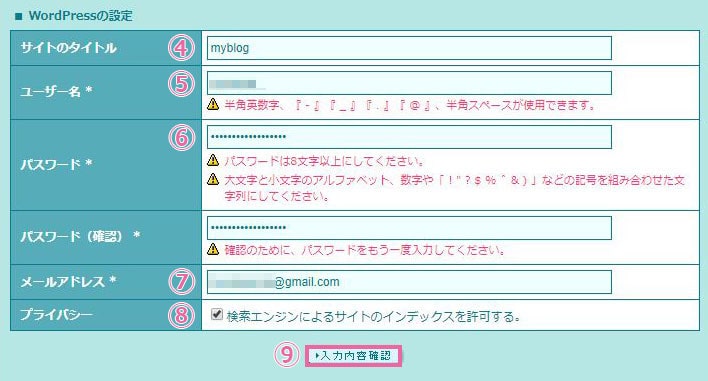
入力項目の確認画面になります。
内容に問題がなければ、「インストール」ボタンをクリック。
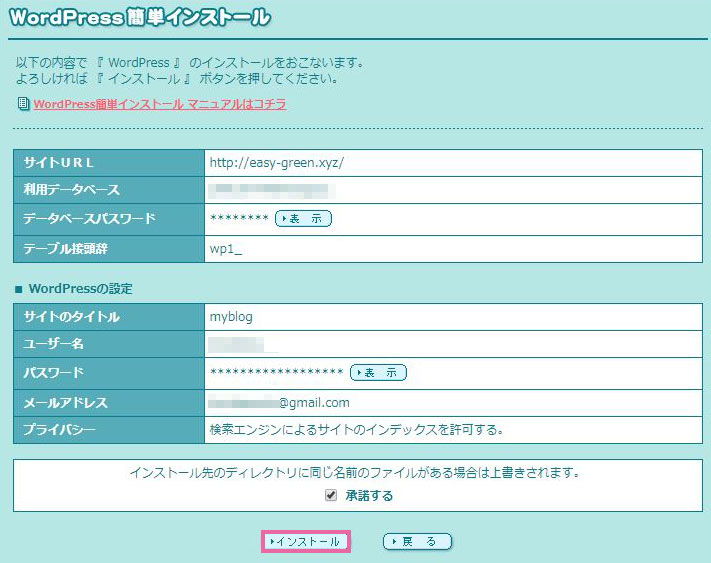
以下の画面が表示されれば、WordPressのインストール完了になります。
以下のリンクをクリックして表示を確認してください。
- サイトURL
- 管理者ページURL
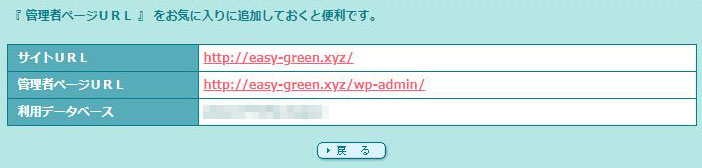
管理者ページにログインするには
WordPress簡単インストールで入力した「ユーザー名」「パスワード」を入力します。

管理者ページにログインできる事を確認。
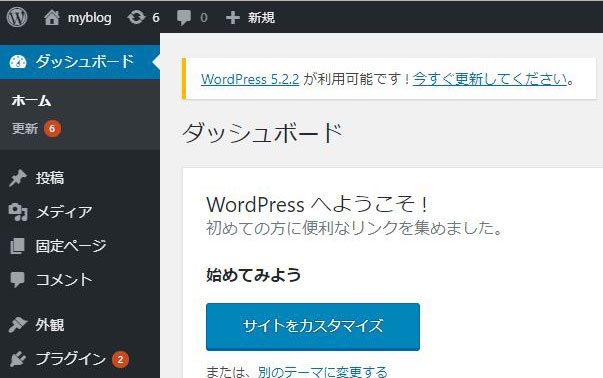
サイトURLが正常に表示される事も確認しておいてください。
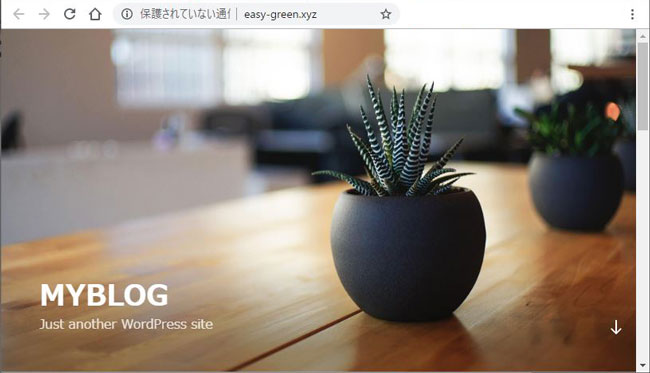
以上になります。
WordPressサイトを構築する全手順を知りたい方は
以下の記事から見て頂けると良く分かるかと思います。
スポンサーリンク |
|
|
|
|