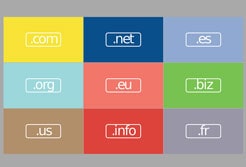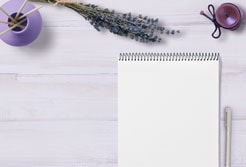ColorfulBox(カラフルボックス)に独自ドメインを設定する手順を説明します。
カラフルボックスに設定するドメインは、2種類の取得方法があります。
- ① 他社のドメイン管理会社から取得したドメイン
- ② カラフルボックスで取得したドメイン
この記事は、①のパターンです。
「お名前.com」や「ムームードメイン」などのドメイン管理会社から取得したドメインを
カラフルボックスに設定する方法を説明していきます。
まだドメインを取得していない方は
以下の記事を参考にして取得しておいてください。
ドメインを設定するとはどういう意味か?
簡単に説明すると
サーバーのファイル領域に「公開フォルダ」を作成して、その公開フォルダにドメインを紐付ける作業の事です。
WordPressサイトにアクセスするには・・・
サイトのURLをたどって、サーバーにたどり着き、最終的には公開フォルダインストールしたWordPressを見に行く事になります。
今回の作業は、「公開フォルダを作成してそれにドメインを紐付ける」部分のみになります。

ColorfulBox(カラフルボックス)独自ドメインを設定する手順
独自ドメインの設定は
大きく分けると以下の2つの作業になります。
- ①アドオンドメインの設定(公開ディレクトリ作成、ドメイン紐付け)
- ②DNS設定(ネームサーバ設定、DNSゾーン追加)
順番どおりに説明していきます。
①アドオンドメインの設定(公開ディレクトリ作成、ドメイン紐付け)
以下の手順で進めていきます。
- 【作業前】ファイル領域の状態を確認
- アドオンドメインの設定
- 【作業後】ファイル領域の状態を確認
まずは、cPanelを開いていきます。
カラフルボックス
![]() の管理者ページにログインして、「サービス」をクリックします。
の管理者ページにログインして、「サービス」をクリックします。
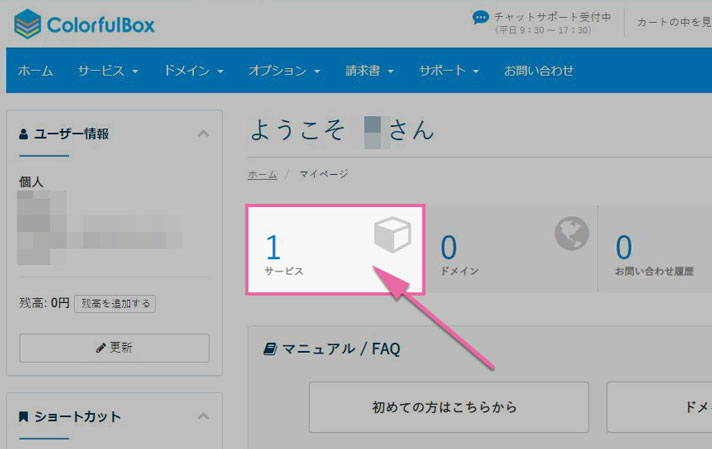
契約中のサーバー一覧が表示されます。
ドメイン設定したいサーバーの「契約中」ボタンをクリックしてください。

「cPanelにログイン」をクリックして、cPanelを開きます。

cPanelが開きました。
作業前のファイル領域の状態を確認していきます。
「ファイルマネージャー」のアイコンをクリックしてください。
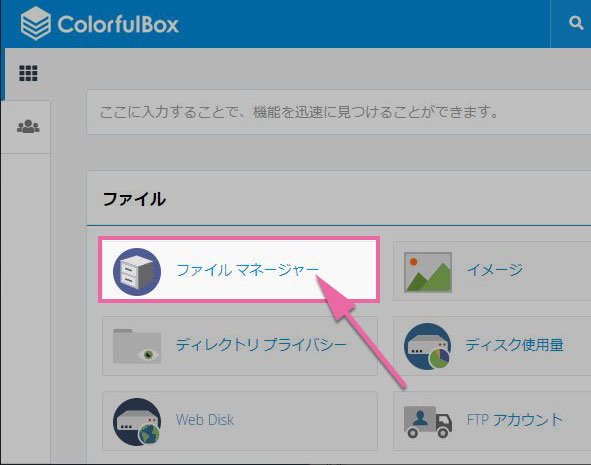
①「Public_html」をクリックしてみてください。
「public_html」のディレクトリの中身が、右側の②の領域に表示されます。
以下の画像から分かるように
現在は、public_htmlの配下に「公開フォルダ」は作成されておらず、
「cgi-bin」という設定フォルダしか存在しない事が確認できます。
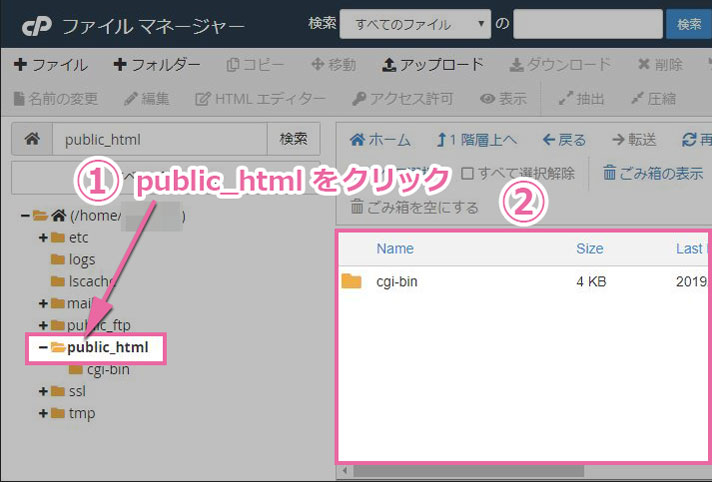
それではドメインを設定していきます。
cPanelのトップページに戻って、「アドオンドメイン」のアイコンをクリックしてください。
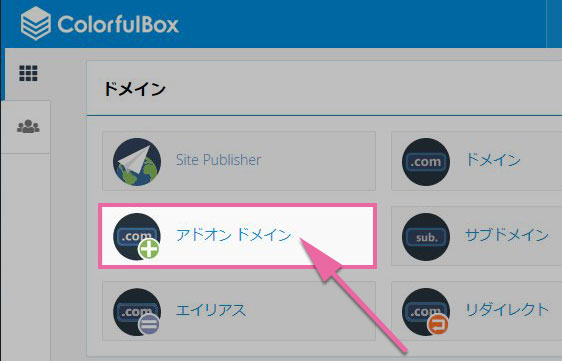
- ① 設定するドメインを入力
- ② サブドメイン(設定したドメインと同じものが自動的に入力される)
- ③ 公開フォルダの名前(同上)
- ④ チェック不要
- ⑤ 最後に「ドメインの追加」ボタンをクリック
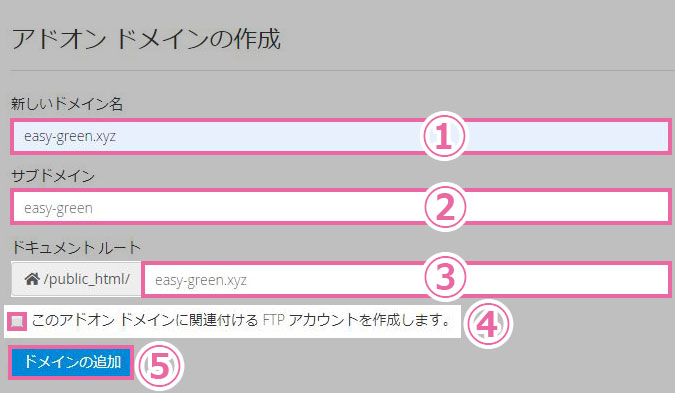
以下の画面が表示されたら、アドオンドメインの作成は完了です。
再度、ファイル領域の状態を確認していきます。
「File Manager」のリンクをクリックしてください。
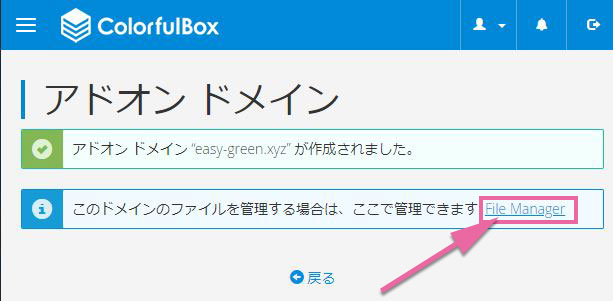
サーバーのファイル領域が表示されます。
①「public_html」をクリックして中身を表示させてください。
②「easy-green.xyz」という公開フォルダが作成されている事が確認できます。
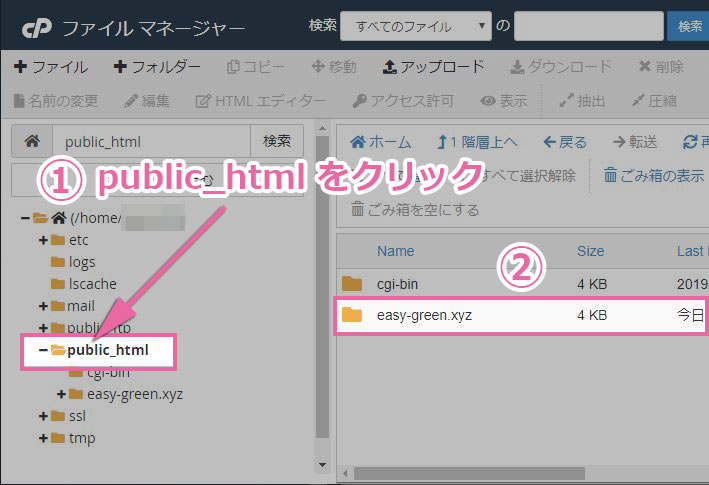
公開フォルダには、アドオンドメインで設定したドメインが紐付いています。
②DNS設定(ネームサーバ設定、DNSゾーン追加)
DNS設定の作業は以下の2つ
- ネームサーバーの設定
- DNSゾーンの追加
ネームサーバーの設定
ネームサーバーとは・・
ユーザーがWebサイトを閲覧する際は、URLのドメインを見て、そのドメインを管理しているドメイン管理会社のサーバーにアクセスします。
そこでドメインがどのレンタルサーバーに紐付けされているのかを確認し、レンタルサーバーにアクセスします。

ネームサーバーの設定は、ドメイン管理会社のサイトで設定する必要があります。
「お名前.com」「ムームードメイン」のネームサーバー設定方法を以下の記事に書きました。参照しながら実行してください。
DNSゾーンの追加
カラフルボックスのレンタルサーバーは、複数のサーバーで構成されています。
ドメインに対して「自分の契約したサーバーがどれなのか?」を指定しなければ、ユーザーは公開フォルダにたどり着くことができません。
それを解決するために「ドメインとサーバー名」明示的に結びつけていきます。
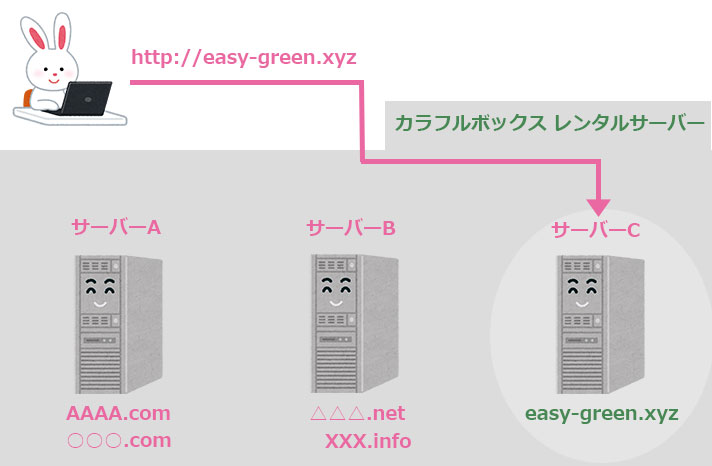
自分が契約したサーバー名を確認してみましょう。
サーバーの30日間無料体験に申し込んだ際に、以下のようなメールが着信しているはずです。
「サーバーアカウント設定完了通知」というメールを開いてください。
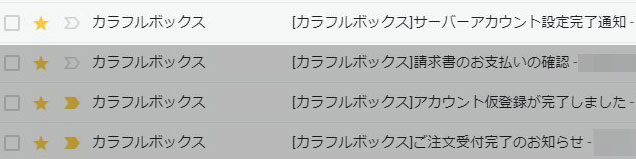
メール内容の「サーバー情報」という欄を確認、
その中の「サーバー名」をメモっておいてください。
これを指定していきます。

カラフルボックスの管理画面から
「ドメイン」→「DNSの管理」をクリックしてください。

「新しいゾーンの追加」ボタンをクリック。
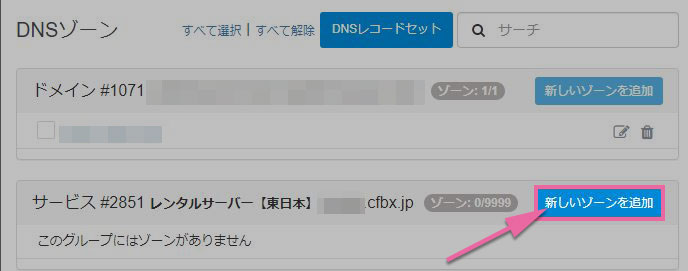
- ① ドメイン名を入力
- ② 契約したサーバー名を選択
- ③「ゾーンを追加」ボタンをクリック
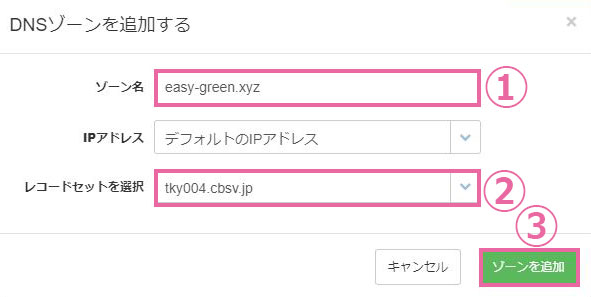
これでドメインとサーバー名が結びつきました。
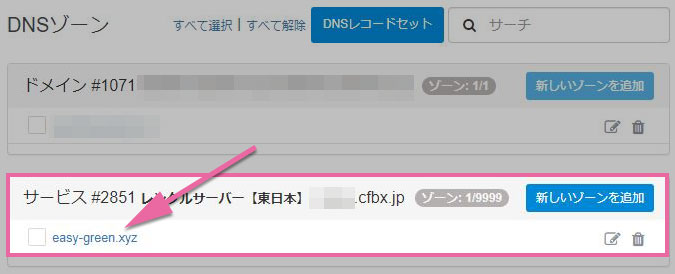
作業は以上になります。
WordPressサイトを構築するには、
公開フォルダにWordPressをインストールしていく必要があります。
カラフルボックスにWordPressサイトを構築する全行程は、以下の記事で説明しています。
以上になります。お疲れ様でした。
スポンサーリンク |
|
|
|
|