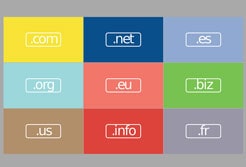ColorfulBox(カラフルボックス) FFFTPで接続する方法
ColorfulBox(カラフルボックス)にはcPanelの「FTPの接続」という機能により、サーバーとローカルとのファイルのやりとりが可能になります。
ですが、残念ながらcPanelの「FTP接続」はあまり使い勝手がよくありません。
サーバーとローカルのデータの受け渡しには、専用のFTPソフトを使うのが一般的です。
Windowsでは「FFFTP」と「FileZilla」の2つのソフトが有名ですが、
今回は「FFFTP」の設定方法を説明していきます。
以下の2つの手順です。
- ① FTP情報の確認
- ② FFFTPのインストールと設定
① FTP情報の確認
まずは、FFFTPに設定するFTP情報を確認しておきます。
ColorfulBox(カラフルボックス)に30日間無料お試しを申し込んだ際に、以下のようなメールが着信しているはずです。
「サーバーアカウント設定完了通知」というメールを開いて下さい。
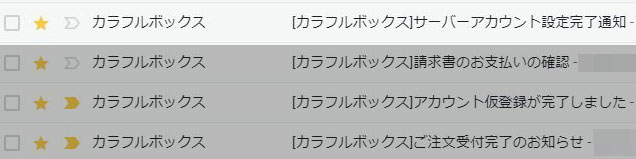
メール内の「FTP情報」の欄を確認します。
以下の3つをメモっておいてください。
- ① ユーザーネーム
- ② パスワード
- ③ FTPホストネーム

② FFFTPのインストールと設定
FFFTPの日本語ページから最新版をダウンロードして、インストールしてください。
以下の画像は、FFFTPを起動した状態です。
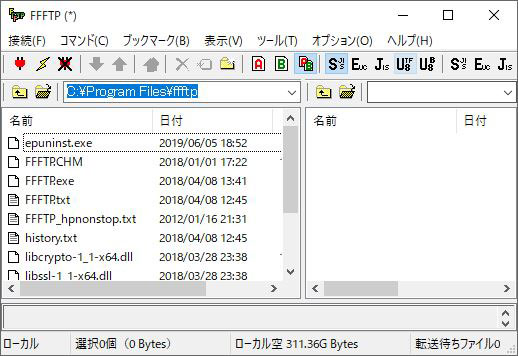
これからホストを作成していきます。
FFFTPの「接続」メニューから「接続」をクリックしてください。
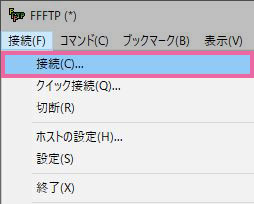
ホスト一覧から
「新規ホスト」をクリックします。
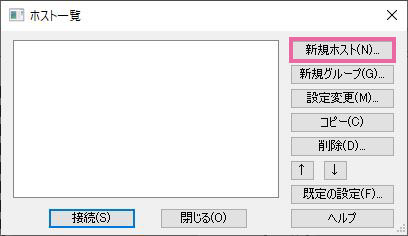
ホストの設定「基本」タブを入力していきます。
- ① 任意のホスト名を入力(例:「ColorfulBox」)
- ② メールで確認した「FTPホストネーム」を入力
- ③ メールで確認した「ユーザーネーム」を入力
- ④ メールで確認した「パスワード」を入力
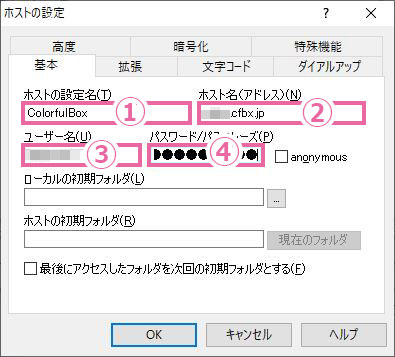
- ①「暗号化」タブをクリック
- ②「FTPS(Explicit)で接続」にチェック
- ③「弱い暗号化方式を使用しない」にチェック
- ④「OK」ボタンをクリック

ホスト「ColorfulBox」が作成されます。
ホストを選択した状態で、「接続」ボタンをクリックしてください。
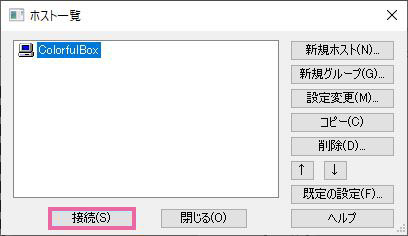
「証明書の確認」が表示されます。
そのまま「OK」ボタンをクリック。

「暗号化の状態の保存」が表示されます。
そのまま「はい」ボタンをクリック。

以下の画面が表示されます。
上部に「ユーザー名@ColorfulBox(*)暗号化されています」との表示が確認できれば
サーバーへの暗号化接続が完了です。
ウインドウの左側がローカル環境、
ウインドウの右側がサーバーのファイル領域になります。
サーバー側の「public_html」ディレクトリをダブルクリックしてください。
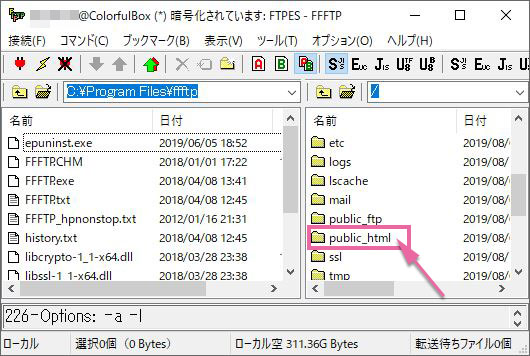
「public_html」ディレクトリ内に移動します。
「public_html」配下には、Webで公開する「公開フォルダ(easy-green.xyz)」が入っています。
左側のファイルを選択した状態で、メニューバーの上向き矢印のマークをクリックすると、そのファイルがサーバー側の公開フォルダにアップロードされます。
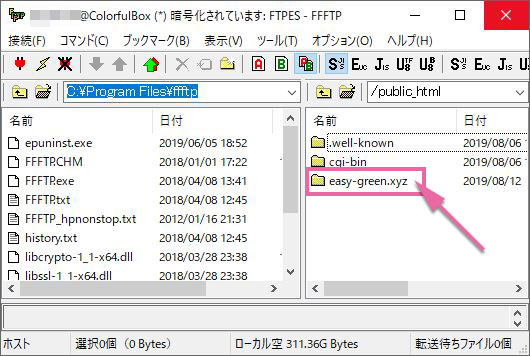
FFFTPの設定は以上になります。
詳しく知りたい方は「FFTP 使い方」でググってみてください。
MacでもFTP専用ソフトを使いたい場合は、「FileZilla」がオススメです。
設定する項目は大体同じなので、興味がある方は調べておいてください。
スポンサーリンク |
|
|
|
|