
MixHostと契約するとメールアドレスを新しく作ることができます。
多くの場合、自分のブログの「お問い合わせ」用としてメアドを使用するのですが、メールを確認する為にわざわざパソコンから「cPanel」を開いて受信箱を確認するなんて面倒ですよね?
そういう人の為に「cPanel」にはメール転送機能というものがあります。
この機能を使ってGmailやyahooメールに転送すると、外出先でもスマホのメールアプリからブログの「お問い合わせ」メールが確認できるようになります。
この記事では以下の方法を解説
- MixHostでメールを作成する方法
- MixHostで作成したメールを、他のメールアプリに転送する方法
- MixHostで作成したメールを、Gmail側で転送設定する方法
MixHostの「メールアドレス作成」を解説します
まずは、契約しているサーバーのcPanelを開きます。
cPanelにある「電子メールアカウント」をクリックしてください。
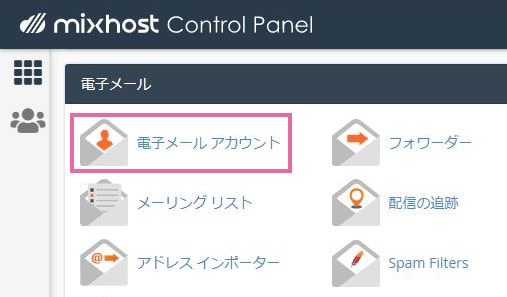
「作成」ボタンをクリックすると、新しいメールを作成する画面に移ります。
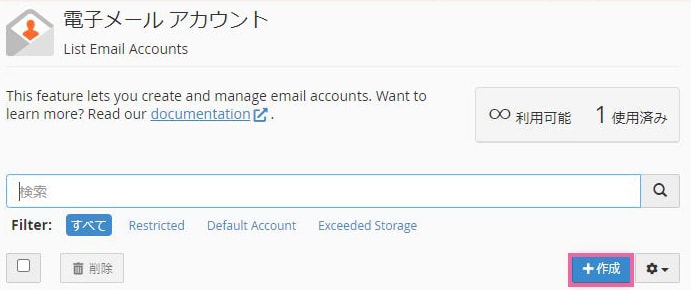
今回は例として「test@bsj-k.com」というメールアドレスを作成してみます。
その場合
- @の左側:「test」がユーザー名
- @の右側:「bsj-k.com」がドメイン
①~③の順番に入力して最後に④「作成」ボタンをクリックすると
メールアドレスが作成されます。
(入力したパスワードは忘れずに保管しておいてください)
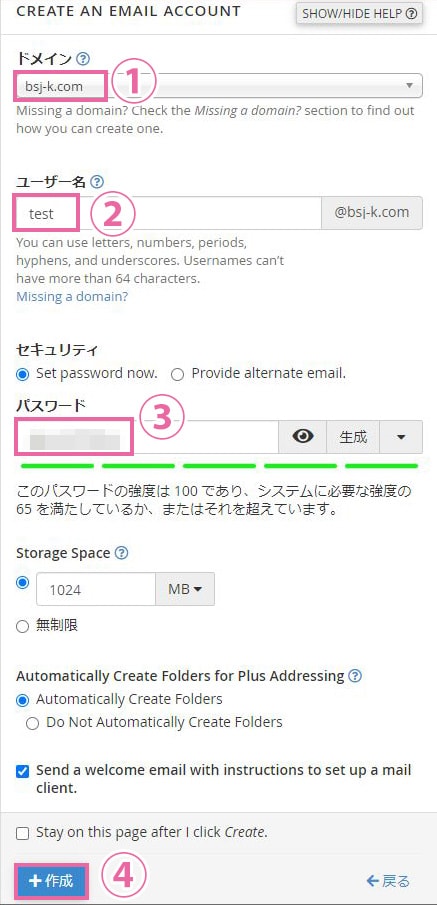
メールアドレスが作成されると、以下のように1行追加されます。
(受信箱をチェックしたい場合は、「CHECK-MAIL」をクリックして進めていきます)
今回は、「CONNECT DEVICES」というボタンをクリックしてください。
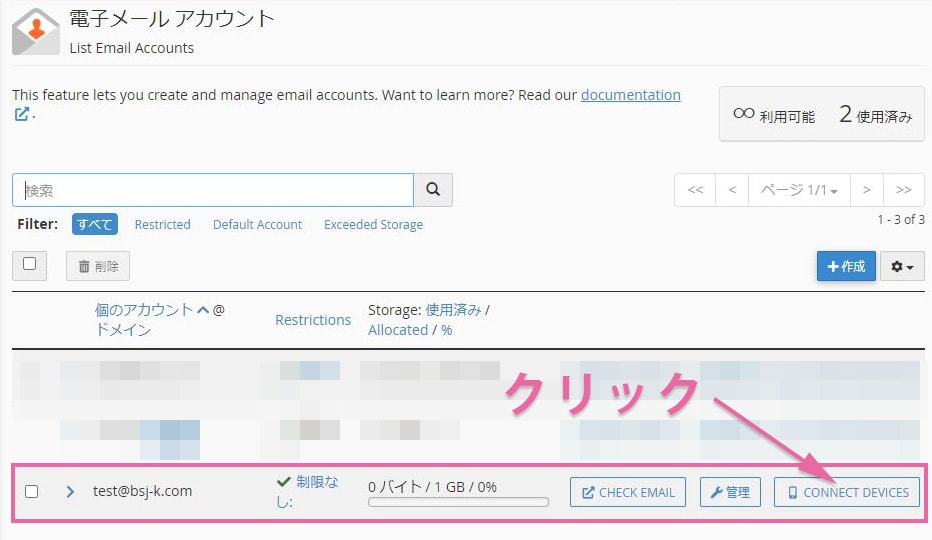
以下のように、受信サーバー名、送信サーバー名、が表示されます。
これを後々使う場面があるので、テキストにコピペするなり画面キャプチャを取るなりしておいてください。

作ったメアドを「Contact Form 7」に設定
先ほど作ったメールアドレスを、WordPressのお問い合わせフォームと関連付ける作業です。
お問い合わせフォームに最も多く使われているプラグイン「Contact Form 7」を使用。
インストールして有効化しておきます。
固定ページにフォームを作成して公開する方法は、各自調べて実行しておいてください。
「Contact Form 7」の設定画面から「メール」タブを開きます。
「送信先」に先ほど作ったメールアドレスを入力して設定を保存するだけでOK。
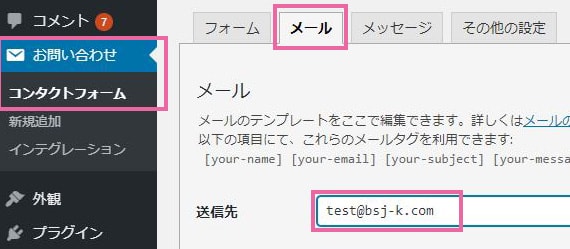
これで、サイトに設置したお問い合わせフォームから、「test@bsj-k.com」宛にメールが届くようになりました。
MixHostの「転送設定」を解説します
複数のメールアドレスを持つと管理が大変になります。
持っているすべてのメールアドレスで受信をチェックするのは面倒だと思いませんか?
その悩みを解消するのが「転送設定」です。
MixHostで作ったメールの受信を、普段プライベートで使っている「Gmail」や「Yahooメール」に転送すれば、チェックするメールは1つで済むのです。
では、cPanelの「フォワーダー」をクリックして開いて下さい。

「フォワーダーの追加」をクリックします。
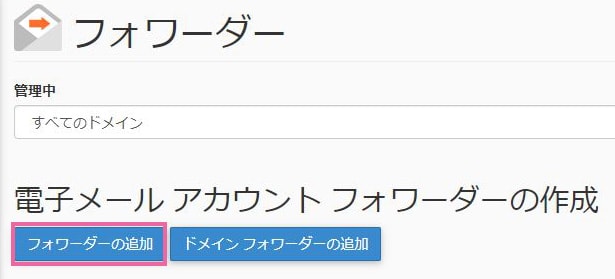
例えば「test@bsj-k.com」というメールの受信を
他のメールサービスに転送する場合
- 転送先アドレス:test
- ドメイン:bsj-k.com
- 電子メールアドレスに転送:転送先のメールアドレス
①~③の順番に入力して最後に④「フォワーダーの追加」ボタンをクリックすると
転送設定が作成されます。
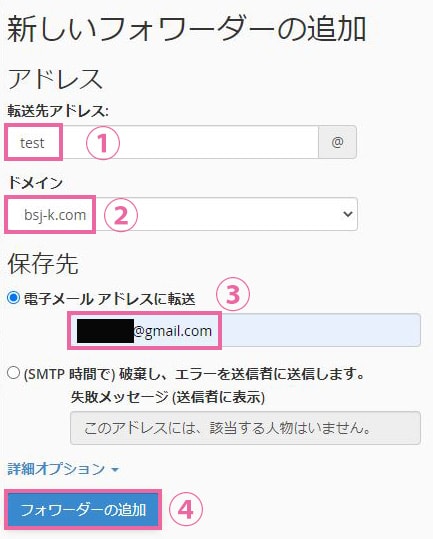
フォワーダーが作成されると、以下の1行が追加されます。
(フォワーダーを削除したい時は、ここから削除できる)

今回は、私がプライベートで使っているGmailへの転送を設定しました。
試しに、サイトのお問い合わせフォームからテスト送信してみると、以下のようにMixHostのメールを介して私のGmailにメールが届きます。
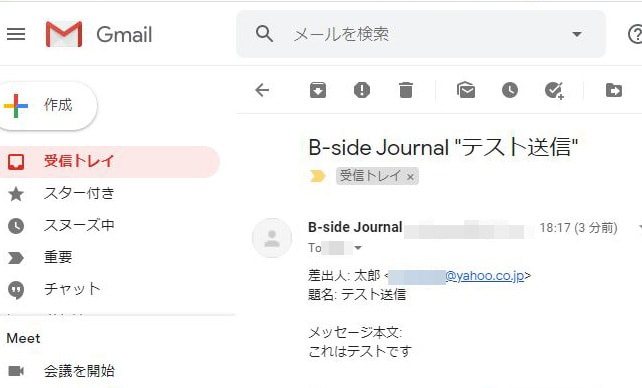
ただし、ひとつ問題があります。
このお問い合わせメールに対して、Gmailから返信すると・・・
プライベートで使っているGmailアカウントの名義で返信してしまいます。
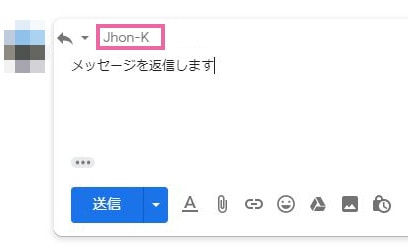
お問い合わせした側からすると、知らない人の名前でメールが返信されても「誰やねん」となりますよね?
新手のスパムだと思われて、読まれずにゴミ箱行きになるのは想像がつきます。
できればサイト名「B-side Journal」名義で返信したいものです。
それを可能にするのが、次に紹介する「Gmail側で設定する」方法。
MixHostのメールアドレスを「Gmailに転送」する方法(Gmail側で設定)
Gmail側でメールの転送設定を行っていきます。
その前に、MixHostのフォワーダーで転送を設定している人は削除しておいてください。
(2つの設定が被っていると正常に動作しないので)
それでは、Gmailの歯車のマークをクリックして
「すべての設定を表示」をクリックしてください。
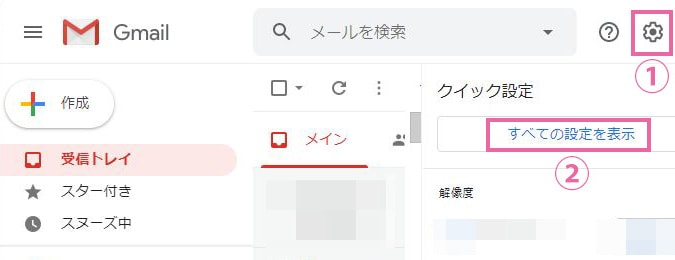
「アカウントとインポート」タブから、「メールアカウントを追加する」をクリック。
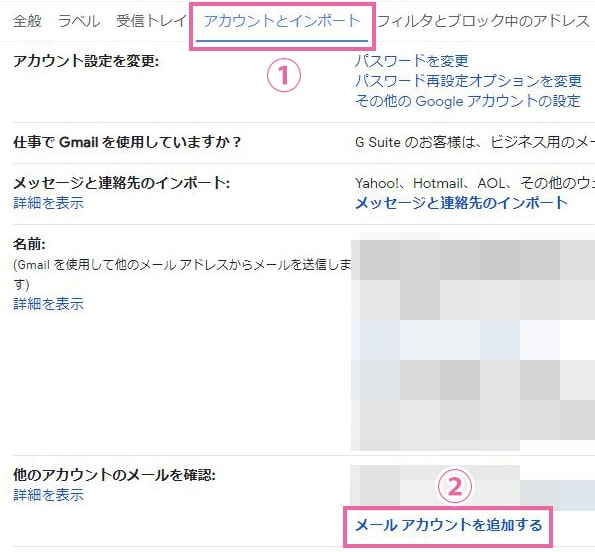
ここで転送するメールアドレスを登録していきます。
メアドを入力して「次へ」をクリック。
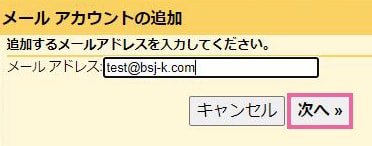
「他のアカウントからメールを読み込む」を選んで
「次へ」をクリック。
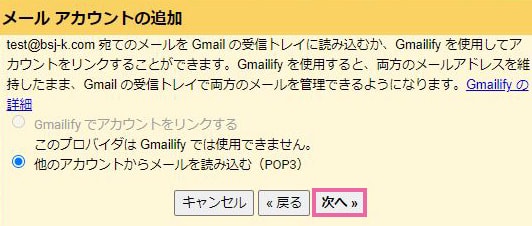
以下の情報を入力
- ユーザー名:転送するメールアドレス
- パスワード:メール作成時に登録したパスワード
- POPサーバー:メール作成時に確認した受信サーバー名
「アカウントを追加」ボタンをクリック。
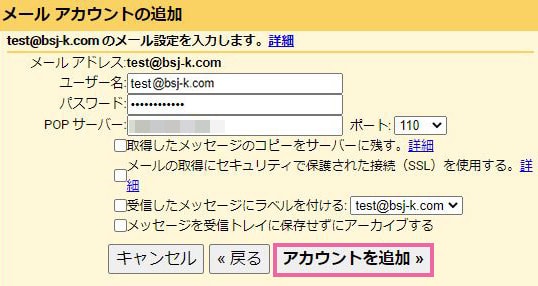
「はい」を選択して「次へ」をクリック。
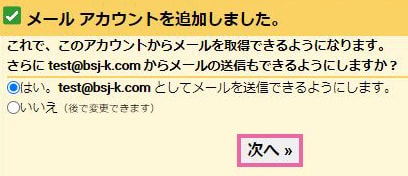
ここで、メールを返信する際の「送信者名」を登録します。
私は、ブログのお問い合わせへの返信に使いたいのでサイト名「B-side Journal」を入力しました。
(みなさんは好きな名前を登録してください)
「次のステップ」をクリックして進めます。
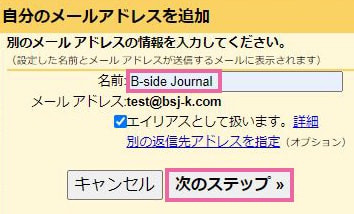
以下の情報を入力
- SMTPサーバー:メール作成時に確認した送信サーバー名
- ユーザー名:転送するメールアドレス
- パスワード:メール作成時に登録したパスワード
入力したら「アカウントを追加」をクリックして進めてください。
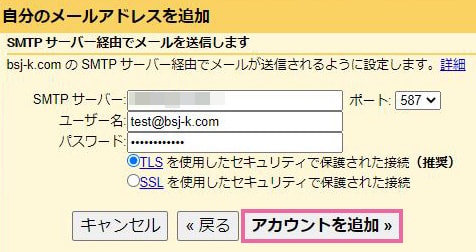
Gmailの受信トレイにメールが届きます。
メールに書かれている確認コードをコピーしてください。
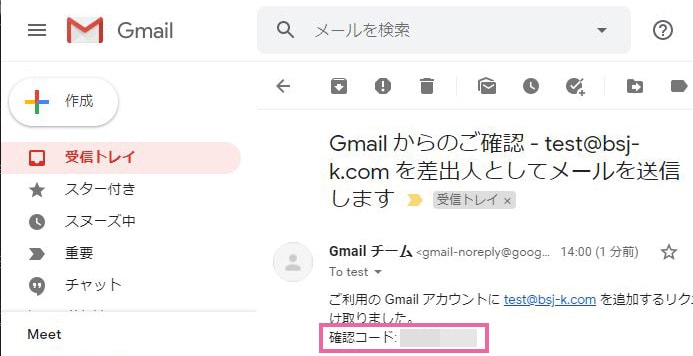
確認コードを入力して、「確認」ボタンをクリックします。
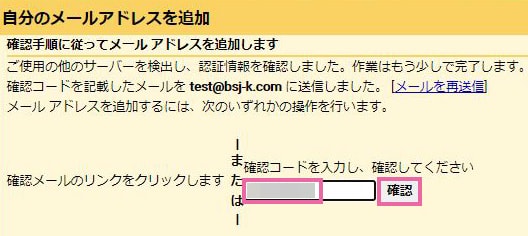
これで転送設定が完了です。
サイトのお問い合わせフォームから、テストしてみてください。
以下のように、MixHostのメールを介してGmailにお問い合わせが転送されてきます。

Gmailから返信してみると、
「B-side Journal」名義で返信されます。

以上、Gmailでお問い合わせを完結させることができました。
このような記事も書いています。
スポンサーリンク |
|
|
|
|









