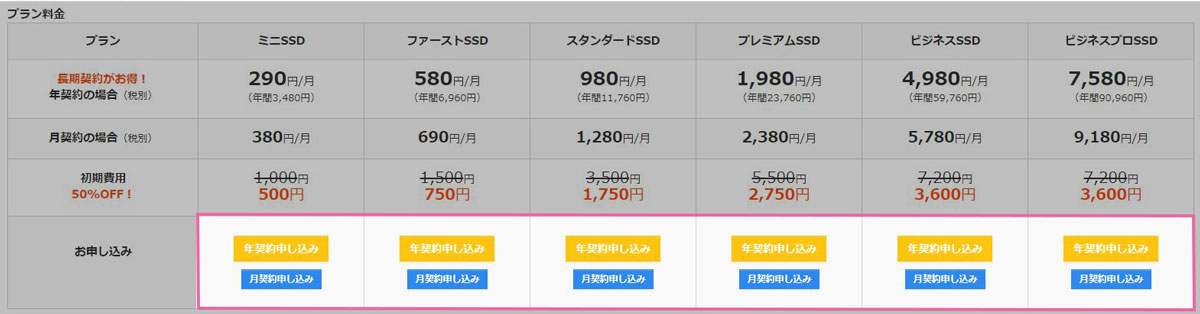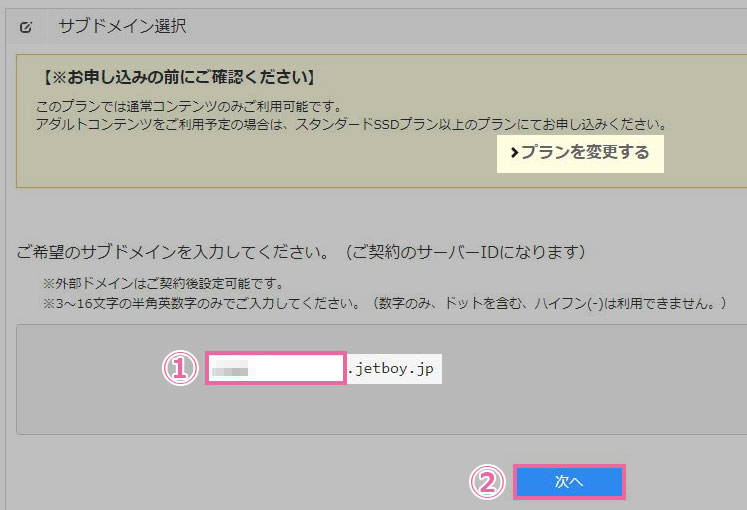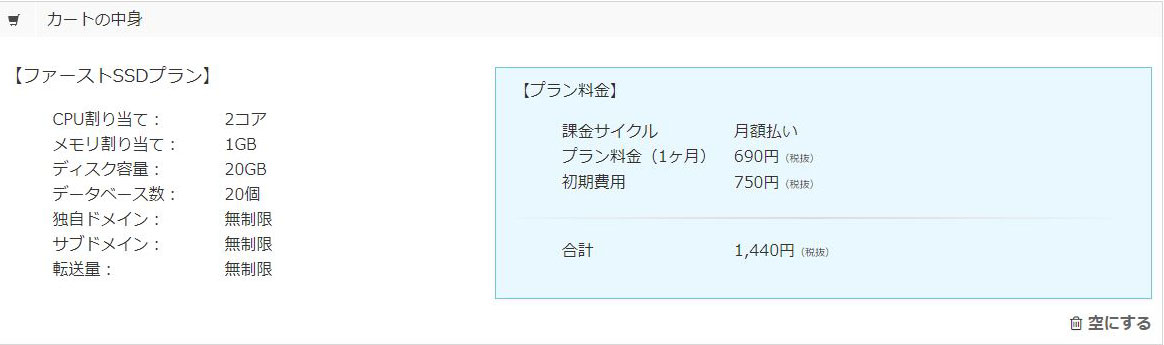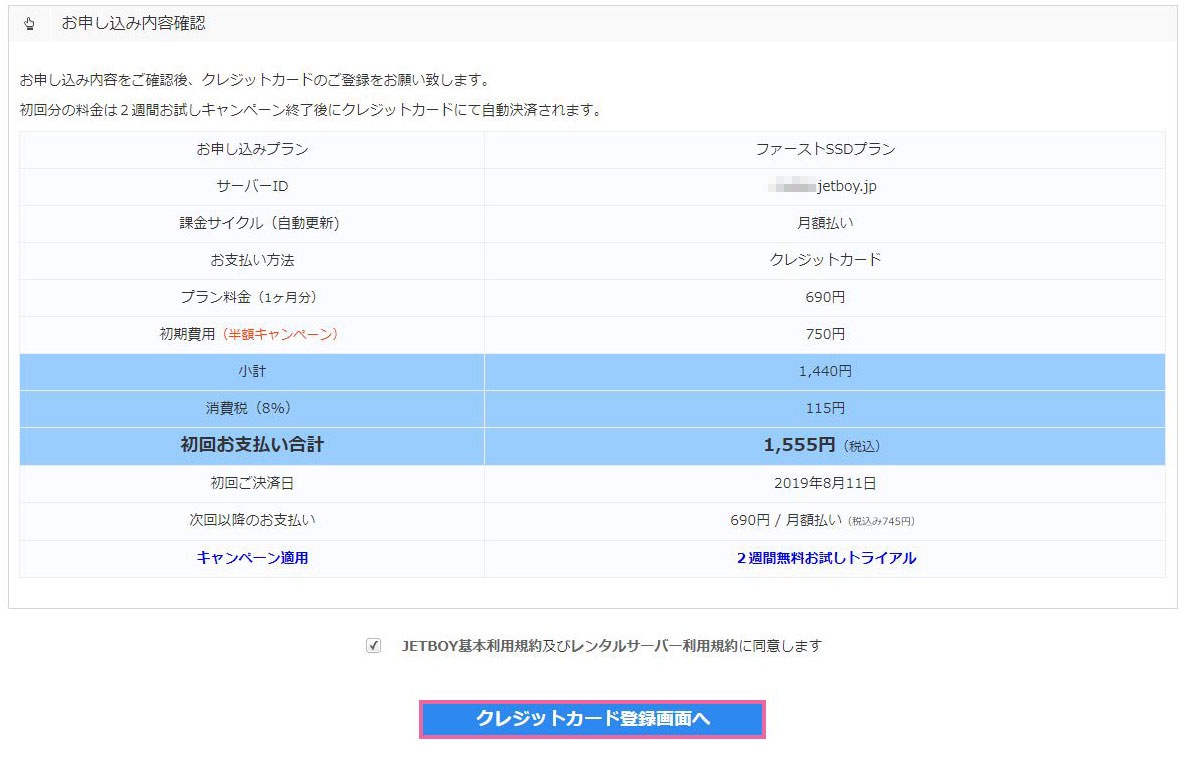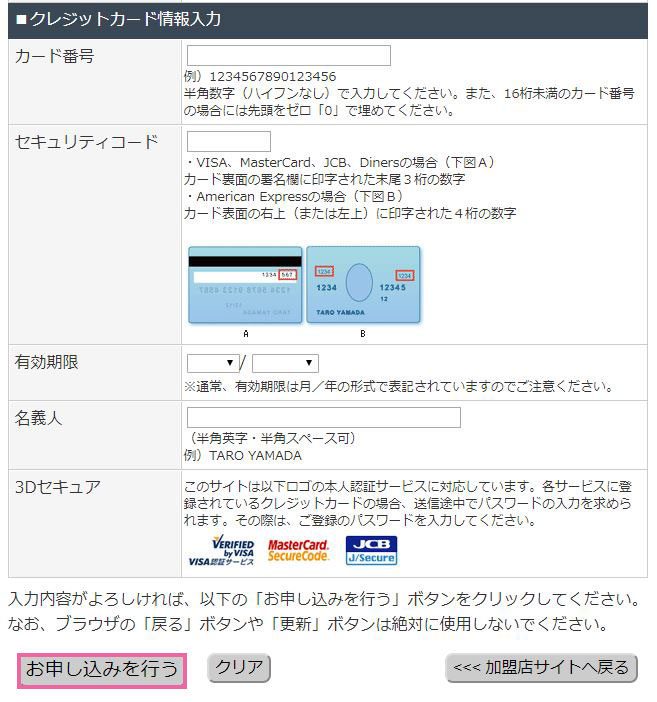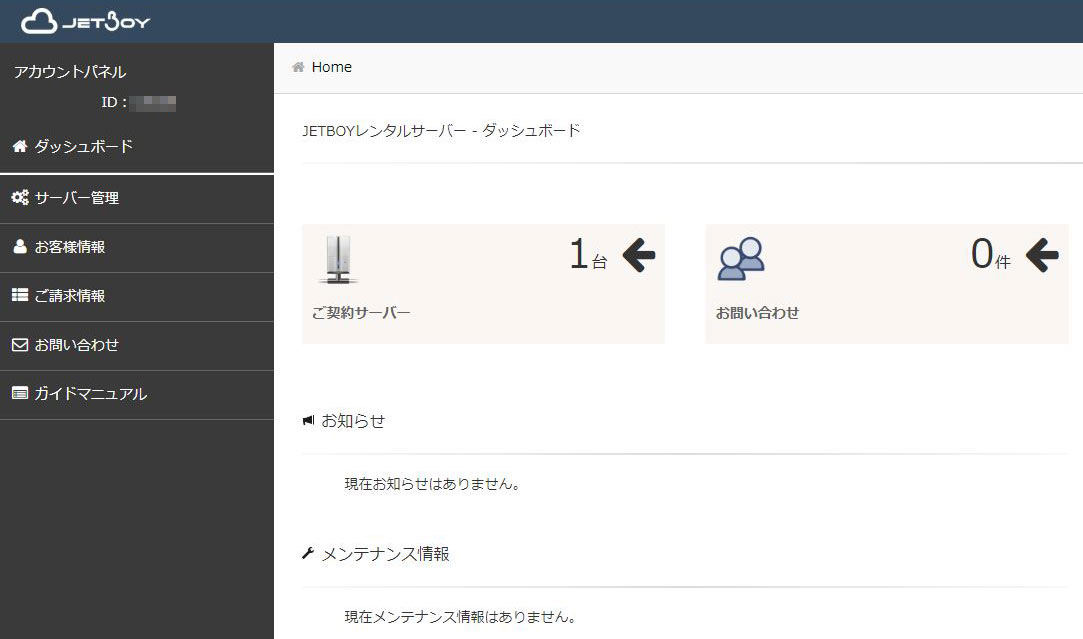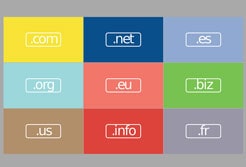レンタルサーバー「JETBOY」は14日間無料でお試しが可能です。
「本契約しようかどうか迷っている」「サーバーを使ってみたい」と思っている方は、まず無料トライアルに申し込んでみてください。
JETBOY 14日間無料お試しへの申込み方法【無料トライアル】
無料トライアルの申し込みは
大きく分けて、以下の3つの手順を踏む必要があります。
- ① ユーザ情報の登録(個人情報の入力)
- ② ユーザ認証(認証コードの入力)
- ③ お申し込み(プラン選択 → サブドメイン作成 → クレカ登録)
順番通りに説明していきます。
① ユーザ情報の登録(個人情報の入力)
まずは、JETBOYレンタルサーバー
![]() のサイトにアクセスし
のサイトにアクセスし
いちばん下までスクロールさせると、無料トライアルの申し込み欄があります。
「無料トライアルお申し込みはこちら」のボタンをクリックしてください。
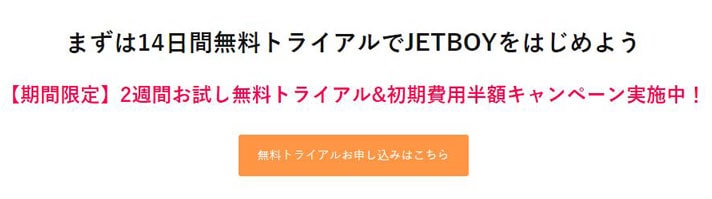
「はじめての方」をクリック。
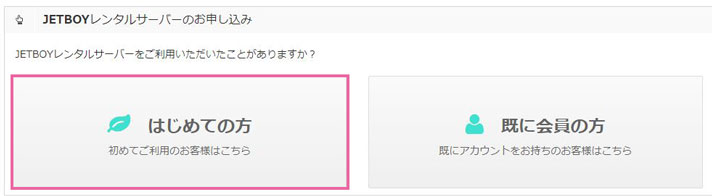
法人で契約を検討している方以外は、
「個人の方」をクリック。

個人情報を入力していきます。
最後に、「個人情報取り扱いについて同意する」にチェックして
「入力内容の確認へ」ボタンをクリック。
入力内容に間違いがなければ
そのまま「決定」ボタンをクリック。
これでユーザ情報の登録が完了しました。
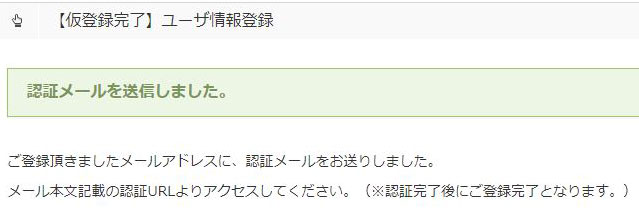
② ユーザ認証(認証コードの入力)
先ほど入力したメールアドレスに認証コードが送られてきます。
以下のタイトルのメールが届いているはずなので確認してください。

- ① 認証コードを確認
- ② リンクをクリックしてください。
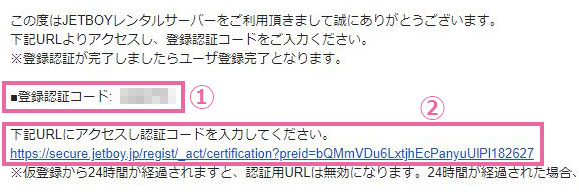
- ① 認証コードを入力
- ② 「認証」ボタンをクリック
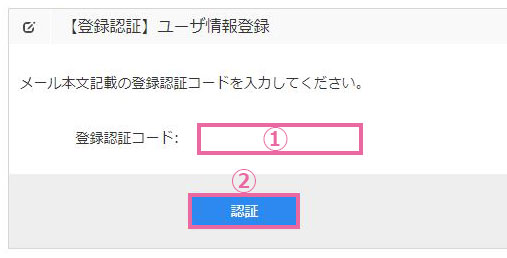
これで、ユーザ認証が完了しました。
「お申し込みフォームへ進む」をクリック。

③ お申し込み(プラン選択 → サブドメイン作成 → クレカ登録)
いよいよ無料トライアルのお申し込みになります。
JETBOYレンタルサーバー
![]() サイトのトップページからプランを選択します。
サイトのトップページからプランを選択します。
「年契約」と「月契約」が選べますが、「年契約」の方が月額が安くなりお得になります。
サブドメインを作成していきます。
- ① 3~16文字の半角英数字で、サブドメイン名を入力
- ② 「次へ」ボタンをクリック
カートの中身を確認しておいきましょう。
お支払い方法を選択します。
14日間の無料お試しに申し込むには、「クレジットカード」を選ぶ必要があります。
(「銀行振込」では無料お試しは申込みできません)
デビットカードやプリペイドカードでも可能です。
カードなんか持ってないよという方は、「Kyash」という無料スマホアプリのプリペイドカードでも登録可能です。
私は「Kyash」のバーチャルカードでJETBOYに登録しました。
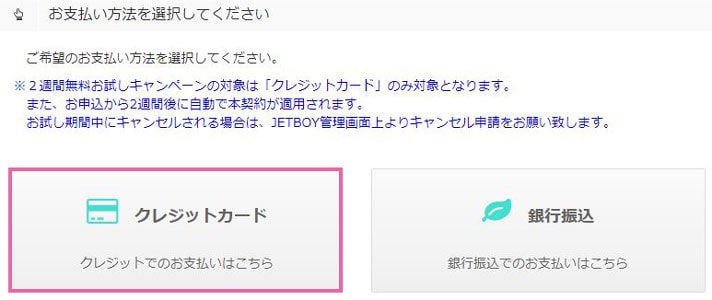
お申し込み内容を確認しておきましょう。
「クレジットカード登録画面へ」ボタンをクリックします。
クレジットカード情報を入力していきます。
以下の画面が表示されたら
無料トライアルのお申し込み完了です。
「管理画面へ移動」のリンクをクリック。
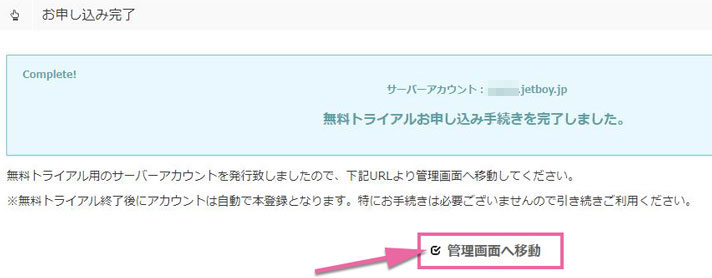
これがJETBOYの管理画面です。
この画面からサーバーを操作していきます。
JETBOYのサーバー管理
JETBOYでサイトを運営していくには、ドメイン設定やWordPressのインストールなど、諸々の作業が必要です。
サイドバーにある「サーバー管理」をクリックしてみてください。
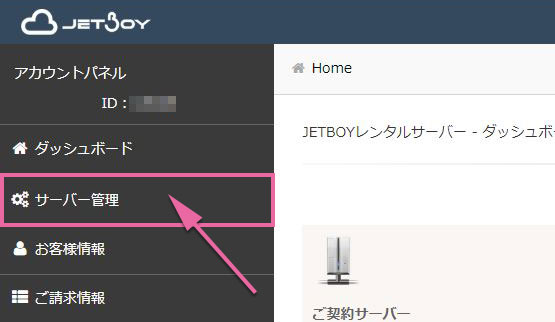
「サーバーパネルログイン」のボタンをクリックしてください。

① がサーバーパネルです。
ここで諸々の設定を行うことができます。
さらに②の「cPanelログイン」をクリックすると
cPanelというサーバー管理画面が表示されます。
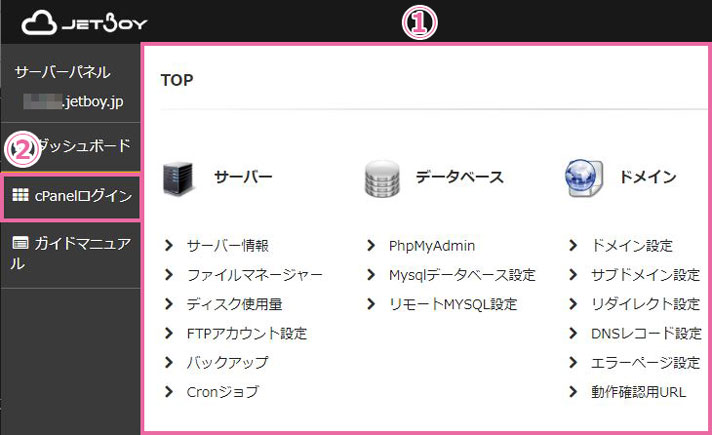
以下がcPanelの画面です。
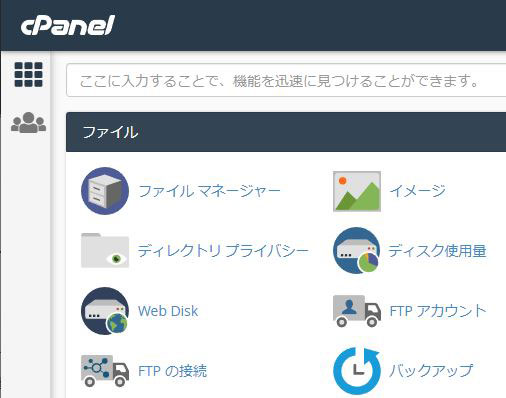
サーバー設定に必要な情報を確認
再度メールを確認してください。
「無料トライアルお申し込み完了のお知らせ」というメールが着信しているはずです。
サーバーの設定に必要な情報は、全てこのメールに書かれています。
必ず確認しておいてください。

以上になります、お疲れさまでした。
スポンサーリンク |
|
|
|
|