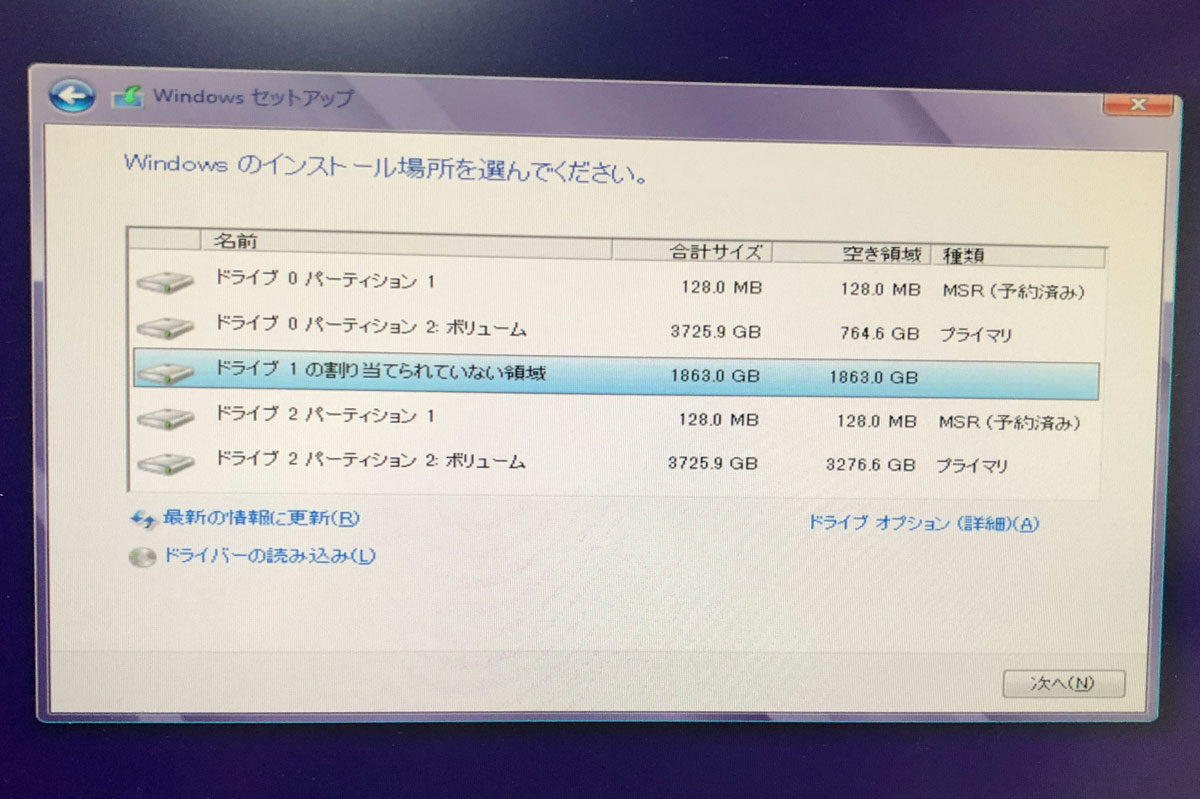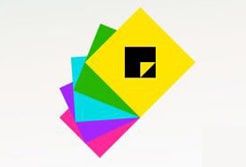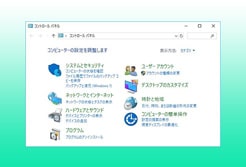まずは、SSDを換装する前に、Cドライブのデータバックアップを取っておきましょう。
Cドライブのデータは主に、「ドキュメント」「ピクチャ」「ビデオ」「ダウンロード」「デスクトップ」に入っているので、外付けのHDD等にこれらをコピーしておくと良いです。
OSをクリーンインストールすることになるので、現在インストールしているソフトは全て消えます。
何のソフトを入れていたのか、スタートメニューやタスクバーの状態を画像キャプチャして記録しておきましょう。移行後に環境を再構築しやすくなります。
では、以下の目次に沿って進めていきます。
① HDDの取り出し

蓋を開けるとHDDが確認できます。XPS8700は最大で3つのHDDが接続可能で、いちばん手前のHDD(画像の①)にOSが入っている。
①番のHDDを取り出してSSDに交換していきます。

HDDのコネクタからSATAケーブルを外す。

横の4つネジを外します。

HDDを横から引き出せば取り出し完了。
② SSDの換装
私はCドライブに2TB必要だったので、この容量で最も安い商品を選びました。
3.5インチサイズ変換ブラケットは、高額かつ素材がプラスチックで出来ているというハズレ商品が多数あるので注意が必要。
上記の商品「オウルテックの3.5インチ変換ブラケット」は、Amazonで最安値なのに素材がスチールで出来ていて高温にも耐えることが可能な大当たり商品です。
DELL XPS8700は、この商品でマウント可能なので絶対にオススメ。

SSDの裏側を見て頂くと、3.5インチ変換ブラケットに固定する為のネジ穴が4つあります。

上記のようにブラケットの上にSSDを置いて

ブラケットの裏側から4本のネジで留めていきます。
(ブラケットに8本のネジが付属しているので、わざわざ買う必要はありません)

さらに外側に4つのネジ穴があります。
後ほどパソコン側からここにネジを通して固定することになります。

横から見ると、こんな感じでSATAコネクタが見えるかと思います。

SATAコネクタが外側にくるように差し込んで

4本のネジで留める。

コネクタにSATAケーブルを挿すと、SSD設置完了になります。
③ SSDにWindowsをインストールしてOSのアップデート
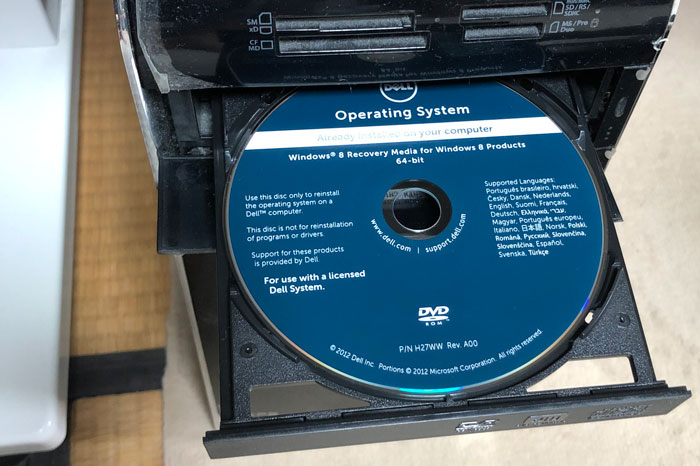
パソコンの電源ボタンを押した後、起動中に「F12キー」を連打するとBIOSが起動します。
BIOSでブートの順番を選ぶ前に、DVD-RWにOSリカバリー用のメディアを入れておいてください。(上記画像)
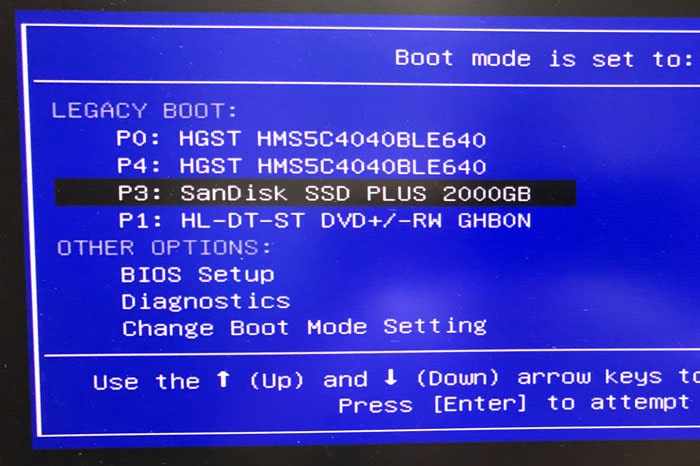
通常なら起動ディスクとしてリカバリーメディアが入っているDVD-RWを指定するのですが、XPS8700は「UEFI BIOS」なので、これからOSをインストールするドライブを指定します。
上記画像でいうところの「SanDick SSD PLUS 2000GB」を選んでEnterキーを押下。
インストールするドライブを選んで「次へ」をクリックすると、インストール開始。
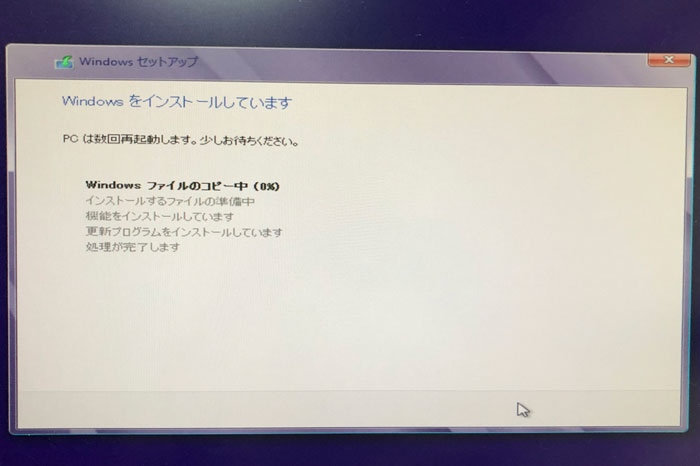
無事にインストールが終わると、Microsoftアカウントの登録など諸々の作業があります。
XPS8700は型が古いので、リカバリーメディアのOSが「Windows8」とか「Windows8.1」の場合が多いかと思います。
下記リンクから「Windows10」にアップデート可能。
【Microsoft公式】Windows10アップデートページ
さらに、元からプリインストールされていた「Microsoft Office」はリカバリーメディアの中にありません。
「Office 365」のサブスクを契約されている方は別ですが、プリインストール版を再インストールして使いたい方は公式サイトからダウンロードする必要があります。
以下のリンクからどうぞ。
【Microsoft公式】Microsoft Office ダウンロード
※プリインストール版Officeをダウンロードするには、Microsoftアカウントとプロダクトキーが必要になります。(下記画像)
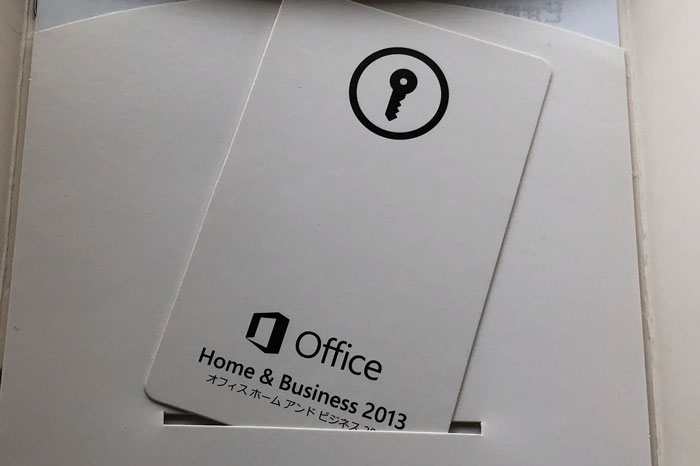
バックアップしておいた、Cドライブのデータを元のフォルダに戻して、以前使っていたソフトを再インストールすれば全ての作業が完了です。
SSD換装後の使用感
SSD換装後の使用感として、いろんな操作が早くなりました。
パソコンの電源を入れた後の起動も速いですし、フォルダ内に激重のデータが大量に入っていたとしてもすぐに表示してくれます。
ですが、OSのクリーンインストール直後なので、一概にSSDの成果とは言いにくいですね。
クリーンインストール直後は、HDDを使っていた時もそれなり速かった記憶がありますし、今の段階ではSSDの速度に関する成果はまだ分かりません。
1つだけ断言できるメリットは、以前は頻繁に落ちていた激重ソフトが全く落ちなくなりました。
どれだけ荒っぽく使ってもしっかり動いてくれるのはSSD効果なのかもしれません。
2TBでもっと高速なSSDなら「SDSSDH3-2T00-J25」があります。
スポンサーリンク |
|
|
|
|