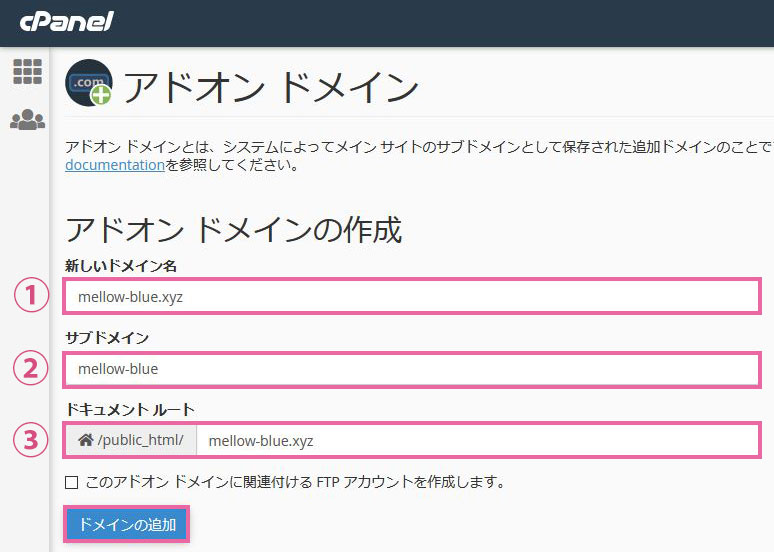Mixhostは全てのプランでマルチドメイン無制限。
つまり、1つのプランを契約していれば無限にサイトを作れるという事です。
「複数のサイトを運営したいのだけど、やり方が分からない」
と思っている方もいるのではないでしょうか?
この記事では、Mixhostで現在1つのWordPressサイトを運営している状態から、もう1つWordPressサイトを追加するまでの手順を書いていきます。
Mixhostで複数のサイトを運営する手順
- ファイルマネージャーで、現在のサイト運営状態を把握する
- 新しいドメインを取得して、ネームサーバーを変更
- ドメインをMixhostに登録する
- WordPressをインストールする
まずは、現在のサイト運営状態を確認していきます。
cPanelから「ファイルマネージャー」をクリックします。

① 「public_html」 をクリックすると、ディレクトリの中が右側に展開される
② 「easy-green.xyz」 というディレクトリが確認できます。
「easy-green.xyz」の中にはWordPressのデータが入っており、
https://easy-green.xyz というサイトを1つ運営しているのが確認できます。
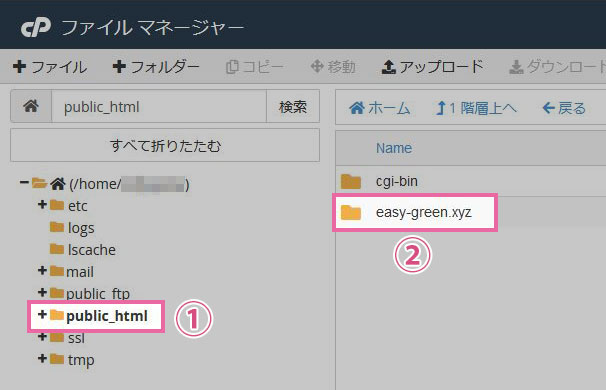
ドメインを取得して、ネームサーバーを変更

お名前.comで、mellow-blue.xyz というドメインを新しく取得したので、
このドメインのネームサーバーを変更していきます。
お名前.comのサイトにログインして、
トップページの「ドメイン設定」をクリックして進めます。

「ネームサーバーの変更」をクリックしてください。
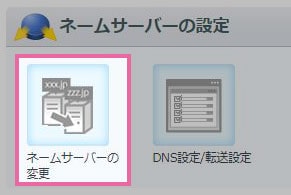
Mixhostのネームサーバー情報を入力して、「確認画面に進む」ボタンをクリック。
さらに「設定する」というボタンが出てくるのでそれもクリック。
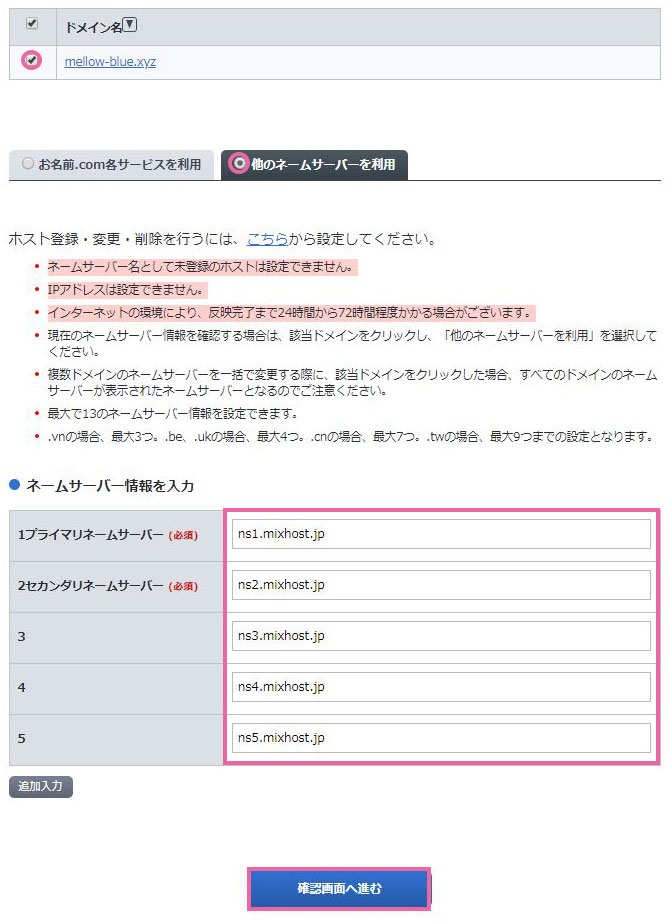
「ネームサーバー変更完了」の画面が表示されれば完了です。
これで、ドメインをMixhostのサーバーに紐付けできました。
ドメインをMixhostに登録

次は、現在契約しているサーバーに
WordPressを入れるためのディレクトリを作成していきます。
cPanelから「アドオン ドメイン」をクリック。

① に登録するドメイン名を入力してください。(例:mellow-blue.xyz)
②と③は自動的に入力されます。
最後に「ドメインの追加」ボタンをクリック
以下の画面が表示されたら、アドオン ドメインの設定完了です。
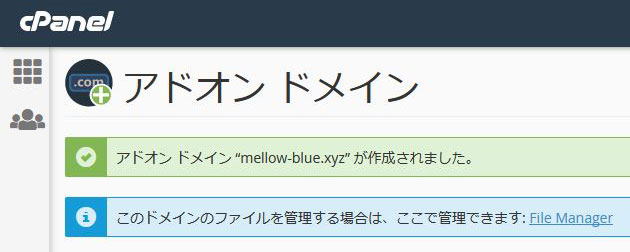
再度、cPanelから「ファイルマネージャー」を確認してみると
「mellow-blue.xyz」というディレクトリが新しく作成されているのが確認できます。
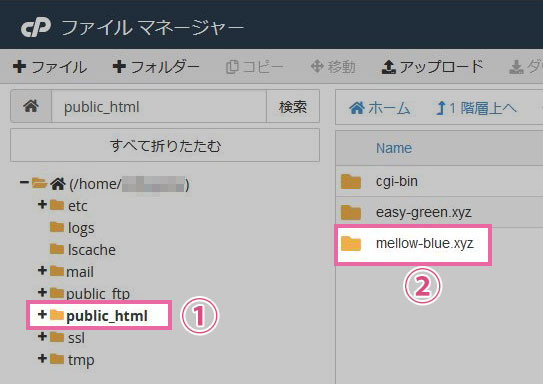
この段階では、まだディレクトリが作成されただけです。
次は、このディレクトリにWordPressをインストールしていきます。
WordPressをインストールする

cPanelから「WordPress」をクリック。
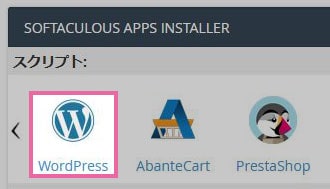
簡単インストール機能を使ってWordPressをインストールしていきます。
「Install Now」をクリック。
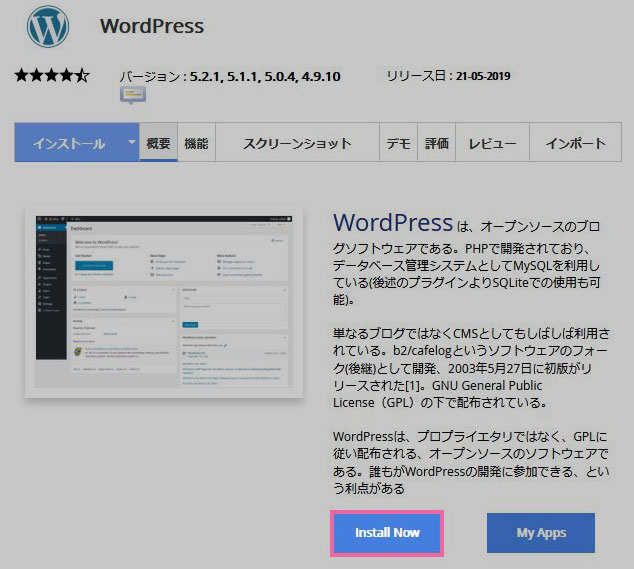
【ソフトウェアセットアップ】で注意すべき点は、
ドメインの選択にWordPressをインストールするドメイン名を入力する事。
ディレクトリの項目を空白にしておく事です。
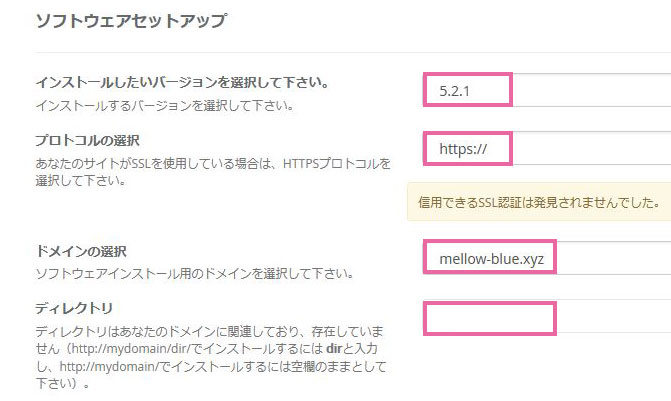
【サイト設定】の
「サイト名」「サイト説明」は後から変更できるので適当に入力しておけば良いです。
マルチサイトにする人は滅多にいないと思うので、
意味が分からない方はチェックを外しておいてください。
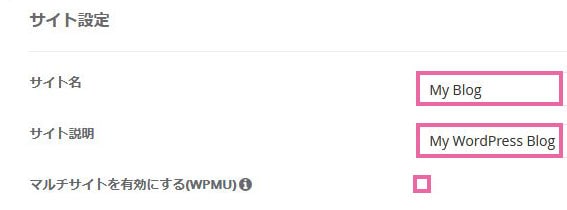
【管理者アカウント】にて、
WordPressの管理者ユーザー名と、管理者パスワードを入力。
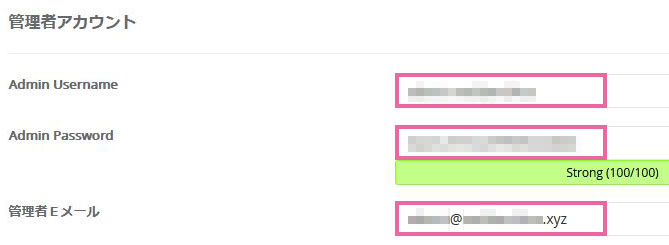
最後に「インストール」ボタンをクリックして
以下の画面が表示されたら、WordPressのインストールは完了です。
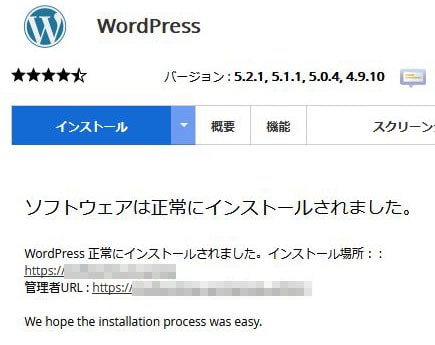
モザイクで消しているリンクの部分は
サイトのURLと、管理者ページのURLになります。
それぞれのリンクをクリックして、アクセス出来ることを確認しておいてください。
スポンサーリンク |
|
|
|
|