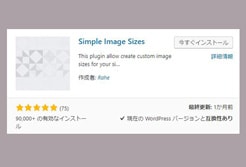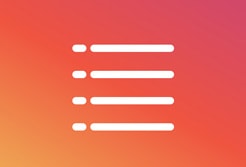WordPressで作られたサイトのレンタルサーバーを引っ越しするのは大変ですよね?
作業は複雑かつ危険で、失敗するとサイトを壊してしまう可能性があります。
そんな不安を一気に解決するのが 「All-in-One WP Migration」 というプラグインなのです。
All-in-One WP Migration は、
WordPressのすべてのファイル(画像・データベース・プラグイン・テーマ)を「.wpress」という拡張子のバックアップファイル1つにまとめてくれます。
つまり、バックアップファイルをローカルにダウンロードして、移転先のサーバーにアップロードするだけで、サイトを移転させることが可能になります。
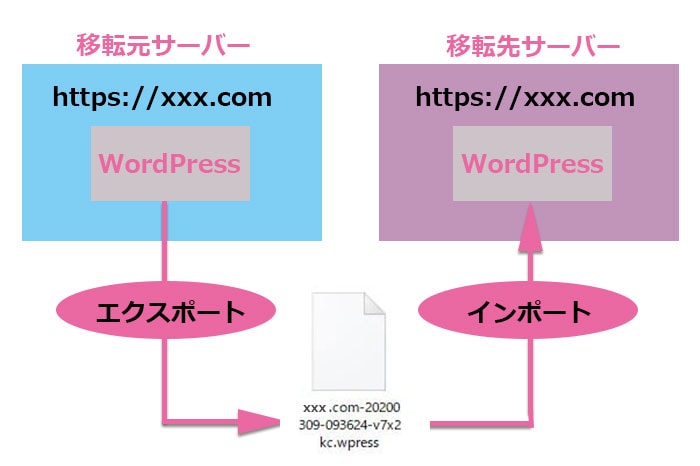
※移転元と移転先の両方に「All-in-One WP Migration」がインストールされている必要があります
ざっくりとした手順は以下
- ①移転元サーバーにAll-in-One WP Migrationをインストールして、WordPressのバックアップファイルをエクスポート
- ②移転先サーバーにWordPressを準備して、All-in-One WP Migrationをインストール
- ③移転先サーバーのWordPressにバックアップファイルをインポート
- ④ネームサーバーを変更する
注意点は、移転元と移転先のドメイン名を同じにしておく事。
両方のサーバーに同じドメイン名のサイトを準備しておいて、最後にネームサーバーを移転先のアドレスに書き換えた段階で、移転先のサーバーがアクティブになります。
① 移転元サーバーから「All-in-One WP Migration」でバックアップをエクスポート

まずは、移転元のサーバーでWordPressに「All-in-One WP Migration」のプラグインをインストールしていくのですが、
その前に「SiteGuard WP Plugin」というプラグインを使っていませんか?
もし使っている方がいれば、事前にプラグインを停止しておいてください。
「SiteGuard WP Plugin」というプラグインは管理者ページにログインする際のアドレスを変える機能が付いているので、移転先のログインで不具合が出る可能性があります。
バックアップファイルを作る前に停止しておくことをオススメしておきます。
では、プラグインの「新規追加」から
「All-in-One WP Migration」をインストールして有効化してください。
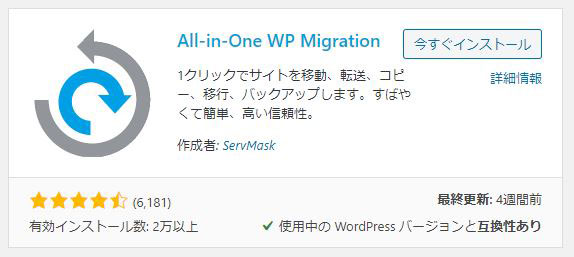
管理者ページに「All-in-One WP Migration」の項目が追加されるので、
「エクスポート」をクリックしてください。
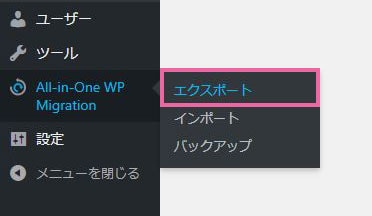
「エクスポート先」をクリックします。
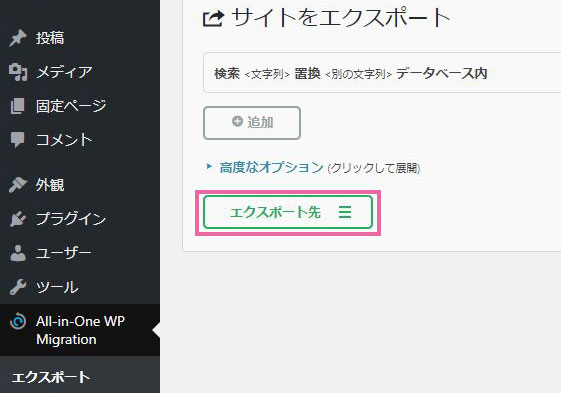
エクスポート先の「ファイル」をクリックしてください。

しばらく待ちます。
(バックアップファイルを作成しています)
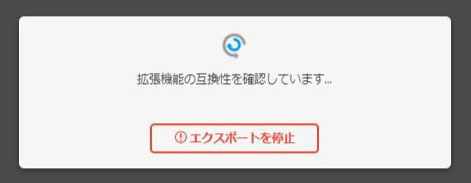
バックアップファイルが作成されました。
「ダウンロード」のボタンをクリックしてください。
ローカルにバックアップファイルがダウンロード(エクスポート)されます。
※このとき、ファイルサイズ「例では357MB」も確認しておきましょう
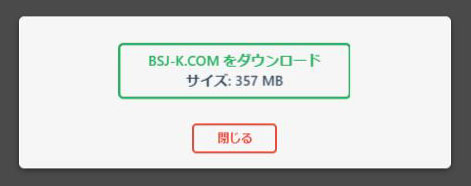
以下がバックアップファイルです。
この中にWordPressの「画像・データベース・プラグイン・テーマ」など全ての情報が入っています。
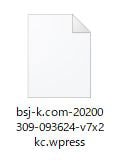
サーバーに残ったバックアップを削除しておく
先ほどバックアップファイルをローカルに保存したので、サーバー上に残っているバックアップは削除しても構いません。
管理画面から「All-in-One WP Migration」→ 「バックアップ」をクリックしてください。
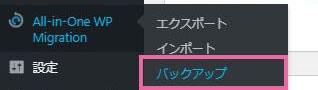
サーバー上に残ったバックアップファイルが表示されます。
「バツ」マークをクリックして、サーバーから削除しておいてください。
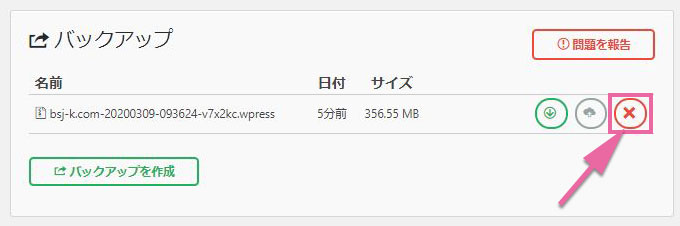
② 移転先サーバーにWordPressをインストールしておく

皆さんは既に、移転先のサーバーを契約していると思いますが、
この記事ではエックスサーバーを例にして説明していきます。
以下の記事を参考にして、エックスサーバーにWordPressをインストールしてください。
[注意点]
※ネームサーバーの変更は最後に行うので、この段階では行わないでください
※WordPressをインストールする際は、移転元と同じドメイン名を登録してください
※WordPressのバージョンは移転元と合わせてください
※管理者のログイン名・パスワードは適当で構いません(後ほど移転元の情報が上書きされるので)
③ 移転先サーバーで「All-in-One WP Migration」を使ってバックアップをインポート

次は、移転先サーバーにてWordPressにバックアップファイルをインポートしていきます。
バックアップファイルをインポートするには、「All-in-One WP Migration」がインストールされている必要があります。
「プラグイン」→「新規追加」から「All-in-One WP Migration」をインストールして有効化しておいてください。
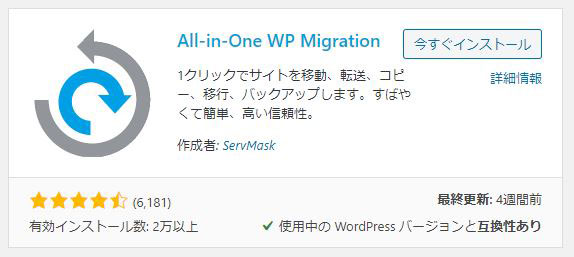
「All-in-One WP Migration」→「インポート」をクリックしてください。
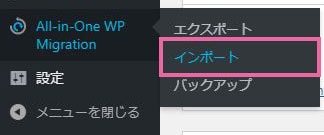
「インポート元」の所に、
先ほどローカルに保存したバックアップファイルをドラッグ&ドロップしてください。
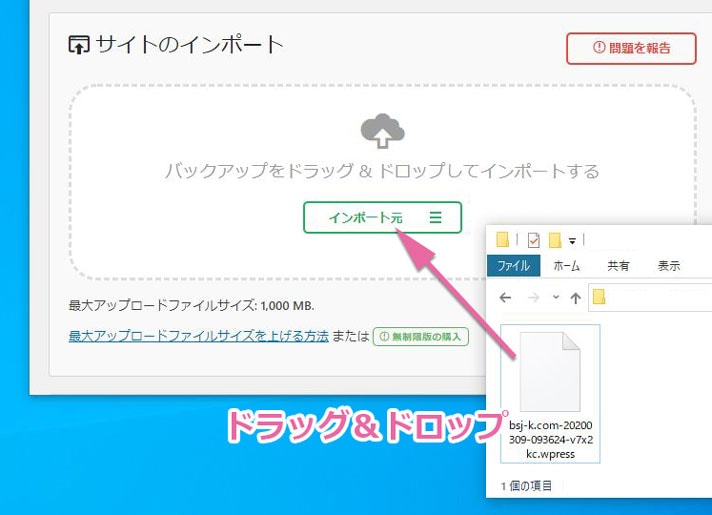
インポートが始まります。
「インジケーターが100%」になってから少し間が空きますが、そのまま待ち続けてください。
(インポート停止ボタンを押さないでください)
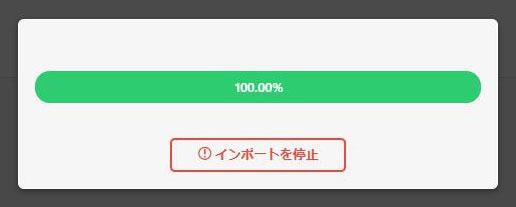
しばらく待つと、「アーカイブを展開中」に変わります。
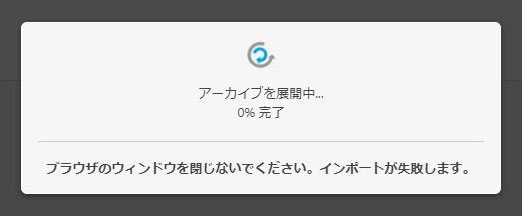
「開始」ボタンをクリックしてください。
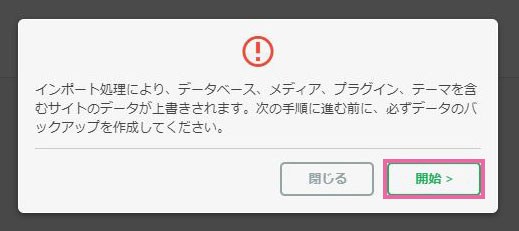
しばらく待ちましょう。
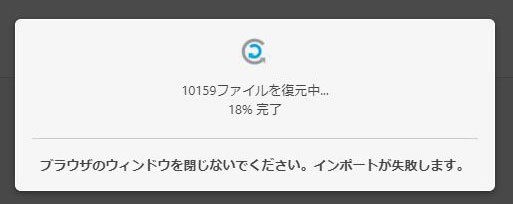
以下のように「サイトをインポートしました。」と表示されます。
これでバックアップファイルのインポート完了です。
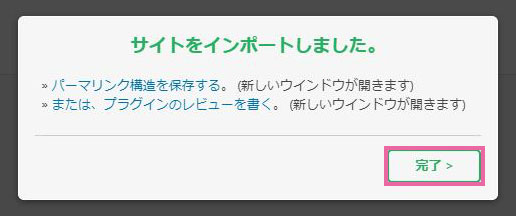
これで移転元と全く同じサイトが、移転先に作成されました。
管理者ページへのログインユーザー名とパスワードも、移転元と全く同じものに書き換えられています。
④ネームサーバーを変更する

現在、移転元と移転先で同じドメイン名のサイトが2つ存在している状態です。
ドメインにはネームサーバーというものがあります。
ネームサーバーとは、ドメインがどのサーバーに紐付いているのかを示すアドレスのようなものと思ってください。
現在、ネームサーバーは移転元のサーバーと紐付いている為、移転元のサイトがアクティブになっているのです。
それを移転先のサーバーに切り替える作業が「ネームサーバーの変更」になります。
ネームサーバーは、ドメイン管理会社のページで変更することができます。
日本で有名なドメイン管理会社は「ムームードメイン」「お名前.com」の2社ですね。
ネームサーバーをエックスサーバーのものに変更する手順を、以下の記事に書きました。
参考にしてみてください。
ネームサーバーを変更すると、設定の反映までに1~72時間かかります。
遅くても3日以内に移転先サーバーのサイトがアクティブになり、サイトの移転が完了となります。
サイト移転が完了したら、移転元サーバーのデータは削除してもOKですよ。
スポンサーリンク |
|
|
|
|