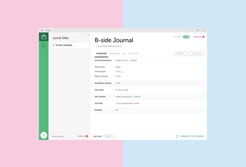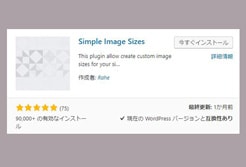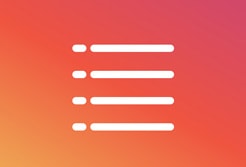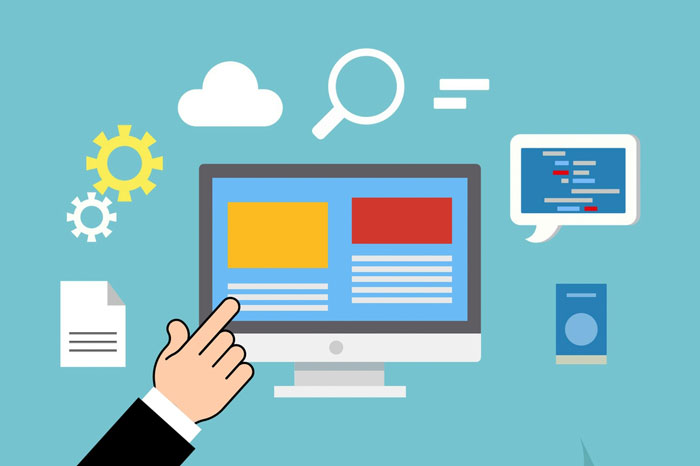
WordPressでサイトを運営していると、予期せぬエラーが発生したり、サイトが壊れてしまう、なんていう事が起こり得ます。
普段からデータのバックアップを取っておく事は、サイト運営者として必須の知識なので、必ず習得しておきましょう。
『BackWPup』というプラグインを使うと、誰でも簡単にWordPressサイトのバックアップが取得できます。
BackWPupには以下の2通りの方法でバックアップが可能。
この2通りの方法を説明していきます。
まずは、BackWPupのインストール
WordPressサイトの管理者ページにて、
「プラグイン」→「新規追加」から「BackWPup」を検索してください。
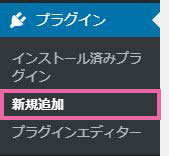
下記のプラグインを見つけたら
「今すぐインストール」→「有効化」しておいてください。
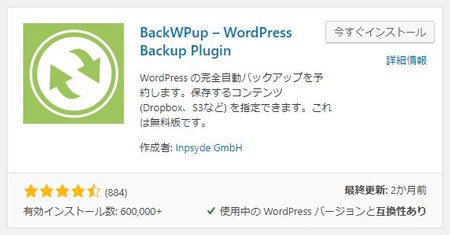
BackWPupでWordPressの『手動バックアップ』手順
手動バックアップの方法を説明していきます。
管理者ページのサイドバーに「BackWPup」の項目が追加されているはずです。
その中の「新規ジョブを追加」をクリックしてください。
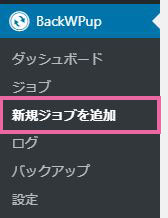
「一般」タブ
「一般」タブが開きます。
ここで手動バックアップのジョブを登録していきます。
ジョブの名前を入力してください。
(ここでは、分かりやすく「backup-now」という名前を入力しておきます)
バックアップするファイルの種類にチェックを入れていきます。
以下の項目にチェックを入れてください。
- データベースのバックアップ
- ファイルのバックアップ
- インストール済みプラグイン一覧
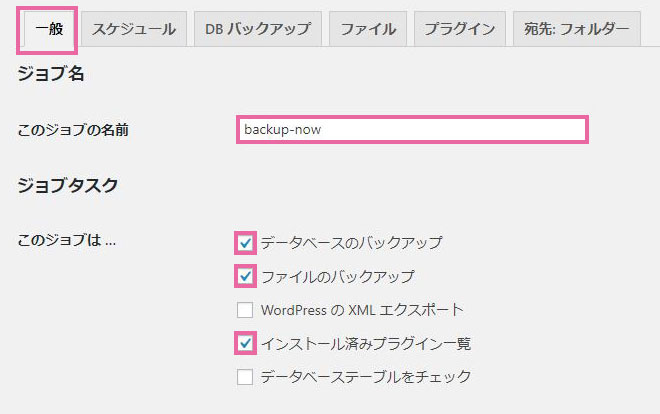
バックアップファイルの「ファイル名」を指定していきます。
アーカイブ名はデフォルトのままでOKです。
アーカイブ形式は以下をチェック。
- Windowsの場合・・・Zip
- Macの場合・・・Tar GZip
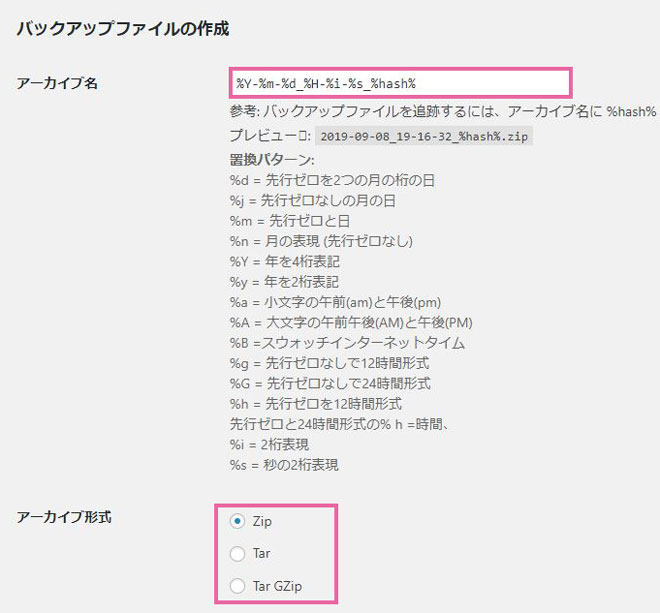
バックアップファイルの保存場所を指定していきます。
「フォルダーへバックアップ」にチェックしてください。
ログファイルの設定などはデフォルトのままでOK。
最後に「変更を保存」をクリック。
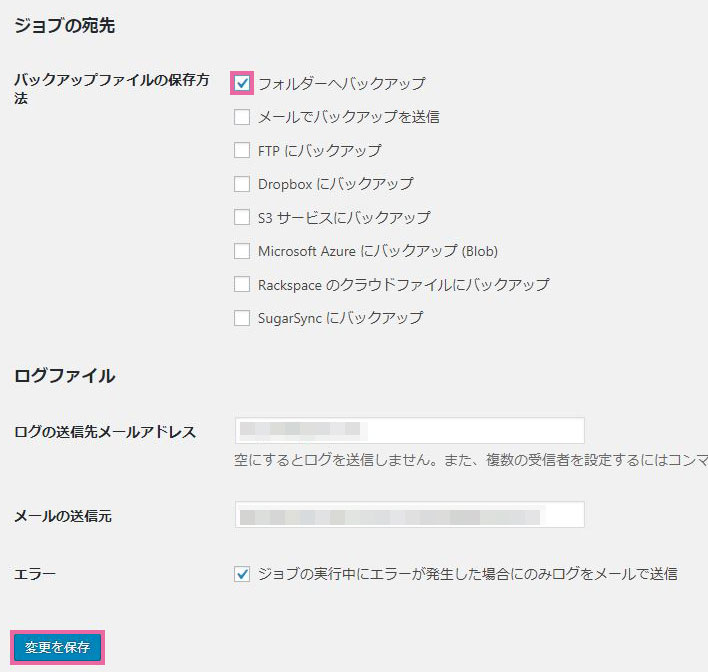
「スケジュール」タブ
「スケジュール」タブをクリックします。
ジョブの開始方法を「手動」にチェックして、「変更を保存」をクリックしてください。
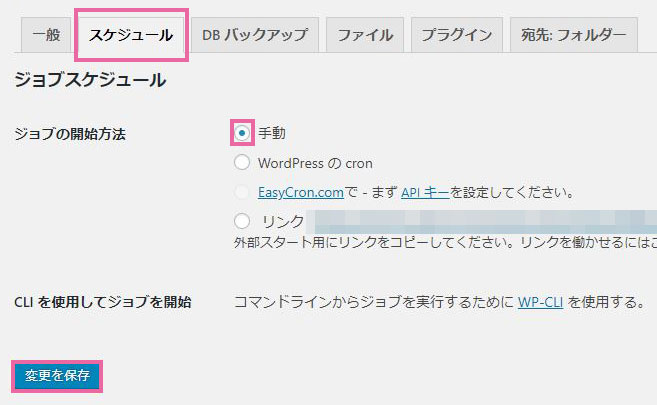
「宛先:フォルダー」タブ
「宛先:フォルダー」タブをクリックして開きます。
バックアップファイルを格納するフォルダーの名前を指定します。
(ここでは「backwpupnow」というフォルダ名を入力しています)
バックアップファイルを保持できる数を指定します。
(ここでは、1度だけバックアップを取りたいだけなので「1」を指定)
最後に「変更を保存」をクリック。
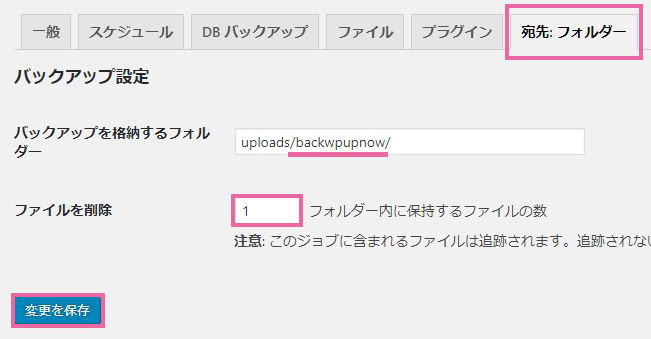
登録したジョブを実行します
登録したジョブを実行していきます。
サイドバーの「ジョブ」をクリックしてください。
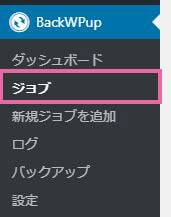
先ほど登録したジョブ「backup-now」が確認できます。
マウスを近づけると、操作リンクが表示されるので、
「今すぐ実行」をクリックしてください。
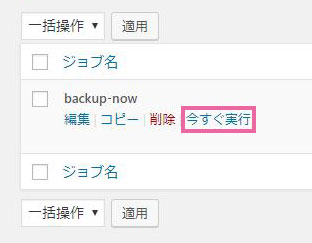
以下の画面が表示されたら、ジョブの実行完了です。
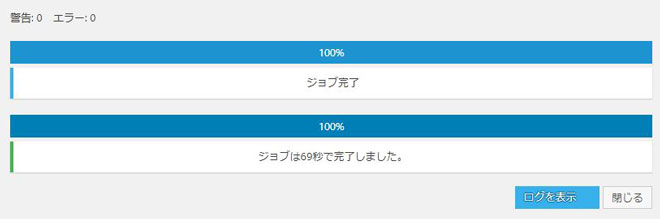
これで、サーバー上にバックアップファイルが作成されました。
バックアップファイルをローカルにダウンロードする
次は、サーバー上にあるバックアップファイルを
ローカルのPCにダウンロードしていきます。
サイドバーの「バックアップ」をクリックしてください。
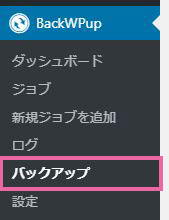
先ほど作成したバックアップファイルが確認できます。
マウスを近づけると、「ダウンロード」のリンクが表示されます。
クリックしてください。
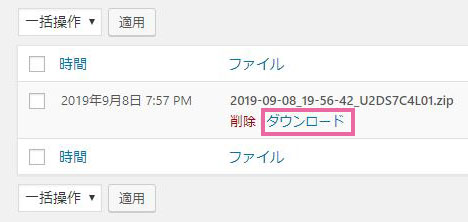
ダウンロードしたファイルが以下です。
サイトの復元などに使う場合は、Zipファイルを解凍して使います。
(復元方法は、また別の記事に書きます)
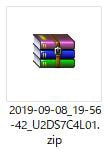
ローカルにダウンロードした後は、
サーバーの容量を削減する為に「削除」リンクをクリックして、消しておきましょう。
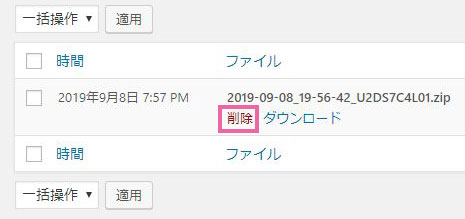
BackWPupでWordPressの『自動バックアップ』手順
自動バックアップは、曜日や時間を指定しておけば勝手にバックアップを取ってくれます。
サーバー上に保持できるバックアップファイルの数が指定できるので、ファイル数が指定した数になれば、自動的に古いファイルから削除されて、常に新しいバックアップフイルが残る仕組みになっています。
一度ジョブを登録しておけば、そのまま放置しておいてOKなので、
これは利用する価値ありですね。
では、自動バックアップのジョブを設定していきます。
WordPress管理画面から「BackWPup」→「新規ジョブを追加」をクリック。
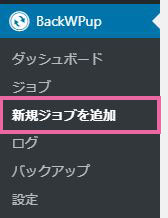
「一般」タブ
「一般」タブが開きます。
ここで自動バックアップのジョブを登録していきます。
ジョブの名前を入力してください。
(ここでは、分かりやすく「backup-week」という名前を入力しておきます)
バックアップするファイルの種類にチェックを入れていきます。
以下の項目にチェックを入れてください。
- データベースのバックアップ
- ファイルのバックアップ
- インストール済みプラグイン一覧
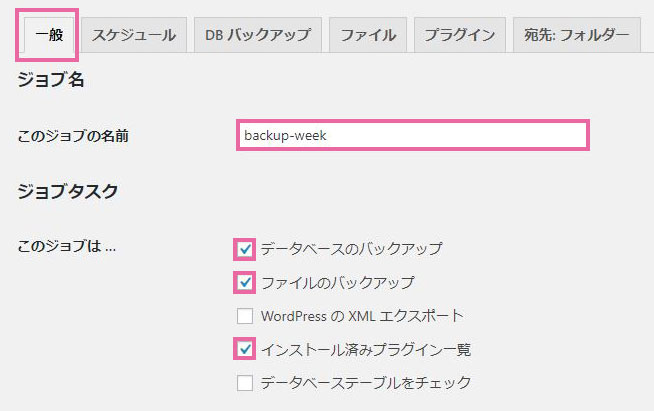
バックアップファイルの「ファイル名」を指定していきます。
アーカイブ名はデフォルトのままでOKです。
アーカイブ形式は以下をチェック。
- Windowsの場合・・・Zip
- Macの場合・・・Tar GZip
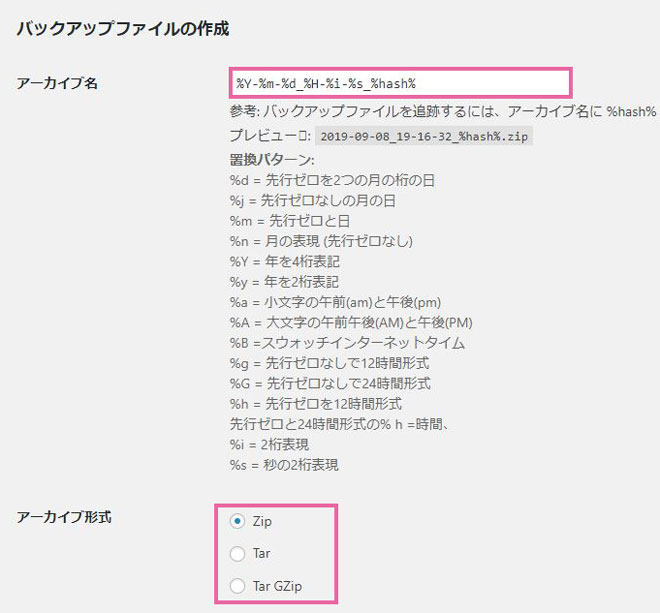
バックアップファイルの保存場所を指定していきます。
「フォルダーへバックアップ」にチェックしてください。
ログファイルの設定などはデフォルトのままでOK。
最後に「変更を保存」をクリック。
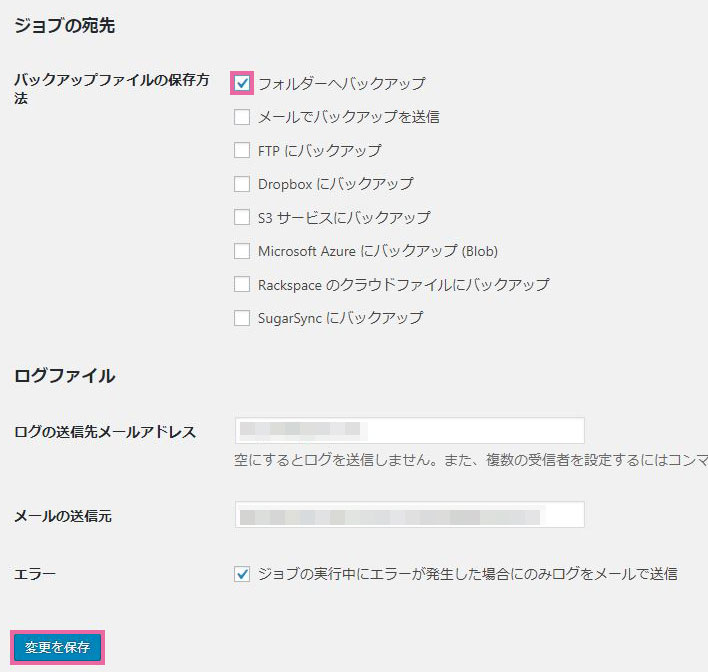
「スケジュール」タブ
「スケジュール」タブをクリックします。
ジョブの開始方法を「WordPressのcron」にチェックしてください。

スケジューラーの種類:「基本」にチェック
スケジューラー:
- 「毎週」にチェック
- 「日曜日」を選択
- 「3時0分」を選択
最後に「変更を保存」をクリック
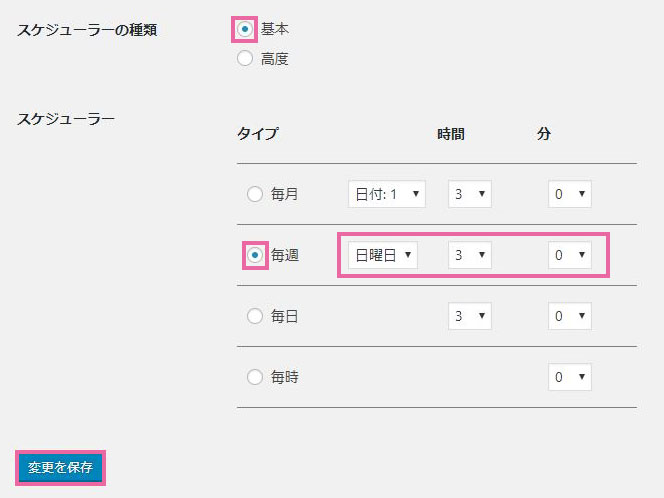
「宛先:フォルダー」タブ
「宛先:フォルダー」タブをクリックして開きます。
バックアップファイルを格納するフォルダーの名前を指定します。
(ここでは「backwpupweek」というフォルダ名を入力しています)
バックアップファイルを保持できる数を指定します。
(1ヶ月分のバックアップを残したい場合、週1度のバックアップが4回分なので「4」を指定)
最後に「変更を保存」をクリック。

ジョブの実行とダウンロード
自動バックアップのジョブは、指定時間になれば自動的にバックアップが実行されます。
実行されたバックアップファイルは、
WordPress管理画面から「BackWPup」→「バックアップ」を開けば確認できます。
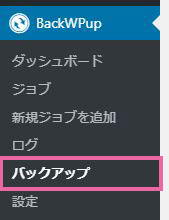
マウスを近づけると、「ダウンロード」のリンクが表示されるので、バックアップファイルが必要な場合は、ローカルにダウンロードしておきましょう。
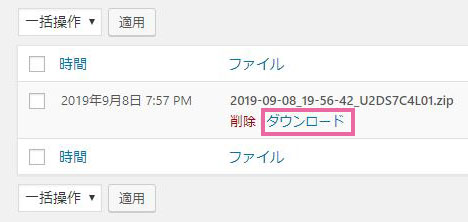
今回は、サーバーに保持するファイル数を「4」に設定したので、
1ヶ月後(4週間後)に新しいバックアップが実行されるタイミングで
このファイルは自動削除されます。
最後に
サイトを毎日更新される方は、自動バックアップのスケジュールを「毎日」に設定しておいた方がいいかもしれません。
ですが、サイトの全データを毎日複製することになるので、すぐにサーバーの容量を圧迫します。
毎日バックアップを設定する場合は、
せいぜいファイルの保持数を「7」くらいにして、1週間分のバックアップに抑えておくのが良いかと思います。
スポンサーリンク |
|
|
|
|