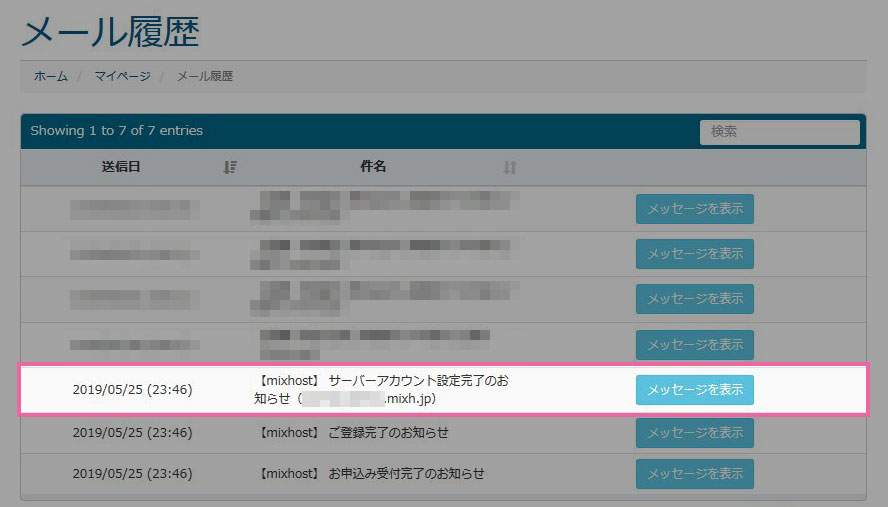手順
- FileZillaをインストール
- MixhostのメールからFTP接続情報を確認
- FileZillaにFTP接続情報を設定
Mixhostに「FileZilla」でFTP(FTPS)接続する方法
FileZillaダウンロードページから最新版のFileZillaをダウンロードしてください。
実行ファイルをインストールすると、以下の様な画面が開きます。
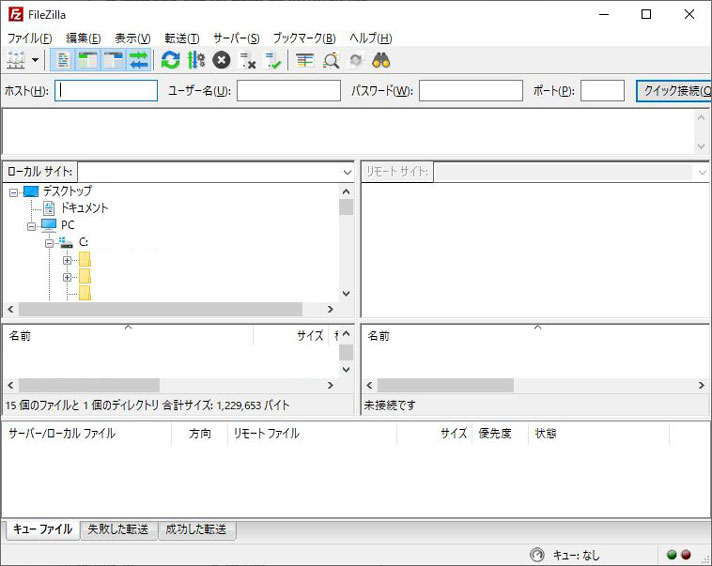
MixhostのメールからFTP接続情報を確認
Mixhostでレンタルサーバーを契約した際(もしくは無料お試し体験の申し込みをした際)に、Mixhostからメールが複数着信します。
「【mixhost】サーバーアカウント設定完了のお知らせ」というメールを確認してください。そこにFTP接続情報が書かれています。


メールの内容
- FTP/FTPSホスト名
- ユーザ名
- パスワード
- Webサイトフォルダ
メールが見つけられない場合
メールが見当たらないという方は、Mixhostトップページからでも確認できます。
Mixhostトップページにログインしてから、
「マイメニュー」→「メール履歴」をクリックしてください。

メール履歴の中から、
「【mixhost】サーバーアカウント設定完了のお知らせ」のメッセージを表示させると確認できます。
FileZillaにFTP接続情報を設定
FileZillaを起動して「ファイル」から「サイトマネージャー」を開きます。
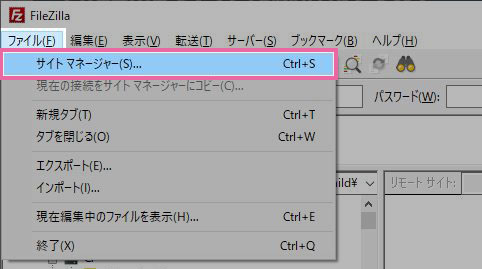
①「新しいサイト」をクリックして、
②「サイト名」を入力してください。(ここでは例として「Mixhost」という名前を入力)

「一般」タブをクリック
- ① プロトコル:FTP – ファイル転送プロトコル
- ② ホスト:FTP接続情報の「FTPSホスト名」を入力
- ③ 暗号化:使用可能なら明示的な FTP over TLS を使用
- ④ ポート:(省略)
- ⑤ ログオンタイプ:通常
- ⑥ ユーザー:FTP接続情報の「ユーザー名」を入力
- ⑦ パスワード:FTP接続情報の「パスワード」を入力

②ホスト、⑥ユーザー、⑦パスワードは
メールのFTP情報に書いているものをコピペでOKです。
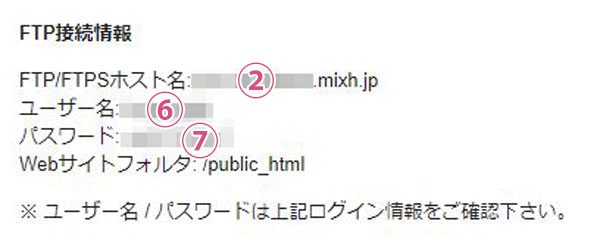
「詳細」タブを開きます。
デフォルトのリモートディレクトリに、「/public_html」を入力
「接続」ボタンをクリック
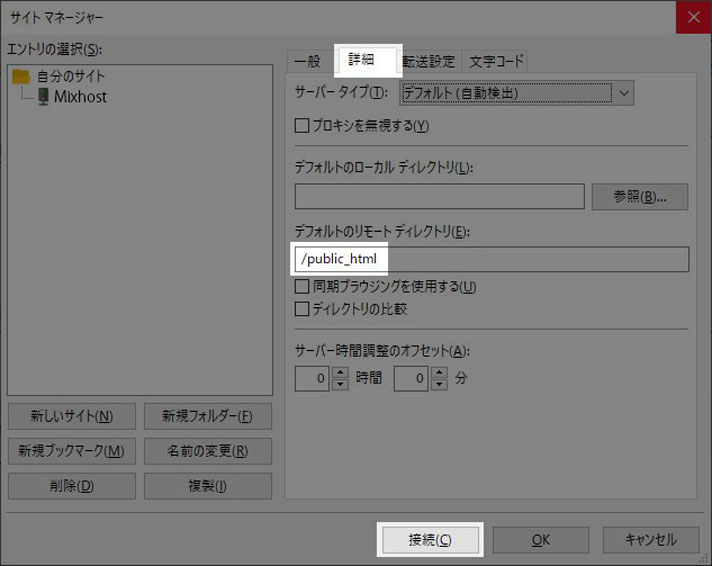
途中で「不明な証明書」というポップアップが上がるかもしれませんが、
「今後もこの証明書を常に信用する」にチェックを入れて「OK」ボタンを押して進めてください。
以下のように「/public_html」に接続されます。
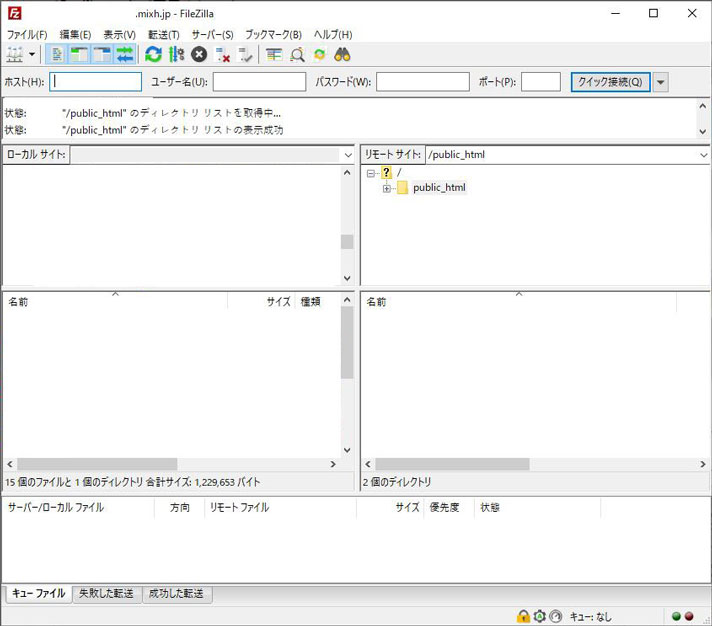
これでFTP(FTPS)接続完了です。
スポンサーリンク |
|
|
|
|