
JETBOYには、cPanelに「FTPの接続」という機能がありますが
複数サイトを運営している方や、複数ファイルを一度でアップロードしたい方は
FFFTPなどのFTP専用ソフトの方が高機能で使い勝手が良いです。
Windowsをお使いの方なら、FFFTPを使う事ができます。
設定も簡単なので是非使ってみて下さい。
JETBOYのサーバーにFFFTPで接続する方法
まずは、FTP情報を調べていきます。
サーバーパネルにログインして、「FTPアカウント設定」をクリックしてください。
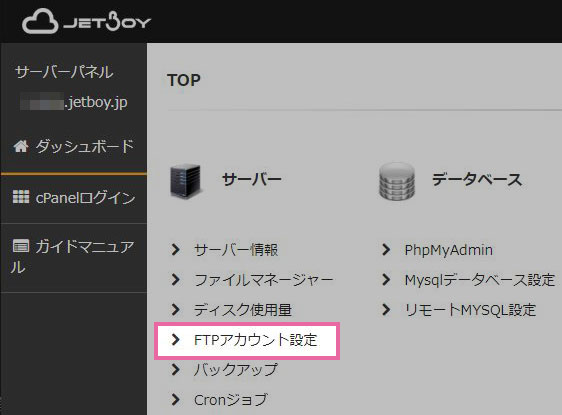
FTPアカウント一覧が表示されます。
以下の項目をメモっておいてください。(後ほどFFFTPに設定します)
- ① FTP接続ホスト名
- ② ログインユーザ名
- ③ アクション([パスワード表示]をクリックすると表示されます)
FFFTPの設定
FFFTPの日本語ダウンロードサイトから最新版をダウンロードして
インストールしておいてください。
以下は、FFFTPを起動した状態です。
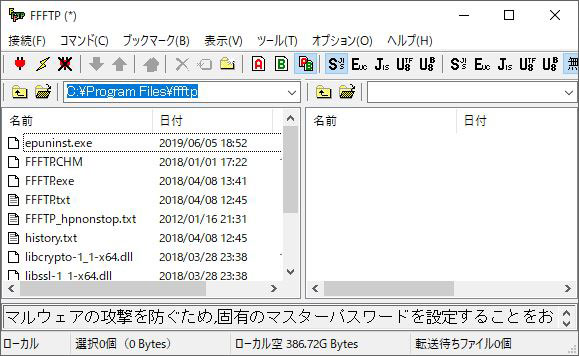
「接続」メニューから「接続」をクリック。
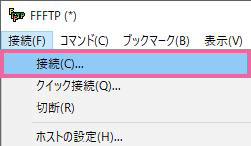
新しくホストを作っていきます。
「新規ホスト」ボタンをクリックしてください。

ホストの設定の基本タブを入力していきます。
- ① 好きなホスト名を入力(例では「JETBOY」と入力)
- ② 先程確認したFTP情報の「ホスト名」を入力
- ③ 先程確認したFTP情報の「ユーザー名」を入力
- ④ 先程確認したFTP情報の「パスワード」を入力
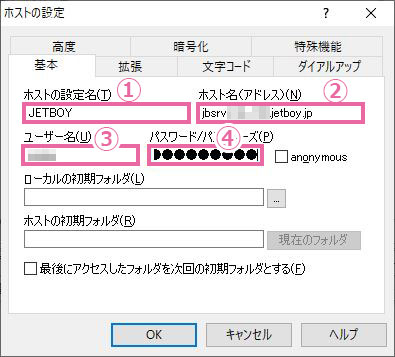
FTPS接続(暗号化接続)の設定
- ① 「暗号化」タブに切り替えます
- ②「FTPS(Explicit)で接続」だけをチェック
- ③「OK」ボタンをクリック
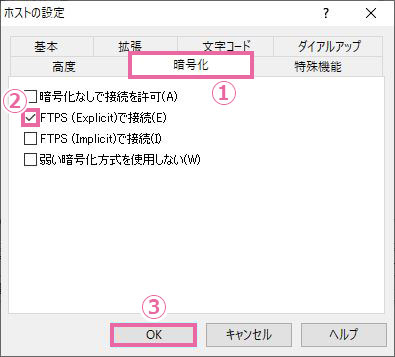
「JETBOY」というホストを作成する事ができました。
これに接続していきます。
「接続」ボタンをクリックしてください。
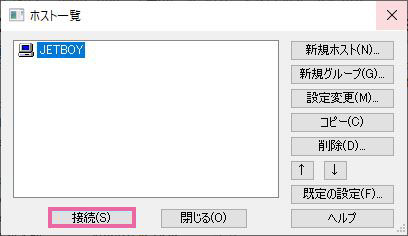
「証明書の確認」が表示されます。
「OK」ボタンをクリックしてください。
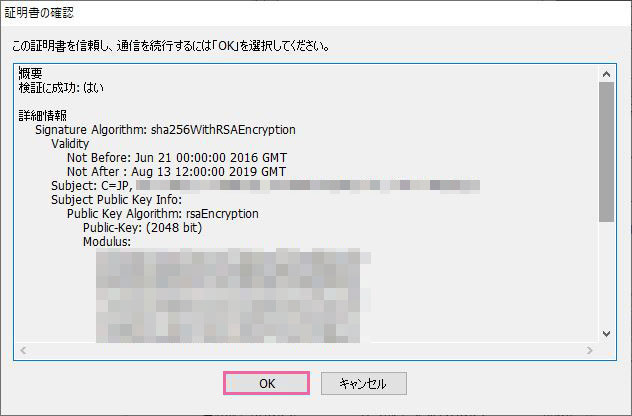
「暗号化の状態の保存」が表示されます。
「はい」ボタンをクリックしてください。

以下の画面がFTPS接続された状態です。
ウインドウの左側がローカル環境、
ウインドウの右側がサーバーのファイル領域になります。
左側のファイルを選択した状態で、メニューバーの上向き矢印のマークをクリックすると、そのファイルがサーバー側にアップロードされます。
サーバー側の「public_html」にはWebで公開するデータが入っています。
「public_html」をダブルクリックしてディレクトリの中に入ってみてください。
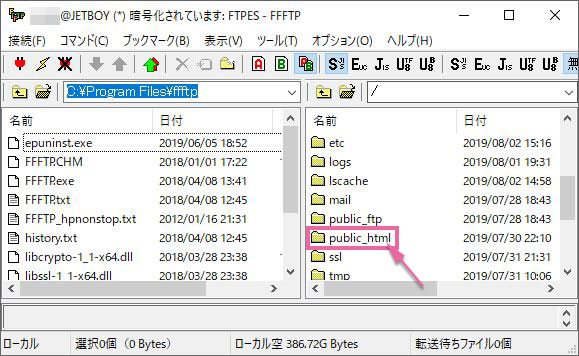
public_htmlの中には、公開フォルダ「easy-green.xyz」が入っています。
CSSファイルなどをアップロードする場合は、、ローカルからサーバー側の公開フォルダ内にアップする事になります。
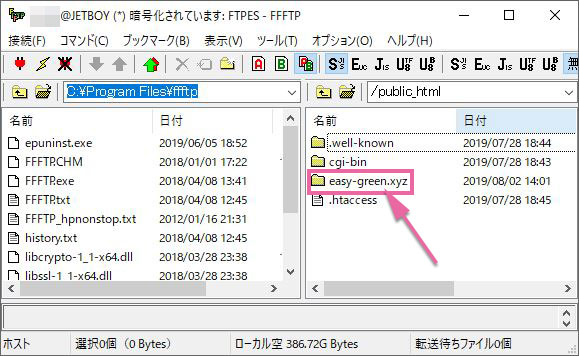
使い方は、また別途調べておいてください。
以上になります。お疲れ様でした。
スポンサーリンク |
|
|
|
|









